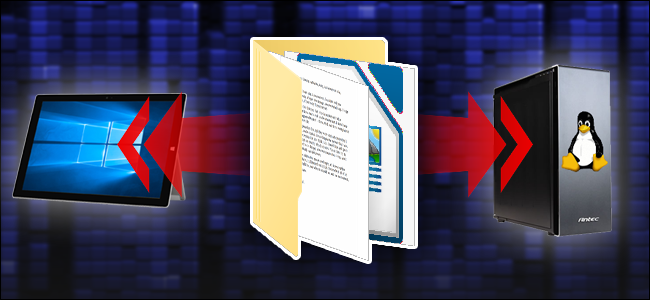
Anteriormente, cobrimos várias maneiras de compartilhar arquivos entre computadores próximos , mas o compartilhamento entre o Windows e o Linux pode ser um pouco mais complexo. Este artigo mostrará como mapear compartilhamentos em ambos os sistemas operacionais para um compartilhamento perfeito de arquivos.
Este guia possui duas partes. Na primeira parte, criaremos uma pasta compartilhada no Windows e, em seguida, configuraremos o Linux para acessar esse compartilhamento. Na segunda parte, criaremos uma pasta compartilhada no Linux e configuraremos o Windows para acessar o compartilhamento. Dependendo da sua situação, você desejará seguir o conjunto apropriado de instruções. Se, por algum motivo, você deseja configurar pastas compartilhadas em ambos os sistemas, você também pode fazer isso. Estamos usando o Windows 10 e o Ubuntu para nossos exemplos, mas tornamos as instruções adaptáveis a praticamente qualquer versão do Windows ou Linux.
Índice
Opção um: criar um compartilhamento no Windows e acessá-lo no Linux
Para fazer isso funcionar, daremos três etapas. Primeiro, vamos nos certificar de que o compartilhamento esteja habilitado no Windows. Assim que estiver, compartilharemos a pasta real. E então, veremos como acessar essa pasta em um sistema Linux.
Etapa um: verifique se o compartilhamento está ativado no Windows
Para configurar uma pasta compartilhada no Windows para o Linux acessar, comece verificando se suas configurações de rede estão definidas para permitir a conexão de outro computador abrindo a Central de Rede e Compartilhamento. A maneira mais fácil de fazer isso é clicar com o botão direito do mouse no ícone de rede na bandeja do sistema e escolher “Abrir Rede e Centro de Compartilhamento”.
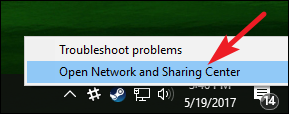
Na janela Central de Rede e Compartilhamento, clique em “Alterar configurações de compartilhamento avançadas”.
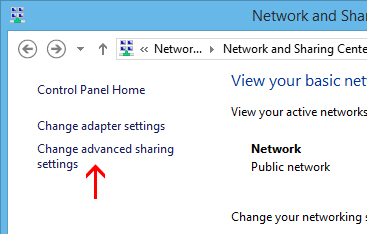
Para o seu perfil atual, certifique-se de que as duas configurações a seguir estejam ativadas:
- Ativar descoberta de rede
- Ativar compartilhamento de arquivo e impressora
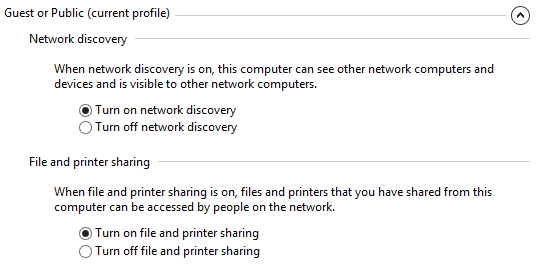
Quando terminar, clique em “Salvar alterações”.
Etapa dois: compartilhar a pasta
Agora que o compartilhamento está ativado, podemos criar a pasta compartilhada para a máquina Linux ver. Não há limitações para o que você pode compartilhar (teoricamente, você poderia compartilhar todo o seu disco rígido), mas aqui, iremos apenas compartilhar uma pasta chamada “Compartilhar” que está localizada em nossa Área de Trabalho.
Clique com o botão direito na pasta que deseja compartilhar na rede e clique em “Propriedades”. Na guia “Compartilhamento” da janela de propriedades, clique no botão “Compartilhamento avançado”.
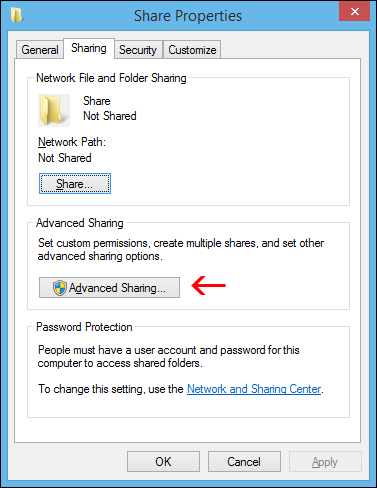
Na janela “Compartilhamento avançado” que se abre, habilite a opção “Compartilhar esta pasta” e clique no botão “Permissões”.
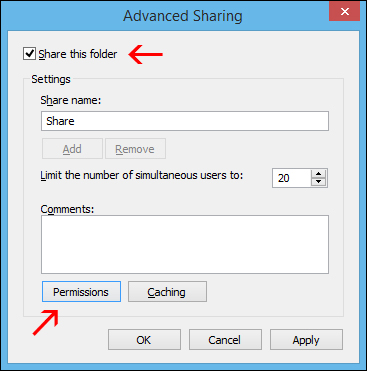
Na janela de permissões, você pode restringir o acesso à pasta para certas contas. Para permitir que qualquer usuário tenha acesso à sua pasta, basta dar a permissão “Controle Total” ao usuário “Todos”. Isso permite que qualquer pessoa leia e grave alterações nos arquivos da pasta compartilhada. Se você preferir restringir o acesso a certas contas, apenas remova o usuário Todos, adicione os usuários desejados e atribua a eles as permissões apropriadas.
Observação: essas contas de usuário estão no computador Windows, não no Linux.
Quando terminar de configurar os usuários e permissões, clique em “OK” para fechar a janela de permissões e clique em “OK” novamente para fechar a janela “Compartilhamento avançado”.
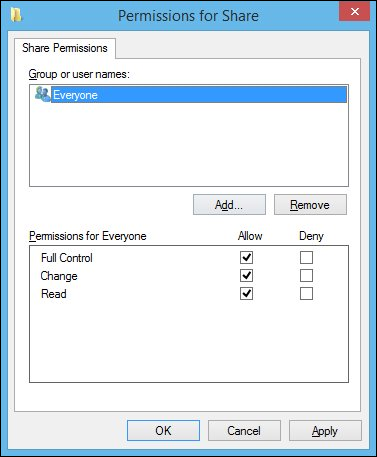
De volta à janela de propriedades principal, mude para a guia “Segurança”.
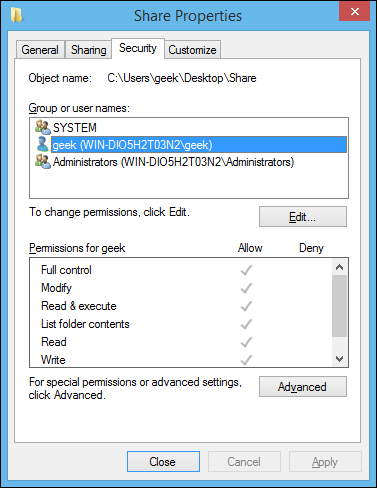
Para que o usuário Linux tenha acesso à pasta compartilhada, você precisa configurar aqui as mesmas permissões que definiu nas configurações de compartilhamento. Se as duas configurações não corresponderem, as configurações mais restritivas terão efeito. Se o usuário desejado já tiver as permissões de segurança configuradas (como o usuário geek em nosso exemplo), você está pronto para ir. Você pode fechar a janela e passar para a próxima etapa.
Se você precisar adicionar um usuário, como “Todos”, clique no botão “Editar”.
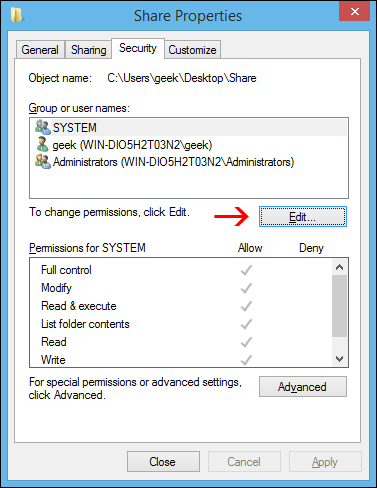
Na janela de permissões que se abre, clique no botão “Adicionar” para inserir os detalhes do novo usuário.
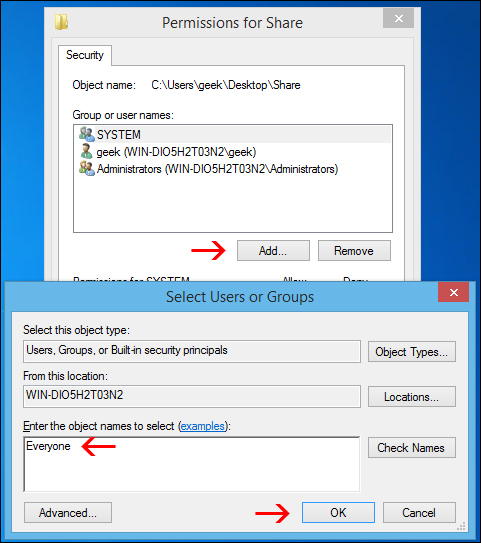
Clique em “OK” em todas as janelas abertas e sua pasta agora deve ser compartilhada com a rede.
Etapa três: acessar o compartilhamento do Windows no Linux
Você deve ser capaz de montar a pasta compartilhada usando a GUI no Linux, mas também é muito fácil de fazer com a linha de comando. Vamos usar o terminal para nossos exemplos não apenas porque é mais rápido, mas porque funcionará em muitas distribuições diferentes.
Primeiro, você precisará do pacote cifs-utils para montar compartilhamentos SMB. Basta digitar o seguinte comando no terminal:
sudo apt-get install cifs-utilsDepois disso, basta criar um diretório e, em seguida, montar o compartilhamento nele. Neste exemplo, criaremos a pasta em nosso Desktop para fácil acesso. Use estes comandos para criar e montar a pasta:
mkdir ~/Desktop/Windows-Sharesudo mount.cifs //WindowsPC/Share /home/geek/Desktop/Windows-Share -o user=geek
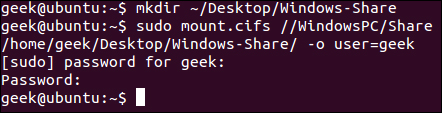
Como você pode ver na imagem, foi solicitada a senha do root da máquina Linux e, em seguida, a senha da conta “geek” do Windows. Depois de executar esse comando, agora podemos ver o conteúdo do compartilhamento do Windows e adicionar dados a ele.
Caso você precise de ajuda para entender o comando de montagem, aqui está uma análise:
- sudo mount.cifs: Este é apenas o comando de montagem, definido para montar um compartilhamento CIFS (SMB).
- WindowsPC: Este é o nome do computador Windows. Digite “Este PC” no menu Iniciar do Windows, clique com o botão direito e vá em Propriedades para ver o nome do seu computador.
- // Windows-PC / Share: Este é o caminho completo para a pasta compartilhada.
- / home / geek / Desktop / Windows-Share: é aqui que gostaríamos que o compartilhamento fosse montado no sistema Linux.
- -o user = geek: Este é o nome de usuário do Windows que estamos usando para acessar a pasta compartilhada.
Opção dois: criar um compartilhamento no Linux e acessá-lo no Windows
Criar um compartilhamento no Linux e acessá-lo do Windows é na verdade um pouco mais fácil do que o contrário. Primeiro, vamos criar a pasta compartilhada no sistema Linux. Em seguida, veremos como acessá-lo de um PC com Windows.
Etapa um: crie o compartilhamento no Linux
Para configurar uma pasta compartilhada em um Linux que o Windows pode acessar, comece instalando o Samba (software que fornece acesso aos protocolos SMB / CIFS usados pelo Windows). No terminal, use o seguinte comando:
sudo apt-get install sambaApós a instalação do Samba, configure um nome de usuário e senha que serão usados para acessar o compartilhamento:
smbpasswd -a geekObservação: neste exemplo, estamos usando ‘geek’, pois já temos um usuário Linux com esse nome, mas você pode escolher qualquer nome que desejar.
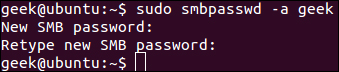
Crie o diretório que deseja compartilhar com o seu computador Windows. Vamos apenas colocar uma pasta em nosso Desktop.
mkdir ~/Desktop/ShareAgora, use seu editor favorito para configurar o arquivo smb.conf. Estamos usando o Vi aqui.
sudo vi /etc/samba/smb.confRole para baixo até o final do arquivo e adicione estas linhas:
[<folder_name>]path = /home/<user_name>/<folder_name>available = yesvalid users = <user_name>read only = nobrowsable = yespublic = yeswritable = yes
Obviamente, você precisará substituir alguns dos valores por suas configurações pessoais. Deve ser parecido com isto:
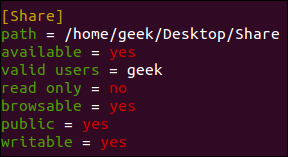
Salve o arquivo e feche o editor. Agora, você só precisa reiniciar o serviço SMB para que as alterações tenham efeito.
sudo service smbd restartSua pasta compartilhada agora deve estar acessível a partir de um PC com Windows.
Etapa dois: acessar o compartilhamento do Linux no Windows
Agora, vamos adicionar o compartilhamento do Linux à nossa área de trabalho do Windows. Clique com o botão direito em algum lugar da sua área de trabalho e selecione Novo> Atalho.
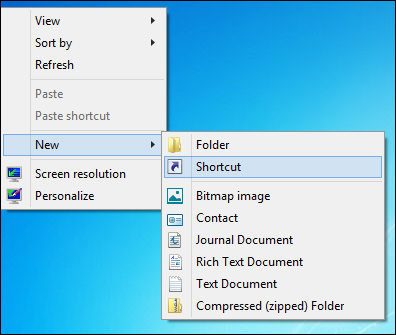
Digite o local de rede da pasta compartilhada, com esta sintaxe:
\\IP-ADDRESS\SHARE-NAME
Nota: Se você precisa do IP do seu computador Linux, basta usar o ifconfigcomando no terminal.
No assistente de atalho no PC com Windows, clique em Avançar, escolha um nome para o atalho e clique em Concluir. Você deve acabar com um atalho em sua área de trabalho que vai direto para o compartilhamento do Linux.


