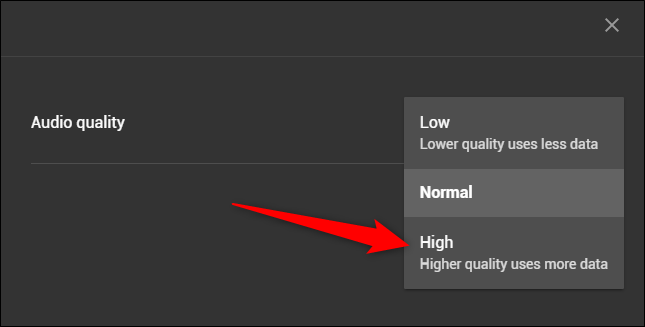Os assinantes do YouTube Music Premium têm a opção de ajustar a qualidade do streaming de áudio em seus dispositivos móveis e computadores. Como tudo está definido como “Normal” por padrão, você desejará aumentar a qualidade, especialmente enquanto ouve em casa.
Antes de começarmos, vamos falar sobre as opções de qualidade de streaming do YouTube Music. Conforme descrito em uma página de suporte do Google , você pode escolher entre Baixo, Normal, Alto e Sempre alto. A opção padrão, Normal, tem um limite superior de 128 kbps AAC. Mudar para Alto move você para um limite superior de 256 kbps AAC.
Se você não estiver preocupado com o limite de dados, recomendamos escolher Alta, pois isso melhora a qualidade do seu serviço de streaming. Mas se você tem um limite de dados pequeno, você sempre pode limitar a qualidade nas redes móveis e aumentar a qualidade enquanto estiver no Wi-Fi.
Mais uma coisa; alterar a qualidade do áudio em seu smartphone não ajustará a configuração de som em seu computador (e vice-versa). Você precisará acessar o menu Configurações do YouTube Music em todos os seus dispositivos para configurar a qualidade de streaming desejada.
Índice
Ative o streaming de alta qualidade no Android
Comece baixando e abrindo o aplicativo YouTube Music em seu dispositivo Android. Na página inicial, toque em seu avatar no canto superior direito.
![]()
Em seguida, selecione o botão “Configurações”.
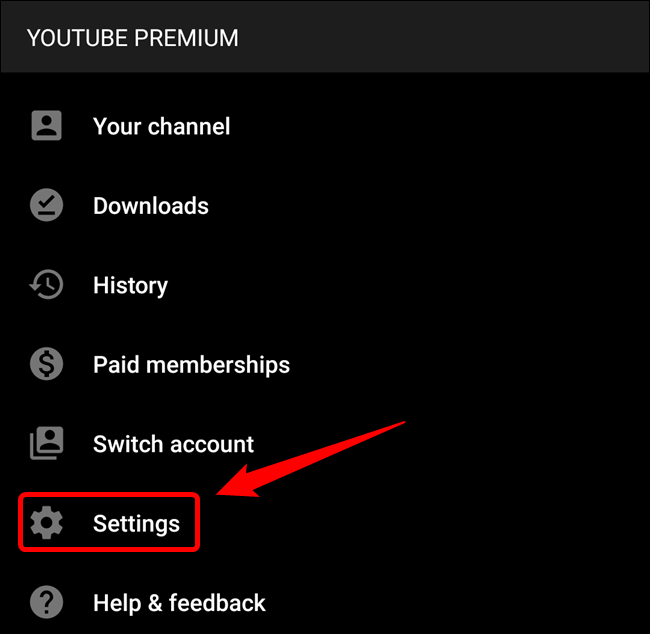
Escolha a opção “Qualidade de áudio na rede móvel” ou “Qualidade de áudio em Wi-Fi”.
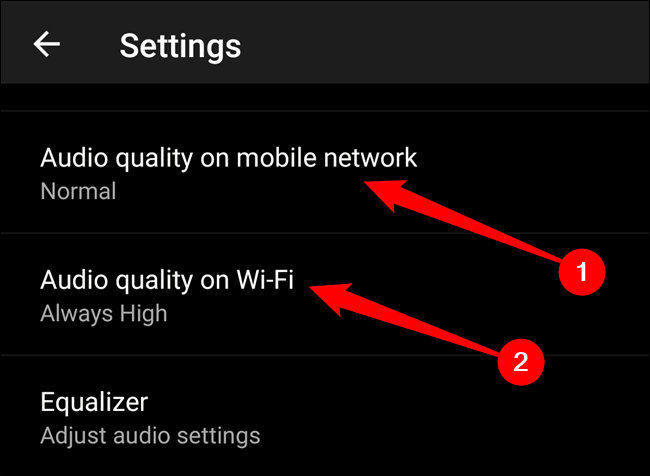
Por fim, selecione a opção de qualidade de streaming que deseja usar no seu aparelho Android.
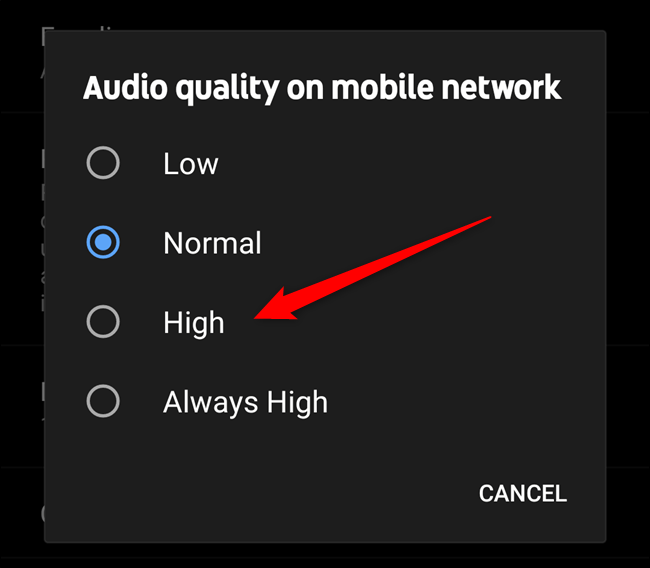
Escolha “Sempre alto” se quiser forçar a transmissão de mais alta qualidade, mesmo quando a conexão é ruim.
Ative o streaming de alta qualidade no iPhone e iPad
O processo de alteração da qualidade de streaming de música no iPhone e iPad é ligeiramente diferente do Android. Curiosamente, o Google incluiu uma página de configurações adicional que você terá que percorrer.
Comece baixando o YouTube Music na Apple App Store e abrindo-o em seu iPhone ou iPad. A partir daí, selecione sua foto de perfil no canto superior direito do aplicativo.
![]()
Em seguida, toque no botão “Configurações”.
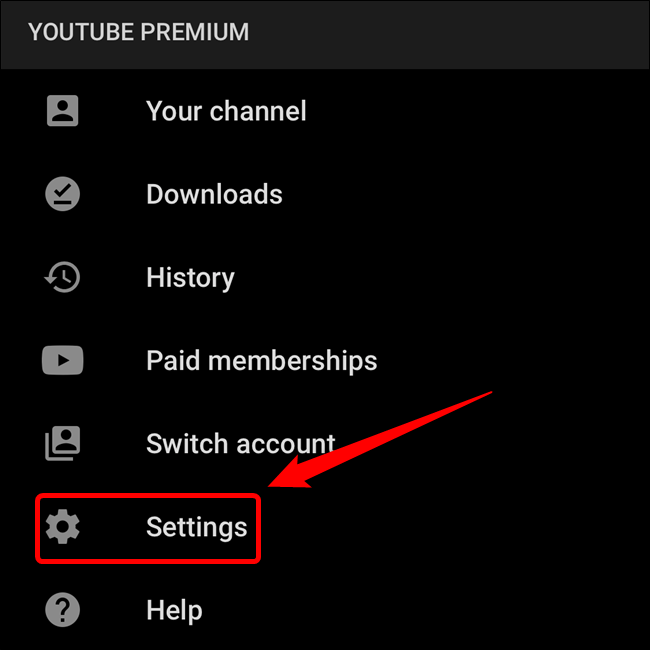
Agora, selecione a opção “Reprodução e restrições”.
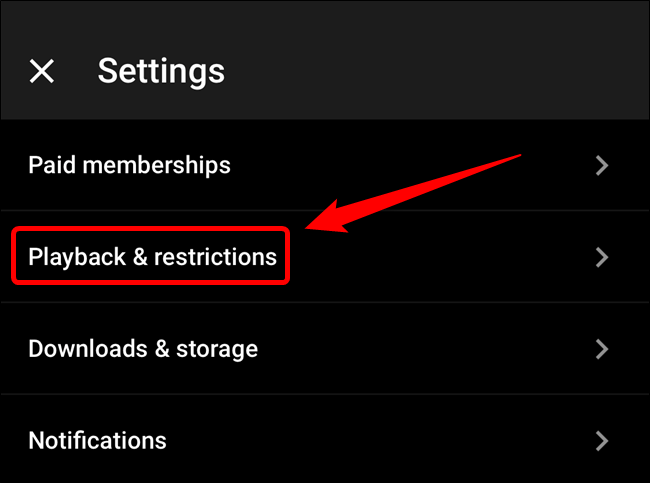
Agora você pode escolher ajustar a “Qualidade do áudio na rede móvel” ou “Qualidade do áudio no Wi-Fi”.
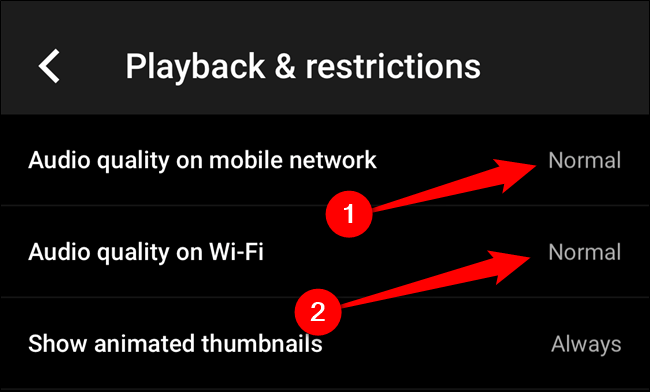
Selecione a configuração desejada.
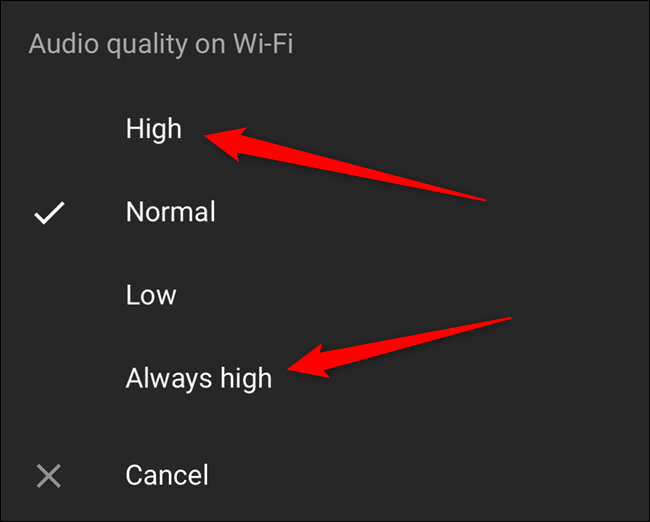
Assim como no Android, escolher “Always High” força a melhor qualidade de streaming, mesmo quando a qualidade da rede do seu iPhone ou iPad não é boa.
Ative o streaming de alta qualidade em seu computador
Alterar sua configuração de qualidade de áudio é uma experiência muito mais simples e otimizada em seu computador. Comece visitando o site do YouTube Music no navegador de sua escolha (e fazendo login em sua conta do Google associada à sua assinatura, se necessário).
Em seguida, clique em seu avatar no canto superior direito da janela e selecione “Configurações”.
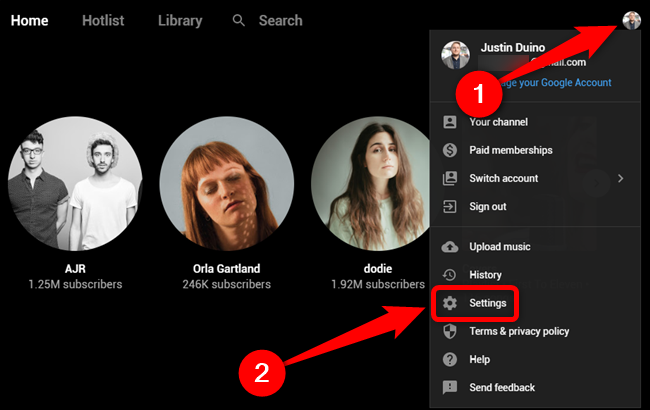
Clique na guia “Áudio” da janela pop-up e selecione o menu suspenso localizado à direita da lista “Qualidade de áudio”.
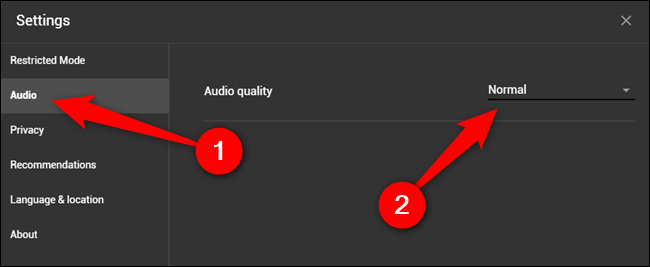
Por fim, clique na opção “Alto” para obter a melhor experiência de streaming de música disponível.