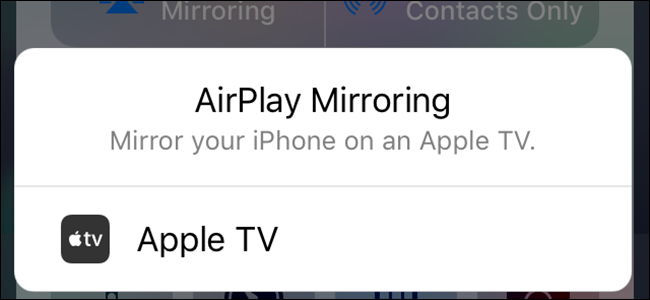
Você pode transmitir todos os tipos de música e vídeo para sua TV com uma Apple TV , mas você sabia que também pode espelhar a tela do seu iPhone, iPad ou Mac na tela grande? Veja como.
Índice
Primeiro: verifique se o AirPlay está ativado na Apple TV
Para espelhar a tela do seu Mac ou iOS, você usará o AirPlay, que é integrado ao Apple TV. A primeira coisa que você provavelmente deve fazer é verificar se o AirPlay está realmente ligado – está disponível nas Apple TVs de segunda geração e além. Estou usando uma Apple TV de quarta geração aqui, mas as etapas devem ser pelo menos semelhantes em modelos mais antigos.
Vá em frente e pule para as configurações de sua Apple TV, em seguida, role para baixo até AirPlay. Clique neste menu.
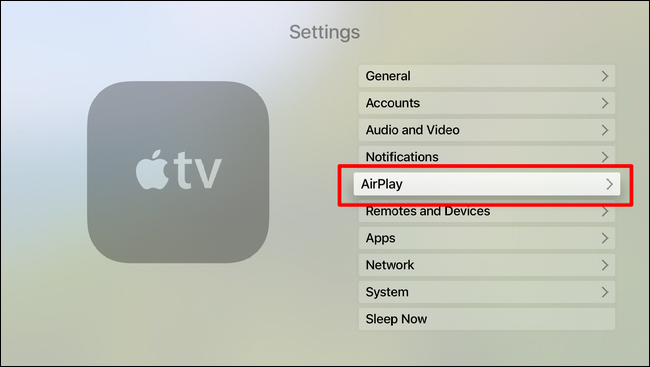
A primeira opção é AirPlay e é um botão de alternância simples – ele deve estar ativado por padrão, mas se aparecer “desativado” aqui, vá em frente e dê um clique para ativá-lo.
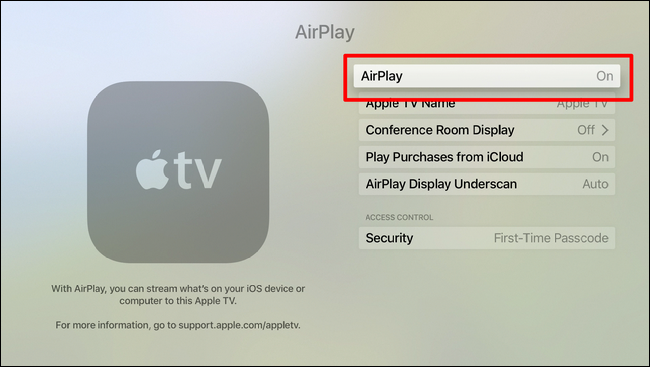
Com esse pouco fora do caminho, você está pronto para espelhar as telas do seu outro dispositivo para a Apple TV.
Como espelhar a tela do seu iPhone ou iPad em uma Apple TV
Antes de entrar nesta aventura selvagem e maluca de espelhamento, certifique-se de que seu iPhone e Apple TV estejam na mesma rede Wi-Fi.
Supondo que você tenha cuidado do problema do Wi-Fi, vá em frente e deslize de baixo para cima na tela do iPhone para abrir o Centro de Controle. Toque no botão “Espelhamento AirPlay” e selecione sua Apple TV.
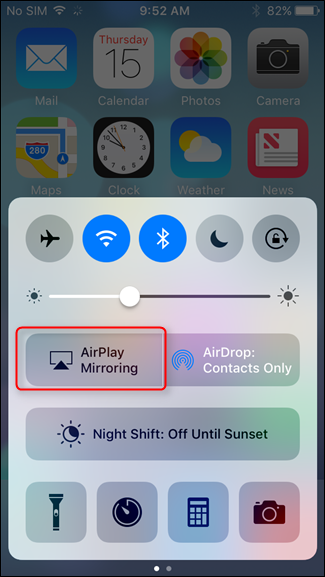
O Apple TV exibirá uma senha, que você terá que inserir no iPhone. Tenho que ter certeza de que essas coisas estão seguras!
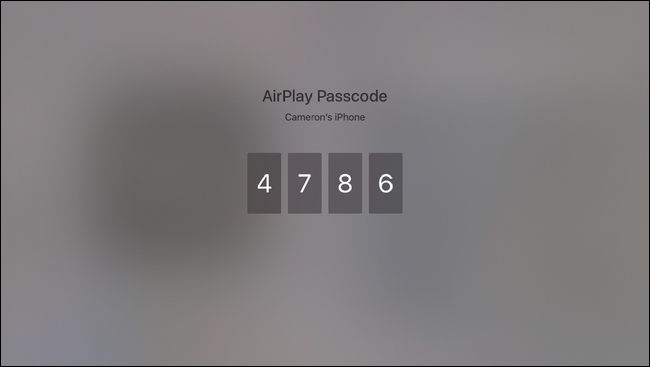
Boom, é isso. Para parar o espelhamento, basta deslizar para abrir o Centro de controle e tocar no botão “Apple TV” e selecionar “Desativar espelhamento do AirPlay”, o que encerrará a conexão.
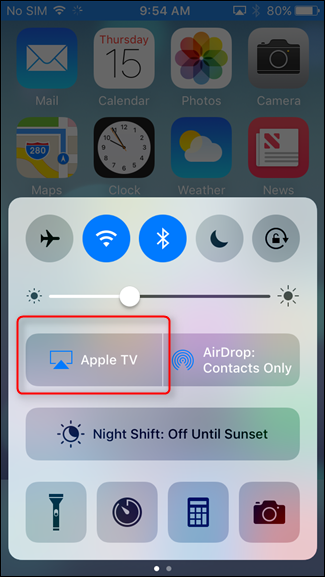
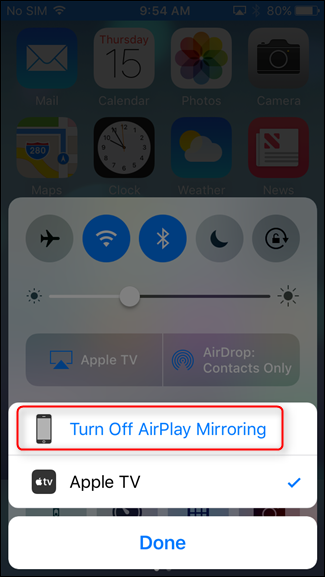
Tão fácil.
Como espelhar a tela do seu Mac em uma Apple TV
Assim como espelhar a tela do seu iPhone para a sua Apple TV, certifique-se de que ambos os dispositivos estejam na mesma rede Wi-Fi antes de começar.
Em seguida, vá até a barra de menu no canto superior direito e clique no ícone AirPlay.
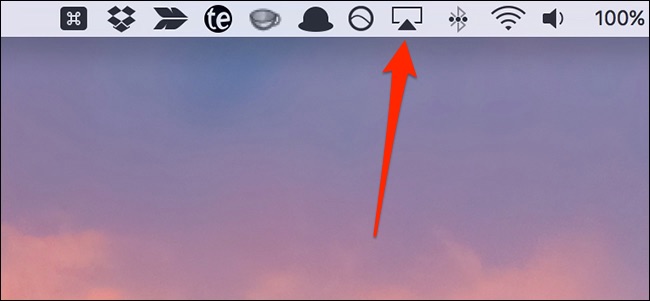
Se não estiver aparecendo aqui, você precisará alterar uma configuração para que apareça na barra de menus. Para fazer isso, abra as Preferências do Sistema e selecione “Monitores”.
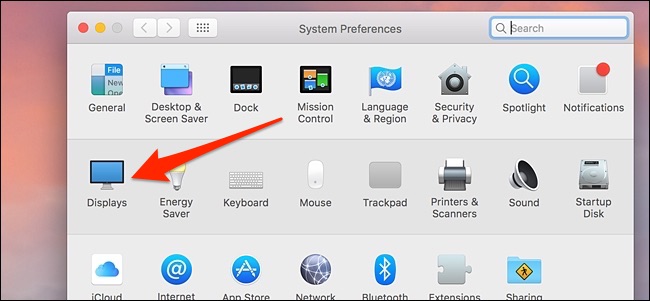
Na parte inferior, marque a caixa ao lado de “Mostrar opções de espelhamento na barra de menu quando disponível”. O ícone AirPlay agora aparecerá na barra de menu.
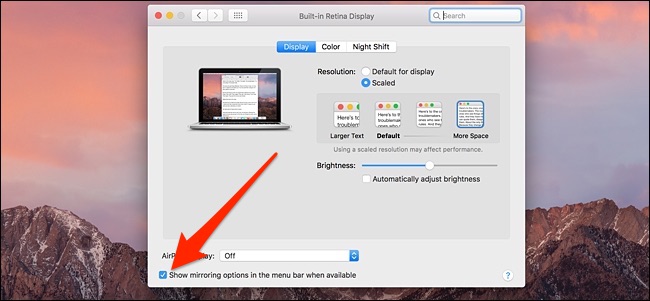
Depois de clicar no ícone AirPlay, selecione a Apple TV para a qual você deseja espelhar a tela do seu Mac.
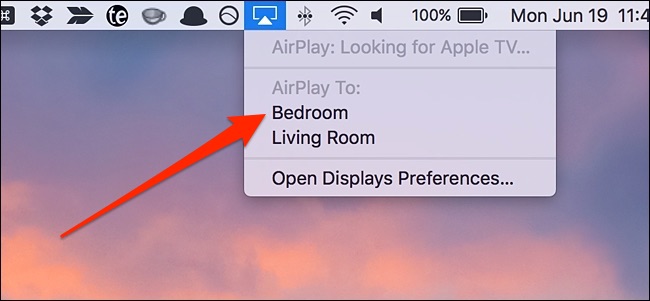
Uma janela pop-up aparecerá na tela do seu Mac solicitando que você insira o código mostrado na sua Apple TV. Digite o código mostrado e clique em “OK”.
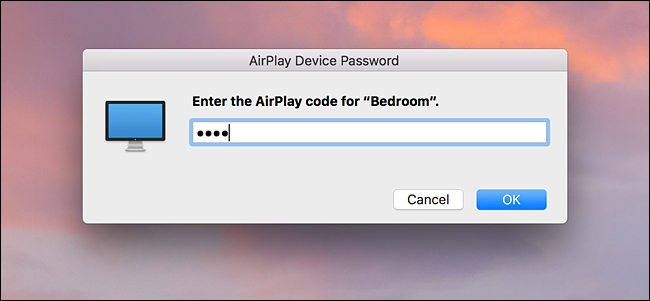
Depois disso, a tela do seu Mac aparecerá na tela da televisão, enquanto a tela do Mac simplesmente mostrará seu papel de parede. Para espelhar a tela do seu Mac, porém, vá até o ícone do AirPlay novamente e clique em “Espelhar tela retina embutida”.
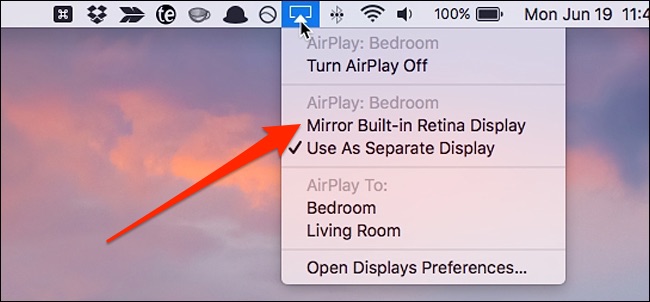
Para parar o espelhamento, basta clicar em “Turn AirPlay Off” no menu AirPlay.
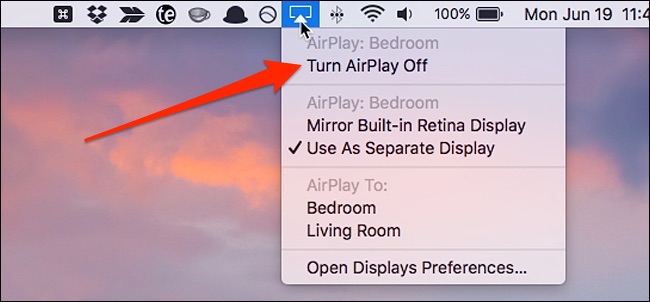
Sempre que você quiser fazer isso novamente no futuro, não terá que digitar o código de quatro dígitos todas as vezes – somente quando você configurá-lo pela primeira vez em seu Mac e Apple TV.


