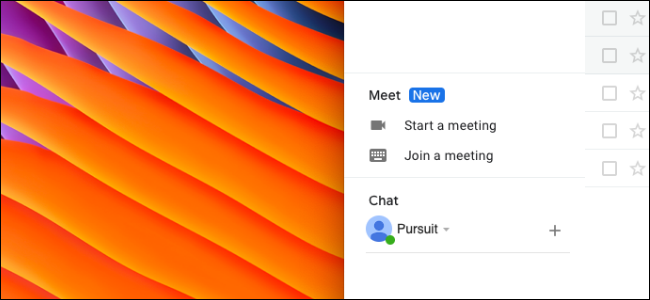
O Google está se esforçando para impulsionar o Google Meet , promovendo-o no Gmail. Se você não tem interesse em iniciar videochamadas ou bater papo no Gmail, veja como desativar o Hangouts Chat e o Google Meet na barra lateral do Gmail.
Primeiro, abra a caixa de entrada do Gmail em que deseja desativar o Google Meet e o Hangouts Chat. Clique no botão “Configurações” no canto superior direito.
![]()
Agora, selecione a opção “Configurações” para acessar as configurações do Gmail.
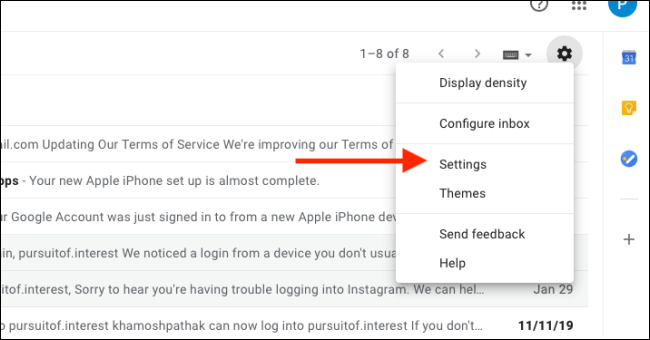
Nas configurações do Gmail, clique na guia “Bate-papo e reunião”.

Para desativar a seção Hangouts Chat, selecione “Chat Off” à direita de Chat.
Para desativar a seção do Google Meet, selecione “Ocultar a seção do Meet no menu principal” à direita de “Meet”.
Clique no botão “Salvar alterações” quando terminar.
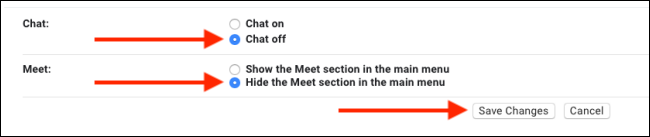
O Gmail será recarregado e você verá que as seções Hangouts Chat e Google Meet desapareceram da barra lateral do Gmail!
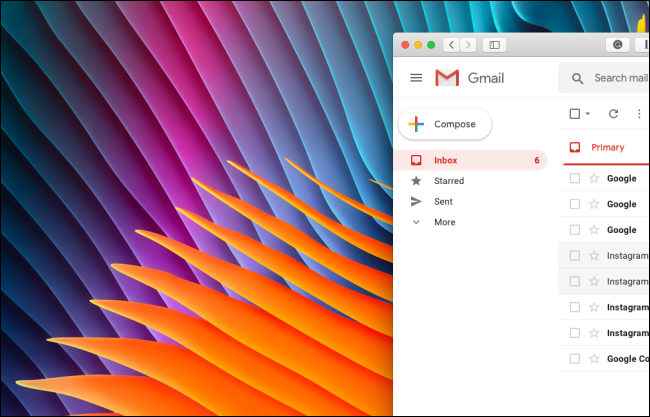
O Google está lançando lentamente o recurso para desativar a seção Google Meet. Se você não conseguir ver imediatamente, tente novamente em alguns dias.
Agora que você limpou as seções da barra lateral, dê uma olhada em nosso guia completo para personalizar a interface da web do Gmail .


