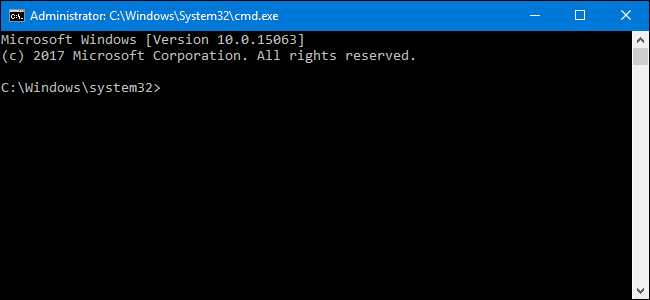
Existem algumas coisas que você só pode fazer na linha de comando – mesmo no Windows. Algumas dessas ferramentas não têm equivalentes gráficos, enquanto outras são simplesmente mais rápidas de usar do que suas interfaces gráficas.
Se você gosta de usar o PowerShell no Prompt de comando, deve observar que todos os comandos que abordamos neste artigo funcionam da mesma forma em qualquer uma das ferramentas. E, obviamente, não podemos cobrir todos os comandos úteis que essas ferramentas oferecem. Em vez disso, vamos nos concentrar em comandos que devem ser úteis, mesmo se você não for uma pessoa de linha de comando.
Índice
ipconfig: Encontre rapidamente o seu endereço IP
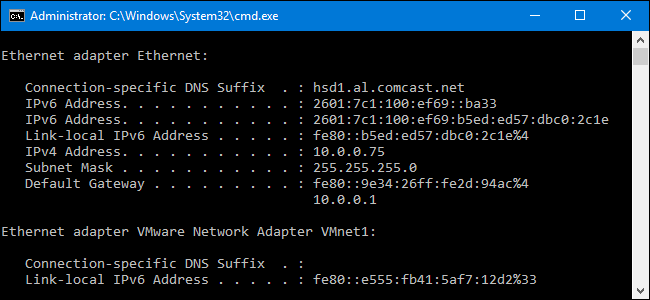
Você pode encontrar seu endereço IP no Painel de controle, mas leva alguns cliques para chegar lá. O ipconfigcomando é uma maneira rápida de determinar o endereço IP do seu computador e outras informações, como o endereço do seu gateway padrão – útil se você quiser saber o endereço IP da interface da web do seu roteador .
Para utilizar o comando, basta digitar ipconfig no Prompt de Comando. Você verá uma lista de todas as conexões de rede que seu computador está usando. Procure em “Adaptador LAN sem fio” se estiver conectado a um Wi-Fi ou “adaptador Ethernet” se estiver conectado a uma rede com fio. Para ainda mais detalhes, você pode usar o ipconfig /all comando.
ipconfig / flushdns: Limpe o cache do DNS Resolver
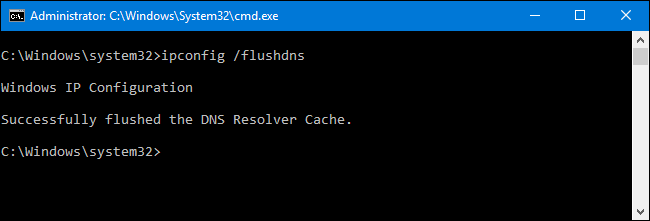
Se você alterar o servidor DNS , os efeitos não ocorrerão necessariamente imediatamente. O Windows usa um cache que lembra as respostas DNS recebidas, economizando tempo quando você acessar os mesmos endereços novamente no futuro. Para garantir que o Windows esteja obtendo endereços dos novos servidores DNS em vez de usar entradas antigas em cache, execute o ipconfig /flushdns comando após alterar o servidor DNS.
ping e tracert: solucionar problemas de conexão de rede
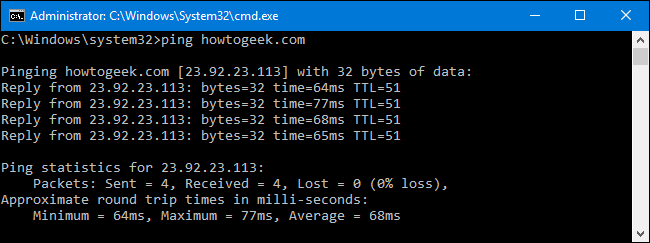
Se você estiver tendo problemas para se conectar a um site ou outros problemas de conexão de rede, o Windows e outros sistemas operacionais têm algumas ferramentas padrão que você pode usar para identificar problemas.
Primeiro, há o comando ping. Digite ping howtogeek.com (ou qualquer servidor de Internet que você deseja testar) e o Windows enviará pacotes para esse endereço. Você pode usar um nome ou o endereço IP real. O servidor nesse endereço IP (em nosso caso, o servidor How-To Geek) responderá e informará que os recebeu. Você poderá ver se algum pacote não chegou ao destino – talvez você esteja tendo perda de pacote – e quanto tempo levou para obter a resposta – talvez a rede esteja saturada e os pacotes demorem um pouco para chegar seus destinos.
O comando tracert rastreia a rota que leva para um pacote chegar a um destino e mostra informações sobre cada salto ao longo dessa rota. Por exemplo, se você executar tracert howtogeek.com, verá informações sobre cada nó com o qual o pacote interage em seu caminho para chegar ao nosso servidor. Se você estiver tendo problemas para se conectar a um site, o tracert pode mostrar onde o problema está ocorrendo.
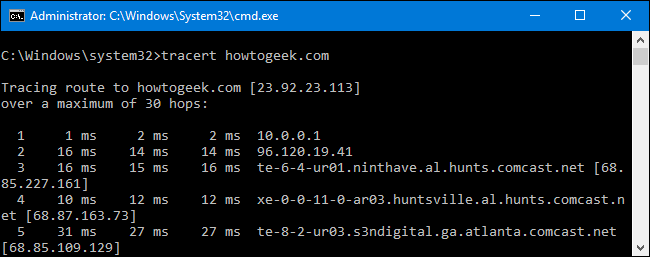
Para obter mais informações sobre como usar esses comandos – e outras ferramentas excelentes para descobrir por que sua rede ou conexão com a Internet está causando problemas – consulte nossa introdução à solução de problemas de conexão com a Internet .
desligamento: Criar atalhos de desligamento para Windows
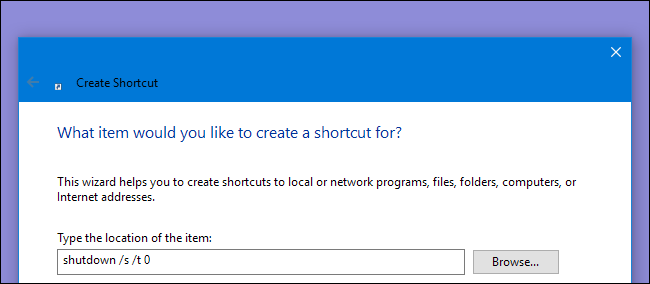
O shutdowncomando permite desligar ou reiniciar o Windows. É certo que era mais útil no Windows 8 (onde o botão de desligar era mais difícil de acessar), mas ainda útil independentemente da versão do Windows que você usa. Você pode usar o comando para criar seus próprios atalhos e colocá-los no menu Iniciar, área de trabalho ou até mesmo na barra de tarefas.
No Windows 8 e 10, você pode até usar um botão especial para reiniciar o computador no menu de opções de inicialização avançadas . Para usar o comando no Prompt de Comando ou ao criar um atalho, basta digitar um dos seguintes:
- shutdown / s / t 0: Executa um desligamento regular.
- shutdown / r / t 0: Reinicia o computador.
- shutdown / r / o: reinicia o computador nas opções avançadas.
sfc / scannow: Verificar se há problemas nos arquivos do sistema
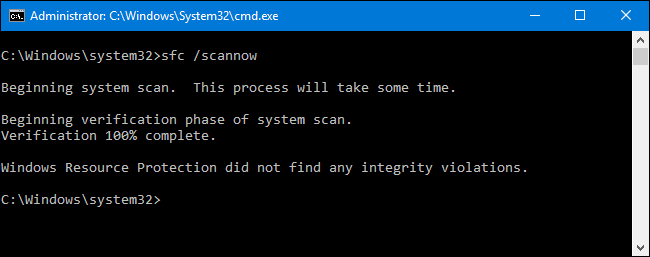
O Windows inclui uma ferramenta de verificação de arquivos do sistema que verifica todos os arquivos de sistema do Windows e procura problemas. Se os arquivos do sistema estiverem ausentes ou corrompidos, o verificador de arquivos do sistema os reparará. Isso pode corrigir problemas com alguns sistemas Windows.
Para usar essa ferramenta, abra uma janela de Prompt de Comando como Administrador e execute o sfc /scannow comando.
telnet: conecte-se a servidores Telnet
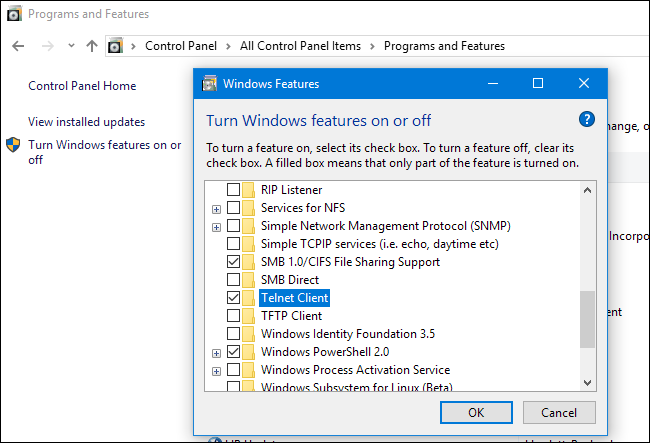
O cliente telnet não é instalado por padrão. Em vez disso, é um dos recursos opcionais do Windows que você pode instalar por meio do Painel de Controle. Depois de instalado, você pode usar o telnet comando para se conectar a servidores telnet sem instalar nenhum software de terceiros.
Você deve evitar usar telnet se puder evitar, mas se estiver conectado diretamente a um dispositivo e for necessário usar telnet para configurar algo – bem, é isso que você tem que fazer.
cifra: excluir e substituir permanentemente um diretório
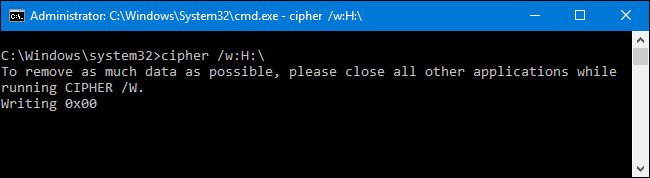
O ciphercomando é usado principalmente para gerenciar criptografia, mas também tem uma opção que grava dados de lixo em uma unidade, liberando seu espaço livre e garantindo que nenhum arquivo excluído possa ser recuperado. Os arquivos excluídos normalmente ficam no disco, a menos que você esteja usando uma unidade de estado sólido. O comando cipher permite que você “limpe” uma unidade sem instalar nenhuma ferramenta de terceiros.
Para usar o comando, especifique a unidade que deseja limpar, desta forma:
cifra / w: C: \
Observe que não há espaço entre o switch ( /w: ) e a unidade ( C:\ )
netstat -an: Lista conexões de rede e portas
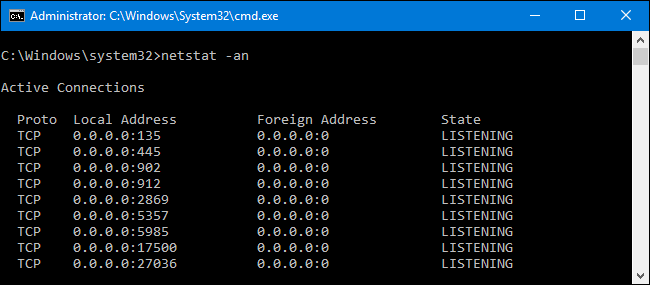
O netstatcomando é particularmente útil, exibindo todos os tipos de estatísticas de rede quando usado com suas várias opções. Uma das variantes mais interessantes do netstat é netstat -an, que exibe uma lista de todas as conexões de rede abertas em seus computadores, junto com a porta que estão usando e o endereço IP estrangeiro ao qual estão conectadas.
nslookup: Encontre o endereço IP associado a um domínio
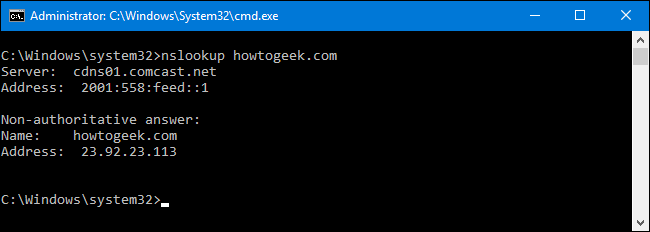
Quando você digita um nome de domínio (digamos, em uma barra de endereço do navegador), seu computador procura o endereço IP associado a esse nome de domínio. Você pode usar o nslookupcomando para descobrir essas informações por si mesmo. Por exemplo, você pode digitar nslookup howtogeek.comno prompt de comando para descobrir rapidamente o endereço IP atribuído ao nosso servidor.
Você também pode realizar uma pesquisa reversa digitando um endereço IP para descobrir o nome de domínio associado.
Esta não é uma lista abrangente de todos os comandos que você pode achar úteis, mas esperamos que tenha dado uma ideia das muitas ferramentas poderosas que se escondem sob a superfície. Tem seus próprios favoritos que não mencionamos? Junte-se à discussão e nos informe!


