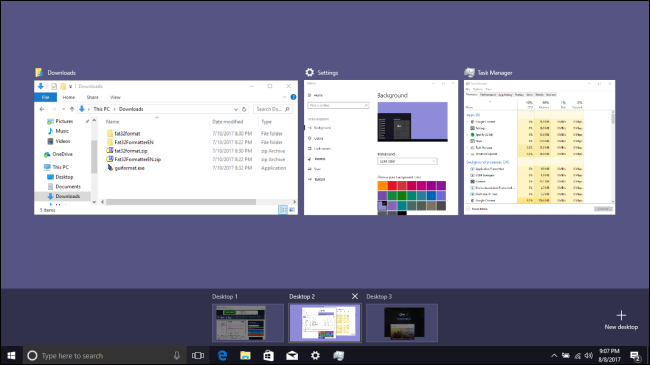
O Windows 10 finalmente adicionou desktops virtuais como um recurso integrado. Se você mantém muitos aplicativos abertos ao mesmo tempo – ou usa seu PC para diferentes tipos de tarefas – os desktops virtuais oferecem uma maneira conveniente de se manter organizado.
Com desktops virtuais, o Windows 10 permite que você crie vários desktops separados, cada um podendo exibir diferentes janelas abertas e aplicativos. Um uso simples para isso pode ser manter o trabalho separado das coisas pessoais. Você também pode colocar todos os itens relacionados a uma tarefa específica em uma área de trabalho, para que possa se concentrar melhor nessa tarefa. Embora o macOS e o Linux tenham apresentado desktops virtuais por algum tempo – e houve aplicativos de terceiros que os forneceram para o Windows – os desktops virtuais agora estão integrados ao Windows 10.
Índice
Adicionar uma nova área de trabalho virtual
Adicionar uma nova área de trabalho virtual é fácil. Na barra de tarefas, clique no botão “Visualização de tarefas”. Se você não vir esse botão, pode tê-lo desligado. Clique com o botão direito em qualquer espaço aberto na barra de tarefas e escolha a opção “Mostrar botão de visualização de tarefas” para ligá-lo novamente. Você também pode abrir a Visualização de Tarefas pressionando Windows + Tab no teclado.
O Task View é um alternador de aplicativos em tela inteira que mostra todos os aplicativos em execução no seu PC. Você pode alternar para qualquer aplicativo apenas clicando nele. Se você nunca configurou uma área de trabalho virtual adicional antes, isso é tudo o que o Task View mostra. Para adicionar uma nova área de trabalho, clique no botão “Nova área de trabalho” no canto inferior direito da tela.
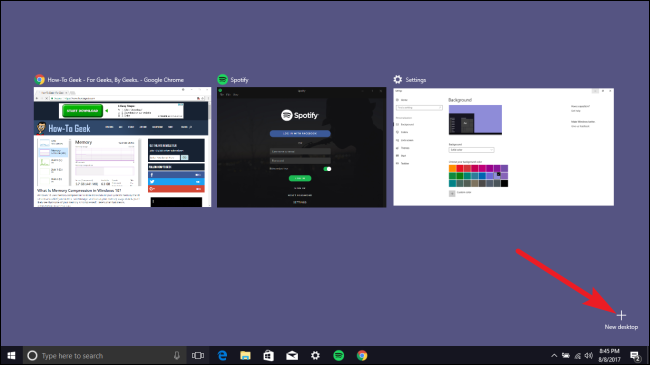
O Windows 10 permite que você crie quantos desktops você precisar. Criamos 200 desktops em nosso sistema de teste apenas para ver se conseguíamos, e o Windows não teve problemas com isso. Dito isso, é altamente recomendável que você mantenha os desktops virtuais no mínimo. Afinal, você os está criando para ajudar a organizar suas atividades. Ter toneladas deles acaba com esse propósito.
Alternar entre desktops virtuais
Quando você tem mais de uma área de trabalho, a Visualização de Tarefas mostra todas as suas áreas de trabalho na parte inferior da tela. Passar o mouse sobre uma área de trabalho com o mouse mostra as janelas atualmente abertas nessa área.
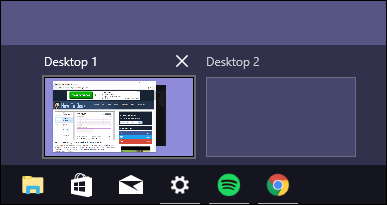
Você pode clicar em uma área de trabalho para ir para lá ou clicar em uma janela específica para ir para essa área de trabalho e colocar essa janela em foco. É como alternar entre aplicativos em uma única área de trabalho – você apenas os organiza em espaços de trabalho virtuais separados.
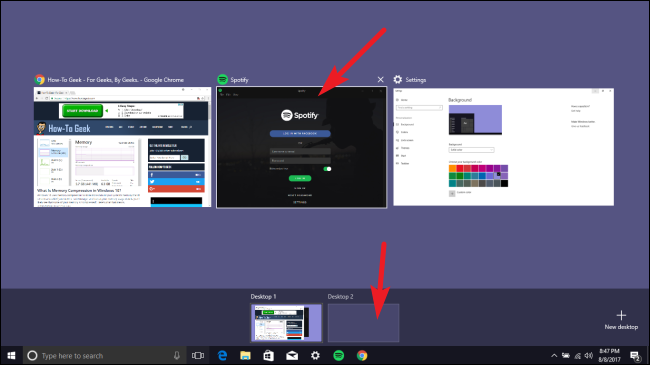
Você também pode alternar entre desktops virtuais usando apenas o teclado. Pressione Windows + Tab para abrir o modo de exibição de tarefas e, em seguida, solte as teclas. Agora, pressione Tab novamente para mover a seleção para a linha da área de trabalho. Você pode então usar as teclas de seta para mover entre as áreas de trabalho e, em seguida, pressionar a tecla Enter para pular para a área de trabalho selecionada.
Melhor ainda, você pode alternar entre os desktops virtuais sem usar a Visualização de Tarefas, apenas pressionando Windows + Ctrl + Esquerda ou Direita. E se você estiver usando um dispositivo de tela de toque ou um touchpad de precisão, você pode mover-se entre as áreas de trabalho com um toque de quatro dedos.
Trabalhe com Windows e aplicativos em desktops virtuais
Então, agora você criou uma nova área de trabalho e sabe como alternar entre elas. É hora de preencher esses desktops com o que você precisa.
As primeiras coisas primeiro: se você alternar para uma área de trabalho e, em seguida, abrir um aplicativo ou outra janela lá, a janela abre – e permanece – na área de trabalho. Portanto, por exemplo, se você alternar para “Área de Trabalho 3” e abrir uma janela do Chrome lá, essa janela do Chrome permanecerá na Área de Trabalho 3 até que você a feche ou mova para outra área de trabalho.
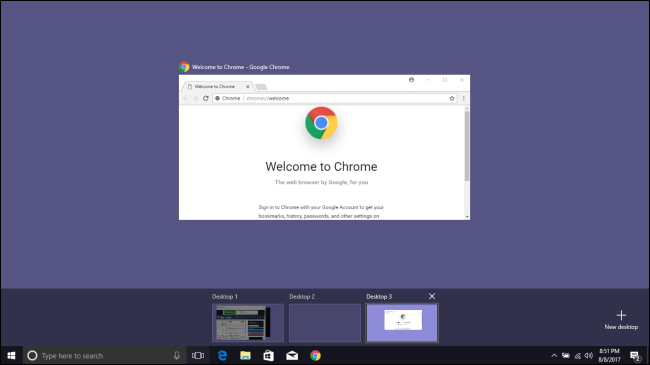
É aqui que as coisas ficam um pouco complicadas. Com aplicativos que permitem abrir várias janelas – como, digamos, Chrome ou Microsoft Word – você pode abrir janelas diferentes para esses aplicativos em diferentes desktops. Digamos, por exemplo, que você tenha uma área de trabalho dedicada a um projeto específico. Você poderia ter janelas do Chrome, documentos do Word e assim por diante abertos nessa área de trabalho e ainda ter outras janelas do Chrome e documentos do Word abertos em outros desktops.
Mas alguns aplicativos permitem que você tenha apenas uma janela aberta por vez. O aplicativo da Windows Store é um bom exemplo disso. Digamos que você tenha aberto o aplicativo Store na área de trabalho 3. Se você tentar abrir o aplicativo Store em uma área de trabalho diferente, em vez de abri-la, irá pular para a área de trabalho onde o aplicativo está aberto.
E, infelizmente, o Windows não oferece uma boa maneira – além de abrir o Task View e dar uma olhada – para ver se um aplicativo está aberto em outra área de trabalho. Voltando ao exemplo em que a Loja está aberta no Desktop 3: se eu olhar a barra de tarefas do Desktop 3, posso ver que o aplicativo Store está aberto (tem uma linha abaixo do ícone).
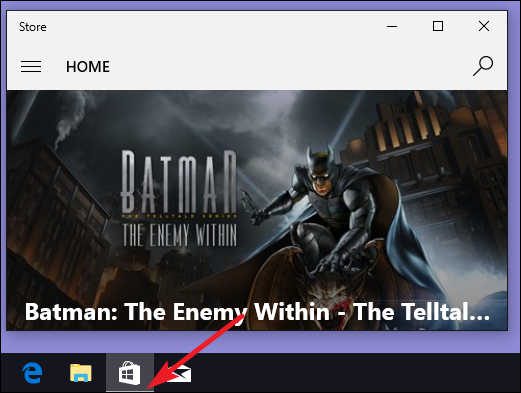
Mas olhe para a barra de tarefas em qualquer outra área de trabalho e parece que o aplicativo não está sendo executado.
Você também pode mover aplicativos e janelas entre desktops virtuais. Pressione Windows + Tab para abrir a Visualização de Tarefas. Passe o mouse sobre a área de trabalho virtual que contém a janela que você deseja mover. Agora você pode arrastar essa janela para outra área de trabalho virtual.
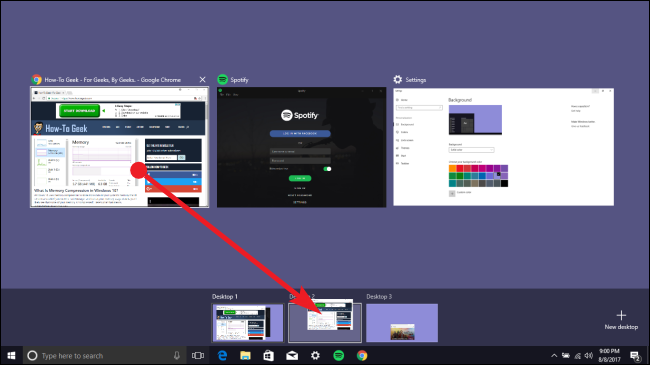
Se preferir, você também pode clicar com o botão direito do mouse em uma janela, apontar para o menu “Mover para” e selecionar uma área de trabalho específica para a qual deseja mover a janela – ou até mesmo criar uma nova área de trabalho e mover a janela em uma açao. Este método é útil se você souber exatamente para onde deseja mover a janela.
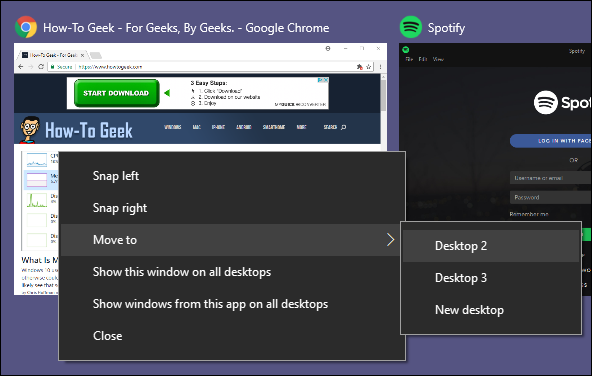
Excluir uma área de trabalho virtual
Para excluir uma área de trabalho virtual, primeiro pressione Windows + Tab para abrir a Visualização de Tarefas. Clique no botão “Fechar” acima da área de trabalho que deseja remover.
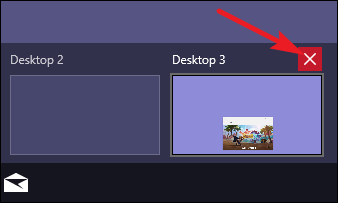
Se houver aplicativos ou janelas abertos na área de trabalho quando você fechá-lo, eles serão movidos para a área de trabalho imediatamente à esquerda daquele que você está fechando. Feche a área de trabalho 3, por exemplo, e os aplicativos e janelas abertos serão movidos para a área de trabalho 2.
Trate a área de trabalho virtual como áreas de trabalho temporárias para a melhor experiência
Infelizmente, o recurso de desktop virtual integrado no Windows 10 ainda é bastante limitado em comparação com o encontrado em outros sistemas operacionais. Você não pode definir papéis de parede diferentes para desktops diferentes. Você não pode definir esquemas de cores diferentes ou aplicar qualquer outro tipo de personalização. Áreas de trabalho diferentes não podem ter barras de tarefas diferentes ou mesmo ícones diferentes na área de trabalho.
Também não há como pular rapidamente para uma área de trabalho específica – você precisa percorrê-los com os comandos do teclado ou usar a Visualização de tarefas para navegar.
Os desktops virtuais são mantidos após a reinicialização do PC, mas isso realmente não ajuda muito. Mesmo se você tiver aplicativos e janelas configurados para carregar automaticamente com o Windows, eles apenas abrirão em sua área de trabalho principal: Área de trabalho 1. Você terá que movê-los para seus respectivos desktops novamente após cada reinicialização. E essa é a parte que leva tempo. A criação de desktops virtuais em primeiro lugar é rápida e fácil.
Com isso em mente, descobrimos que os desktops virtuais – pelo menos, como existem no Windows 10 – são mais bem tratados como espaços de trabalho temporários para ajudá-lo a organizar suas atividades enquanto você trabalha neles.
E embora tenhamos conversado no passado sobre aplicativos de desktop virtual de terceiros para Windows que ofereciam mais recursos, não conseguimos encontrar nenhum que tenha sido atualizado para funcionar de maneira confiável com o Windows 10.


