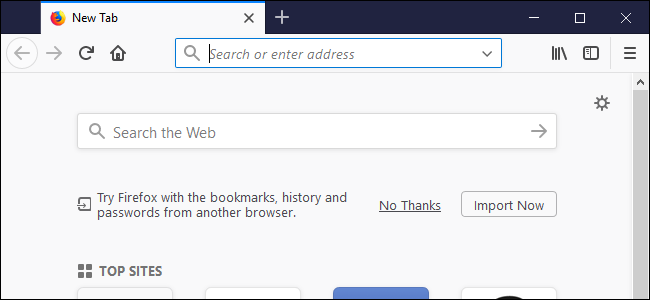
O Firefox Quantum está aqui e está repleto de melhorias , incluindo a nova IU do Photon. Photon substitui a interface “Australis” que é usada desde 2014 e apresenta uma tonelada de opções de personalização. O que é bom, porque existem alguns incômodos – como todo aquele espaço vazio em cada lado da barra de URL.
Índice
Remova rapidamente itens da barra de ferramentas (incluindo os espaços em branco)
Vamos começar com a opção mais simples: remover itens de que você não gosta da barra de ferramentas. Existem várias maneiras de fazer isso, mas aqui está a mais rápida: clique com o botão direito em qualquer um dos itens (incluindo os espaços em branco ao redor da barra de URL) e selecione o comando “Remover da Barra de Ferramentas”.
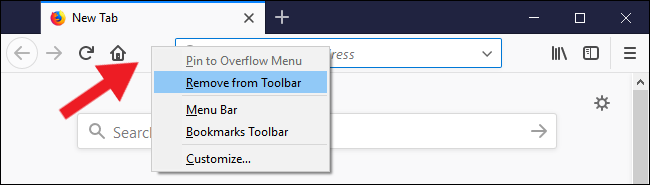
Observe que os espaços, assim como os botões da barra de ferramentas, não são inteiramente sem função. Você pode mover a janela clicando e arrastando-os, o que pode ser útil, pois há menos espaço para clicar na parte superior da janela do que nas versões anteriores do Firefox.
Adicionar novos botões e reorganizar a barra de ferramentas
Você também pode adicionar botões à barra de ferramentas. Clique com o botão direito nos espaços (ou em qualquer outro lugar da barra de ferramentas que não seja a barra de URL) e escolha a opção “Personalizar”. Isso permite que você faça mudanças maiores na IU.
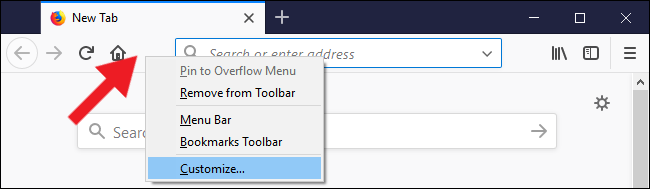
Lembre-se de que se você estiver atualizando do Firefox versão 56, as configurações de personalização padrão podem ser um pouco diferentes do que se você tivesse uma nova instalação. Por exemplo, o Firefox tinha a barra de pesquisa quando atualizei em meu desktop, mas estava faltando quando executei uma nova instalação em meu laptop.
É fácil alterar os elementos da IU na janela Personalização. Basta clicar e arrastar qualquer item que você deseja para a barra de ferramentas para adicioná-lo ou arrastar itens para o menu de personalização para removê-los. Isso inclui os espaços vazios (ou “flexíveis”) ao redor da barra de URL por padrão.
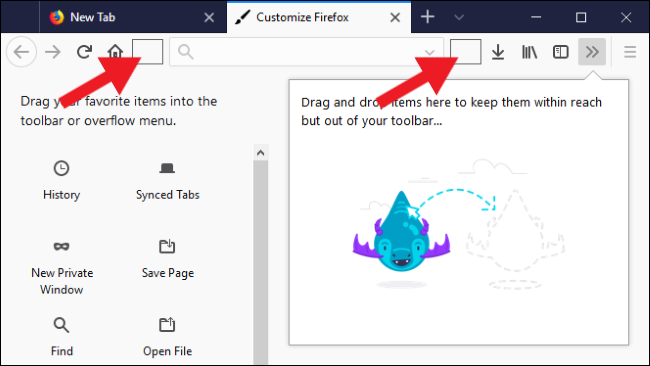
Você também pode arrastar itens para a janela ao lado para adicioná-los ao menu flutuante (que você pode acessar clicando no ícone com duas setas). Isso é ótimo para ferramentas que você usa com frequência e deseja alcançar rapidamente, mas não precisa ocupar espaço o tempo todo.
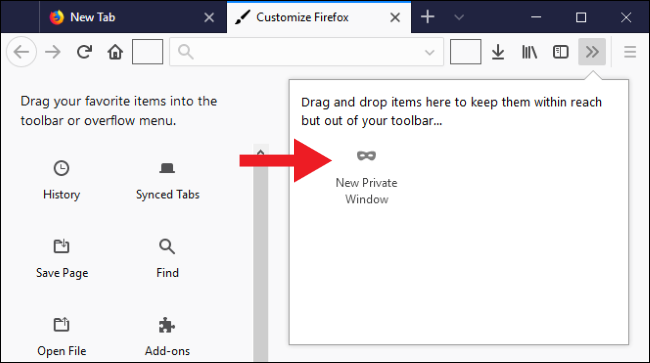
Muitas extensões (pelo menos as que ainda funcionam no Firefox Quantum) também adicionam botões à barra de ferramentas. Você também pode mover esses ícones, reorganizando-os ou ocultando-os se não precisar deles.
Instalar novos temas
O Firefox Quantum inclui três temas padrão, bem como alguns mais sofisticados. Clique no botão “Temas” na parte inferior da janela “Personalizar” para acessá-los. O tema padrão é ilustrado abaixo (e em todas as imagens acima).
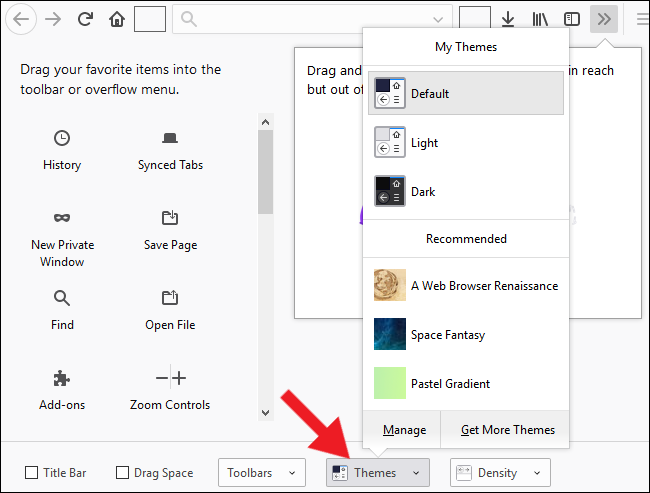
Se você quiser reduzir o brilho da tela (e economizar um pouco de energia se tiver uma tela OLED ), pode escolher o tema Escuro.
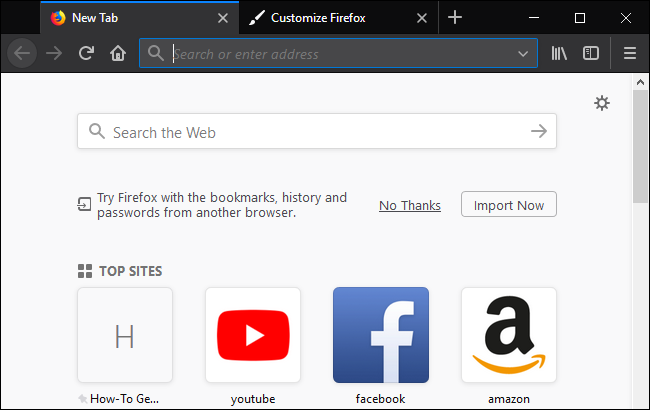
O tema Light é mais no estilo das versões anteriores do Firefox.
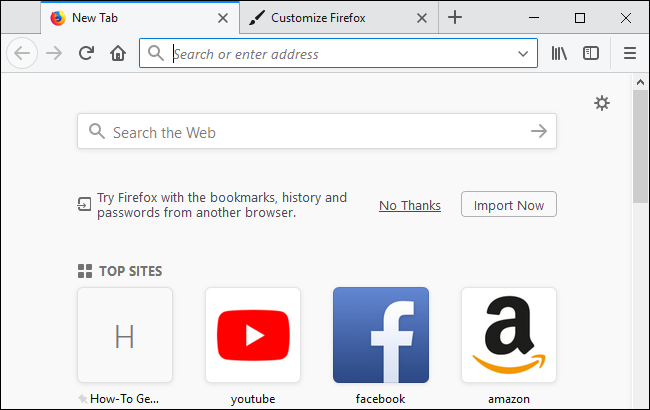
Clicar em “Obter mais temas” na parte inferior do menu Tema leva você ao repositório de temas do Mozilla , onde você pode baixar ainda mais.
Torne a barra de ferramentas e os botões menores com o modo “compacto”
O Firefox Quantum permite controlar o tamanho dos itens da IU alterando a configuração “Densidade”, localizada na parte inferior da janela Personalizar. A maioria das pessoas ficará feliz com a configuração “Normal”, mas a configuração “Compacto” é ótima para pessoas que desejam espremer mais alguns pixels em páginas da web (ou mais botões na barra de ferramentas). Há também uma configuração de “Toque” que oferece ícones extragrandes e fáceis de usar. Por padrão, o Firefox no Windows 10 mudará para a configuração “Toque” se você colocar o SO no Modo Tablet . A captura de tela abaixo usa a configuração “Compacto”. Observe que os ícones e guias são menores.
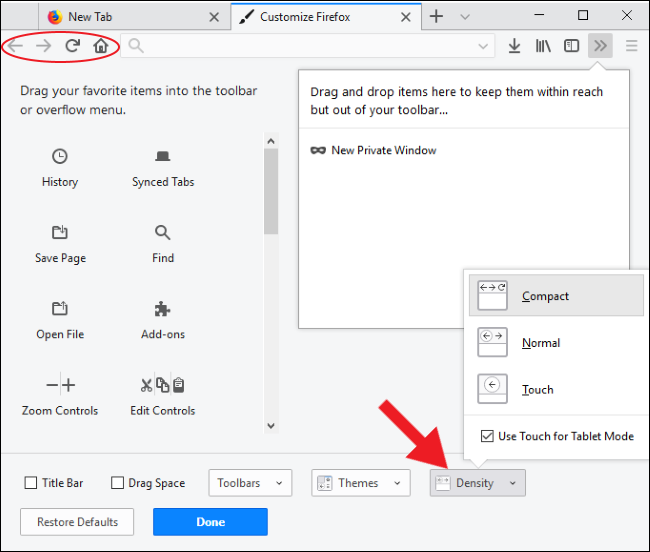
Trazer de volta a barra de favoritos, barra de menu e barra de título
A interface do Firefox é bastante simplificada atualmente, mas se você é um fã de elementos de interface do usuário mais antigos, como a barra de favoritos, barra de título e barra de menu (com os menus suspensos como Arquivo, Editar e assim por diante), você pode trazer essas barras costas.
Para habilitar a barra de favoritos, clique no menu suspenso “Barras de ferramentas” na parte inferior da janela Personalizar e, em seguida, ative a opção “Barra de favoritos”.
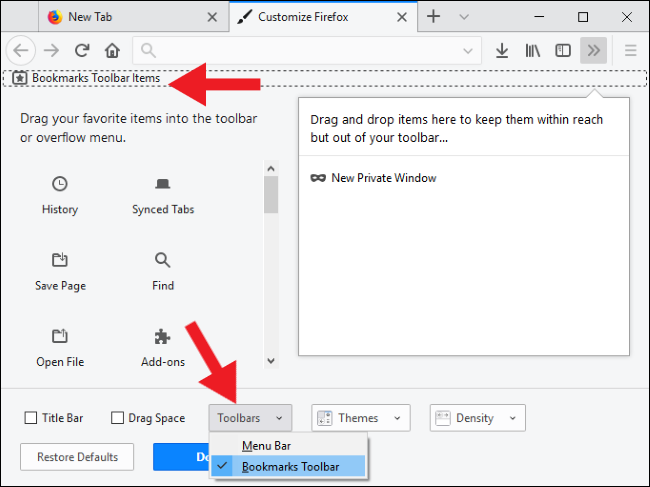
Você também pode ativar a barra de menus a partir deste mesmo menu suspenso. A maior parte da funcionalidade da barra de menus foi copiada e movida para o resto da IU do Firefox nos últimos anos, então não é realmente necessária, a menos que você prefira ter aquela barra de menu da velha escola. Alternativamente, você pode achar mais fácil simplesmente pressionar Alt para fazer a barra de menu aparecer quando você precisar dela. Quando terminar, basta pressionar Alt novamente para fazê-lo desaparecer.
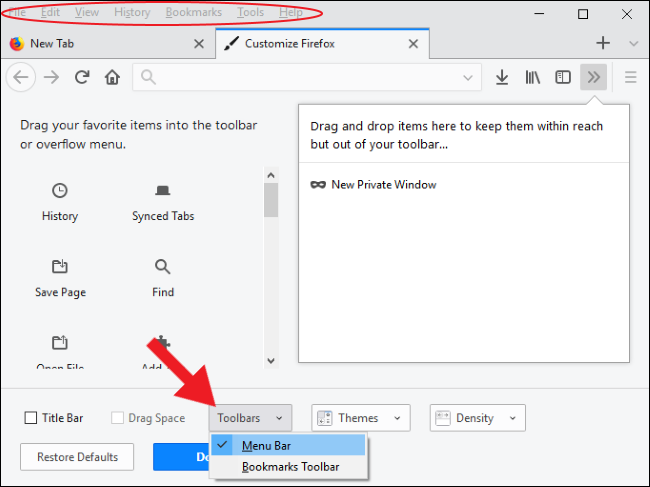
Por último, você pode habilitar a Barra de Título na janela Personalizar. Ela não aparece no menu suspenso “Barras de ferramentas” (porque não é tecnicamente uma barra de ferramentas), mas há uma caixa de seleção “Barra de título” que você pode ativar no canto inferior esquerdo da janela. Honestamente, porém, achamos que o Chrome teve a ideia certa eliminando a barra de título em 2008 (e Quantum Firefox, agora). Ocupa muito espaço para exibir relativamente poucas informações.
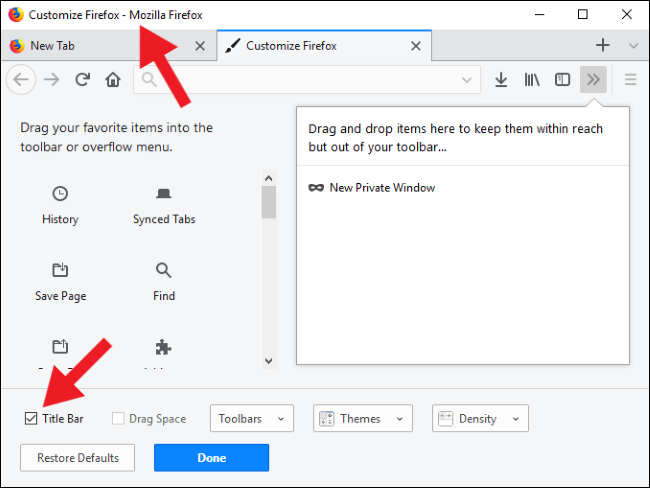
Se você não precisa da barra de título completa, mas ainda deseja algo para agarrar e arrastar a janela, considere habilitar a caixa de seleção “Espaço para arrastar”. Esta opção adiciona alguns pixels acima do topo das guias, dando a você mais espaço para clicar e arrastar a janela.
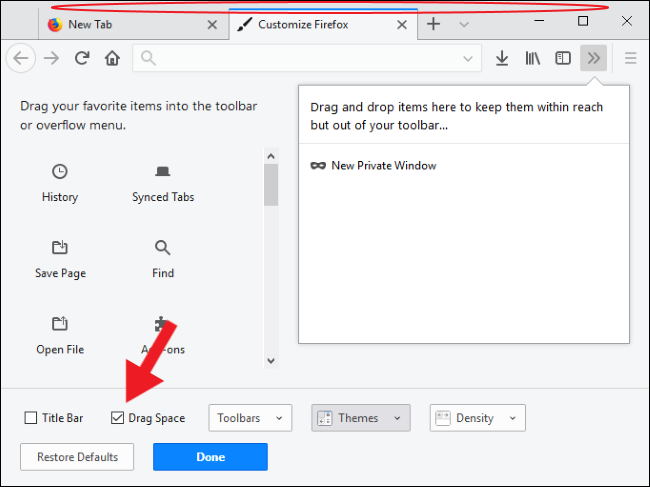
Observe que o espaço para arrastar só aparece se a janela não estiver maximizada. A menos que você esteja se movendo entre vários monitores, não há muita necessidade de Drag Space quando o Firefox está ocupando a tela inteira.
Lembre-se também de que o Espaço de Arrastar e a Barra de Título não são as suas duas únicas opções para mover a janela. Você também pode clicar e arrastar os Espaços Flexíveis que removemos anteriormente, ou qualquer espaço vazio na barra da guia, incluindo o pequeno espaço entre os controles da guia e o botão de minimizar.
Impedir que o botão de downloads oculte automaticamente
A partir do Firefox Quantum, o botão “Downloads” só aparece quando você baixa um arquivo, entrando e saindo conforme necessário. Se você não é um fã de objetos de IU que aparecem, você pode forçar o botão a permanecer na posição. Com a janela “Personalizar” aberta, clique no botão “Downloads” e desative a opção “Ocultar automaticamente”.
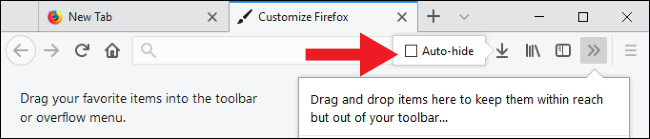
Levei apenas alguns minutos, mas terminei de personalizar o Firefox Quantum. Eu removi os espaços flexíveis e os botões Home, Search e Sidebars. Eu parei de ocultar Donwloads automaticamente, ativei Drag Spaces, adicionei ícones para algumas extensões que uso e mudei para o modo compacto com o tema escuro.
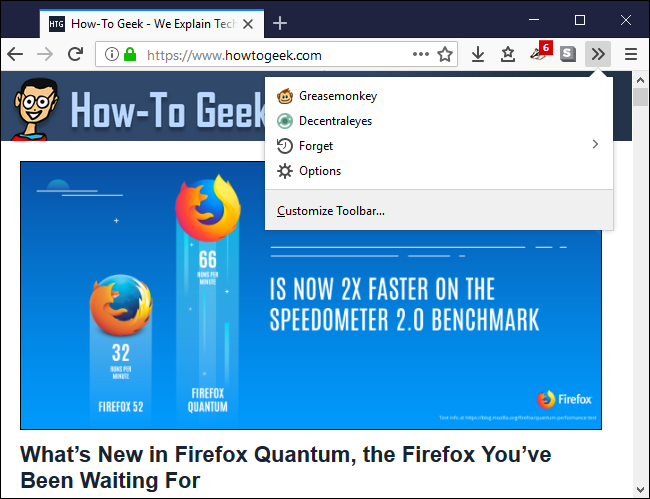
Ela não é uma beleza?


