
Precisa criar uma nova partição ou reformatar uma unidade externa? Não há necessidade de procurar gerenciadores de partição pagos ou discos de inicialização de gerenciamento de disco: seu Mac inclui um gerenciador de partição integrado e uma ferramenta de gerenciamento de disco conhecida como Utilitário de Disco.
O Utilitário de disco pode ser acessado até mesmo no modo de recuperação, para que você possa particionar o disco rígido do Mac sem ter que criar e carregar ferramentas especiais de inicialização.
Índice
Acessando o Utilitário de Disco
Para acessar o Utilitário de Disco no macOS, pressione Command + Espaço para abrir a pesquisa do Spotlight , digite “Utilitário de Disco” na caixa de pesquisa e pressione Enter. Você também pode clicar no ícone Launchpad em seu dock, clicar na pasta Other e, em seguida, clicar em Disk Utility. Ou abra uma janela do Finder, clique em Aplicativos na barra lateral, clique duas vezes na pasta Utilitários e, em seguida, clique duas vezes em Utilitário de Disco.
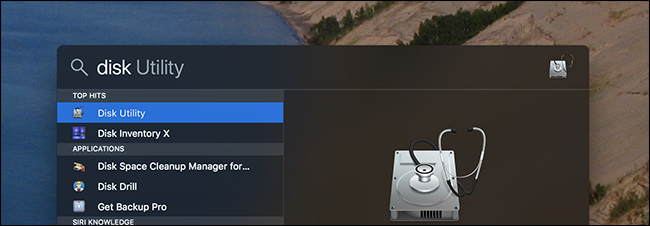
Para acessar o Utilitário de Disco em um Mac moderno – independentemente de ter um sistema operacional instalado – reinicie ou inicialize o Mac e segure Command + R durante a inicialização. Ele será inicializado no modo de recuperação e você pode clicar em Utilitário de disco para abri-lo.
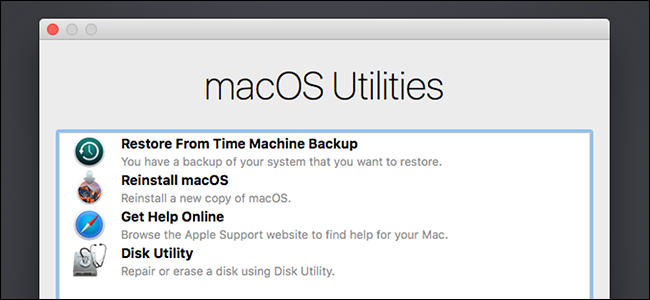
No modo de recuperação, o macOS executa um tipo especial de ambiente de recuperação. Isso permite que você use o Utilitário de Disco para limpar toda a sua unidade – ou reparticioná-la.
Unidades de partição e partições de formato
O Utilitário de Disco mostra unidades internas e externas conectadas (como unidades USB), bem como arquivos de imagem especiais (arquivos DMG) que você pode montar e acessar como unidades.
No lado esquerdo da janela, você verá todos os volumes montados.
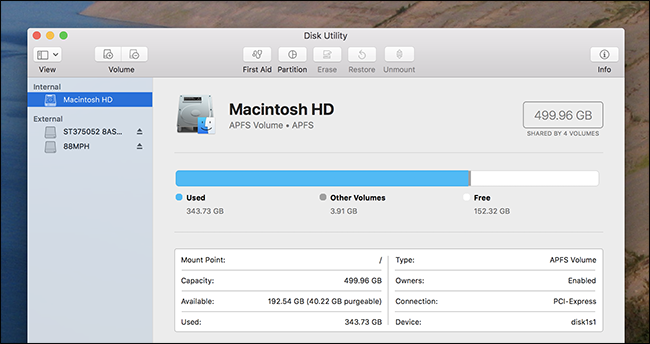
Isso irritantemente deixa de fora os discos rígidos vazios , mas clique em Visualizações> Mostrar todos os dispositivos na barra de menu e você verá uma árvore de unidades e suas partições internas. Cada unidade “pai” é uma unidade física separada, enquanto cada pequeno ícone de unidade abaixo é uma partição dessa unidade.
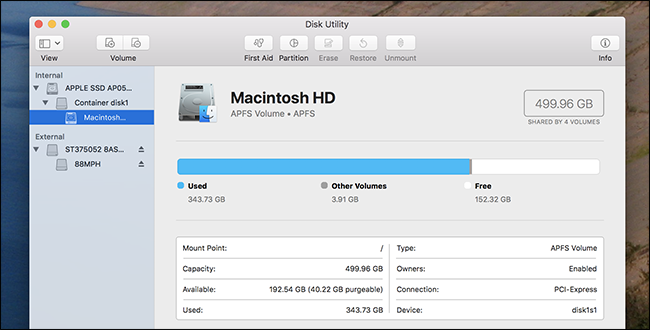
Para gerenciar suas partições, clique em uma unidade pai e selecione o título “Partição”. Você pode ajustar o esquema de layout de particionamento aqui. Você também pode redimensionar, excluir, criar, renomear e reformatar partições.
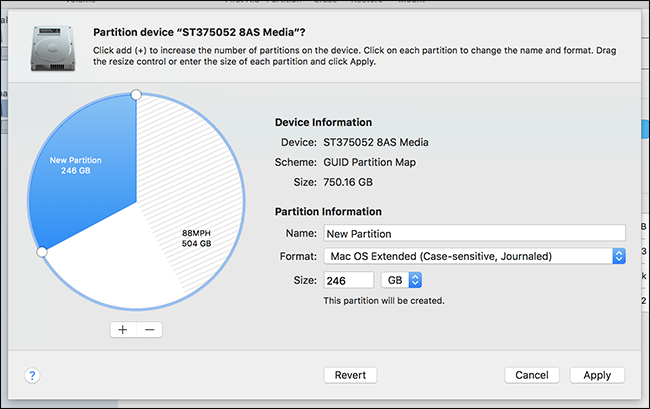
Nota: Muitas dessas operações são destrutivas, portanto, certifique-se de fazer backups primeiro.
Se quiser reparticionar a unidade do sistema, você precisará fazer isso no modo de recuperação, com uma exceção: volumes APFS. APFS é o novo sistema de arquivos da Apple , o padrão em unidades de estado sólido como do macOS High Sierra, e tem todos os tipos de truques na manga. Um deles: volumes no mesmo espaço de armazenamento do pool de unidades, o que significa que você verá duas unidades separadas no Finder, mas não terá que gerenciar quanto espaço de armazenamento cada volume usa. Para adicionar um novo volume APFS, simplesmente selecione a unidade do sistema e clique em Editar> Adicionar APFS na barra de menus. Você verá o prompt acima.
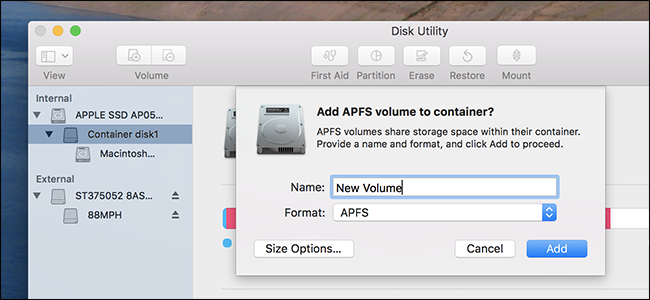
Problemas de sistema de arquivos de reparos de primeiros socorros
Se um disco rígido estiver danificado, a função de primeiros socorros do Disk Utility é a primeira coisa que você deve tentar. Esse recurso verifica se há erros no sistema de arquivos e tenta corrigi-los, tudo sem muita intervenção sua.
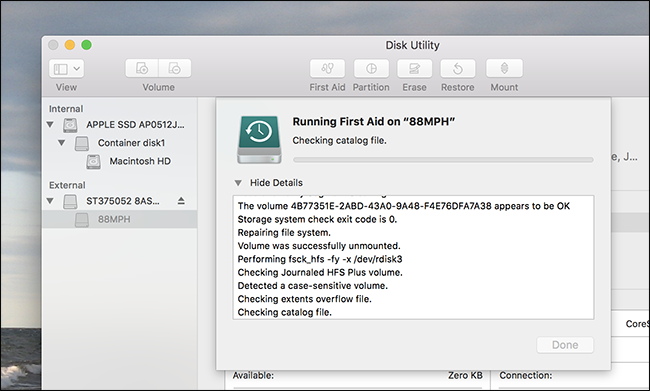
Basta clicar na unidade que deseja verificar e, em seguida, clicar no botão “Primeiros Socorros”. Esteja avisado de que essas verificações podem demorar um pouco e executá-las na unidade do sistema deixará você com um computador que não responde até que seja concluído.
Apagar com segurança uma partição ou unidade
O botão Apagar permite que você apague um disco rígido ou partição inteira. Você também pode optar por apagar apenas seu espaço livre.
Você pode usar este recurso para limpar um disco rígido com segurança . Clique em uma unidade, clique no botão “Apagar” e, em seguida, clique em “Opções de segurança” para selecionar um número de passagens para substituir a unidade. Uma passagem deve ser suficiente , mas você sempre pode fazer mais algumas, se desejar. O número máximo é desnecessário.
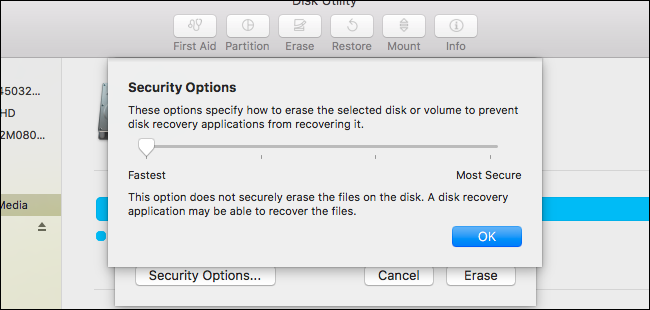
Observe que esse recurso só será útil em unidades mecânicas, pois você não deve conseguir recuperar dados excluídos de uma unidade de estado sólido. Não execute um apagamento seguro em uma unidade de estado sólido, como as incorporadas nos Mac Books modernos – isso apenas desgastará a unidade sem nenhuma vantagem. Executar o apagamento “mais rápido” da unidade interna do modo de recuperação apagará tudo.
Crie e trabalhe com imagens de disco
Clique no menu Arquivo no Utilitário de Disco e use o menu Novo para criar imagens de disco em branco ou imagens de disco contendo o conteúdo de uma pasta – esses são arquivos .DMG. Você pode então montar esse arquivo de imagem de disco e gravar arquivos nele. Isso é particularmente útil porque você pode criptografar esse arquivo DMG , criando um arquivo de contêiner criptografado que pode armazenar outros arquivos. Você pode então fazer o upload desse arquivo DMG criptografado para locais de armazenamento em nuvem ou salvá-lo em unidades removíveis não criptografadas.
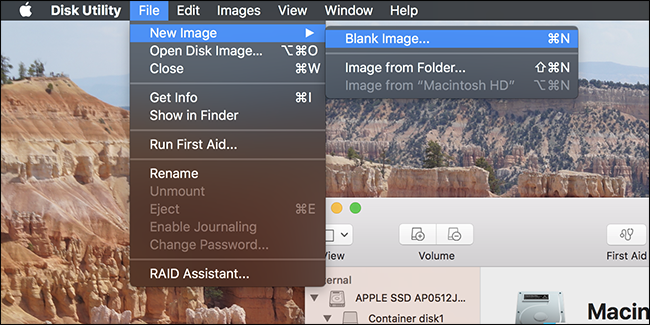
Os botões Converter e Redimensionar imagem permitirão que você gerencie essa imagem de disco a partir da janela do Utilitário de disco.
Copiar volumes e restaurar imagens de disco
O recurso Restaurar permite que você copie um volume para outro. Você pode usá-lo para copiar o conteúdo de uma partição para outra ou para copiar uma imagem de disco para uma partição.
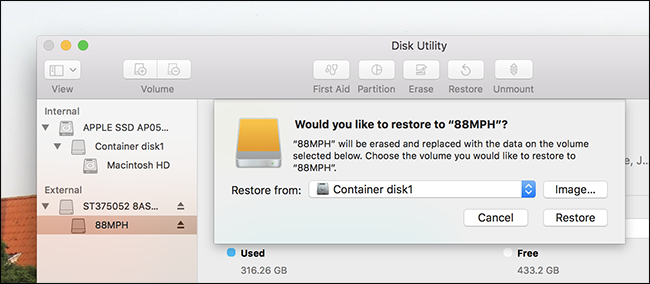
Você também pode criar uma imagem de disco que contém uma cópia exata de uma partição inteira. Selecione a unidade da qual deseja criar uma imagem e clique em Arquivo> Nova imagem> Imagem de [nome da partição].
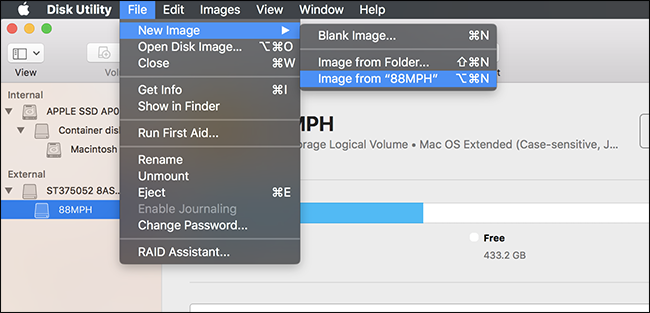
Posteriormente, você pode restaurar esse arquivo de imagem de disco em uma partição, apagando essa partição e copiando os dados da imagem de disco para ela.
Configuração RAID
O Utilitário de Disco também permite que você configure RAID em um Mac: basta clicar em Arquivo> Assistente de RAID na barra de menus. Combine discos e partições em um ou mais conjuntos RAID e escolha se deseja espelhar, distribuir ou concatenar seus dados. Este é um recurso avançado que a maioria das pessoas não precisará usar, mas está disponível se você precisar.
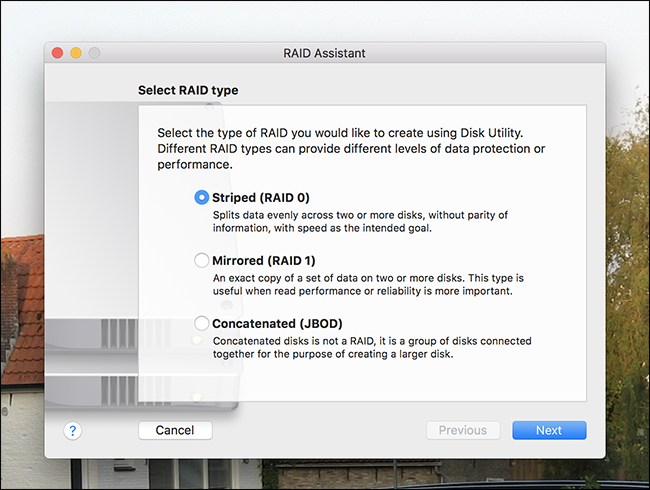
Espelhamento (RAID 1) significa que os dados gravados no RIAD são armazenados em cada partição ou unidade para fins de segurança. Se uma unidade morrer, seus dados ainda estarão disponíveis em outro lugar.
O striping (RAID 0) alternará as gravações em disco entre uma unidade e outra para aumentar a velocidade. No entanto, se uma das unidades falhar, você perderá todos os dados – portanto, está ganhando mais velocidade às custas de menos confiabilidade.
A concatenação (JBOD) permite combinar diferentes drives como se fossem um, útil em certas circunstâncias.
O Utilitário de Disco incluído no Mac OS X é poderoso e deve lidar com todas as funções que você precisa para executar. É um pouco como a ferramenta Disk Management integrada no Windows , mas com mais capacidade e, graças ao Recovery Mode, mais fácil de acessar de fora do sistema operacional.
Crédito da foto: Joe Besure / Shutterstock.com


