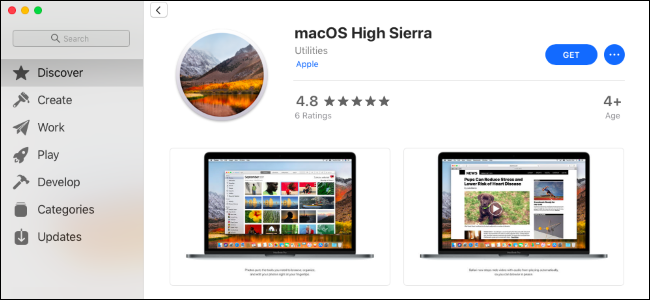
A Apple provavelmente lançará a versão estável do macOS Mojave em algum momento de setembro ou outubro de 2018. Se você já optou pelo beta e deseja cancelar, você pode voltar para o High Sierra.
Índice
O que você precisa saber
Se você instalou o macOS Mojave em um volume secundário (ou partição) no seu Mac, pode remover rapidamente esse volume.
Caso contrário, este processo será mais fácil para você se você seguir nossa recomendação de criar um backup do Time Machine antes de instalar o Mojave beta . Você pode restaurar todo o backup do Time Machine para colocar o Mac de volta no estado em que estava antes de instalar o macOS Mojave. Seus arquivos também serão revertidos para esse estado, então você vai querer fazer backup de todos os novos arquivos ou arquivos que foram alterados desde a instalação do beta para que você possa restaurá-los depois.
Se você não tiver um backup completo do Time Machine criado no High Sierra, deverá instalar o High Sierra do zero. Você perderá tudo, incluindo seus arquivos pessoais e aplicativos instalados, portanto, certifique-se de fazer backup de tudo o que precisa primeiro.
Considere esperar pelo lançamento estável
Olhe, sejamos honestos: neste ponto, você pode querer continuar com o macOS Mojave até que ele se torne um sistema operacional estável dentro de um ou dois meses. O Mojave deve estar bem estável agora, e a Apple espera consertar qualquer bug persistente em breve.
Ao optar por sair do beta agora, você provavelmente terá que restaurar de um backup antigo ou limpar seu Mac e começar do zero, ambos inconvenientes e demorados. Quando a versão final do Mojave for lançada, você pode atualizar do beta diretamente para a versão estável sem perder nada.
Como remover uma partição secundária do Mojave
Se você criou uma partição secundária para o macOS Mojave, esse é um processo fácil. Se você não se lembra se criou uma partição secundária, provavelmente não o fez. A opção padrão é atualizar da versão estável para a beta, substituindo High Sierra pelo Mojave.
Primeiro, inicialize de volta em High Sierra. Reinicie o seu Mac e enquanto ele está iniciando, pressione e segure a tecla “Opção”. Isso permite que você acesse o Gerenciador de inicialização e selecione a unidade High Sierra. Depois que o High Sierra iniciar, vá para Finder> Aplicativos> Utilitários> Utilitário de disco , selecione o volume do Mojave e clique no botão “-” acima de Volume para removê-lo.
Aviso: você perderá todos os arquivos no volume do macOS Mojave, portanto, faça backup de tudo que for importante antes de fazer isso.
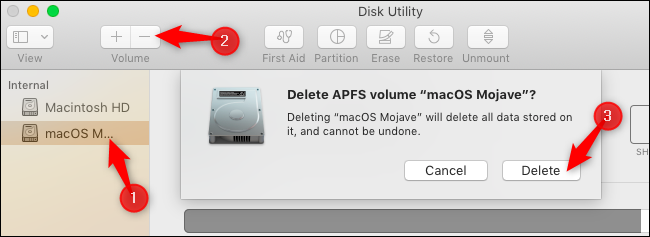
Como restaurar o High Sierra a partir de um backup
Se você tiver um backup do High Sierra que deseja restaurar, poderá fazê-lo no modo de recuperação . No entanto, você deve apagar a unidade macOS Mojave antes de restaurar o backup.
Primeiro, reinicie no modo de recuperação. Reinicie o seu Mac e pressione e segure Command + R enquanto ele inicializa. Seu Mac irá baixar os arquivos de recuperação dos servidores da Apple e carregar o modo de recuperação normalmente.
Clique na opção “Utilitário de disco” no modo de recuperação.
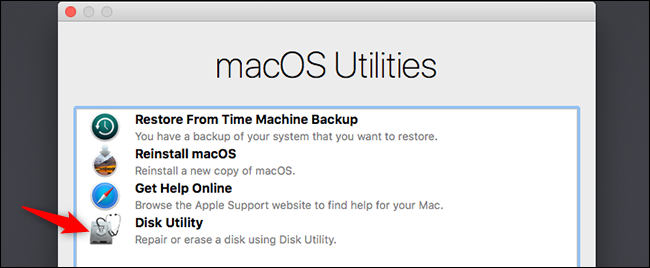
Selecione o volume do macOS Mojave e clique em “Apagar” na barra de ferramentas. Dê um novo nome ao volume – como “macOS High Sierra” – se desejar e clique em “Apagar” para continuar.
Aviso: isso excluirá o conteúdo do volume do macOS Mojave, incluindo seus arquivos pessoais. Certifique-se de fazer backup de todos os arquivos importantes antes de continuar.
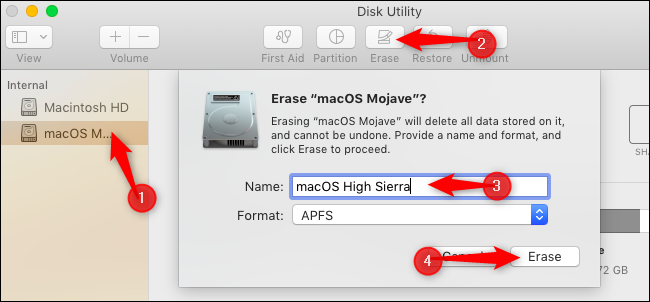
Saia do aplicativo Disk Utility, volte para a tela principal do Recovery Mode e clique em “Restore from Time Machine Backup”.
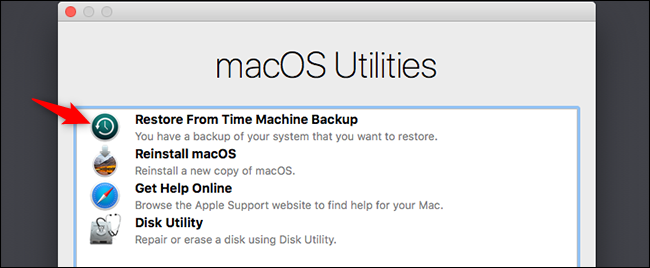
Siga o processo de restauração padrão para restaurar totalmente o seu Mac a partir de um backup do Time Machine . Você será solicitado a conectar a unidade de backup Time Machine ao seu Mac, se ainda não estiver conectada.
Quando for solicitado a selecionar um backup, escolha o mais recente feito no macOS versão 10.13, que é o High Sierra.
Por fim, você deve escolher a unidade para a qual deseja restaurar o sistema macOS. Escolha o que você acabou de criar.
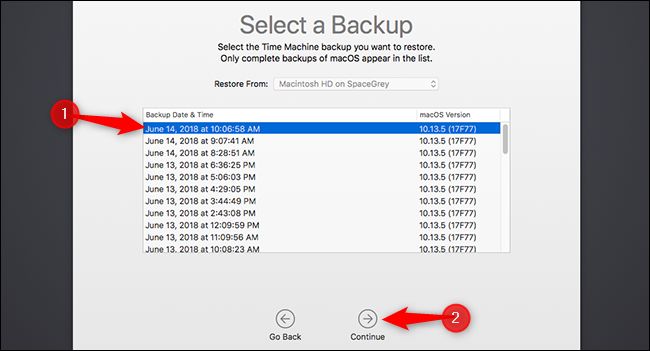
Depois que o processo for concluído – e pode demorar um pouco, dependendo do tamanho do backup e da velocidade da unidade de backup – você terá o sistema macOS High Sierra de volta, exatamente como estava quando criou o backup.
Como limpar o seu Mac e instalar o High Sierra
Se você não tiver um backup do High Sierra, terá que começar do zero. Isso significa apagar seu sistema macOS Mojave e instalar um novo sistema High Sierra. Você provavelmente terá que criar a mídia de instalação High Sierra para fazer isso também.
No entanto, se o seu Mac veio originalmente com High Sierra, você não precisa criar um instalador inicializável antes de continuar.
Se o seu Mac não veio originalmente com o High Sierra, você pode criar um High Sierra a partir do macOS Mojave. Abra a página do macOS High Sierra no site da Apple, clique em “Ver na App Store” e, em seguida, clique em “Obter” para baixar o High Sierra.
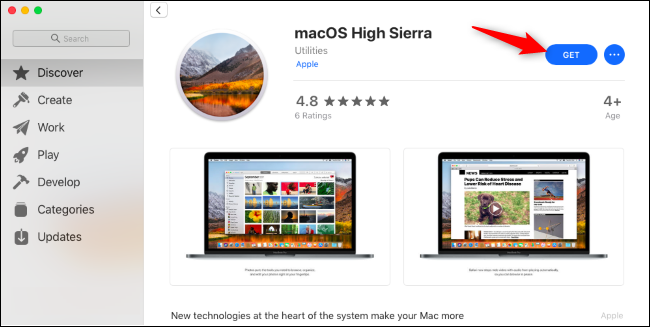
Clique no botão “Download” quando o seu Mac perguntar se você tem certeza de que deseja baixar o High Sierra. O download tem cerca de 5,22 GB.
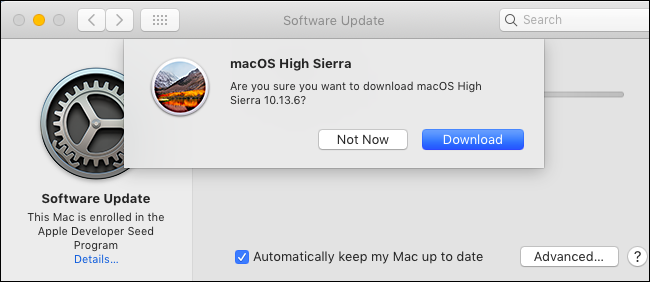
Seu Mac irá avisá-lo de que High Sierra é muito antigo e não pode ser aberto no Mojave. Isso é bom.
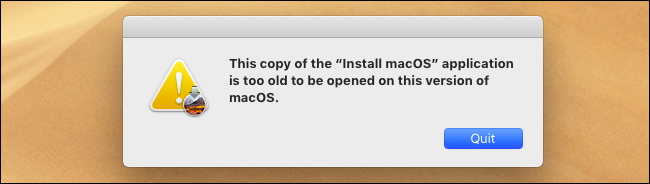
Depois de fazer o download, use o macOS Terminal para criar um instalador USB inicializável. Você precisará de uma unidade USB com pelo menos 8 GB de espaço livre. (Infelizmente, você não pode usar o DiskMaker X gráfico para isso no Mojave ainda, então você deve usar o terminal.)
Primeiro, conecte uma unidade USB ao seu Mac e abra uma janela Terminal em Finder> Aplicativos> Utilitários> Terminal. Em segundo lugar, execute o seguinte comando, apontando-o para o caminho de sua unidade USB.
Por exemplo, se sua unidade USB se chama “Exemplo” e é montada em / Volumes / Exemplo depois de conectá-la, você deve abrir um Terminal e executar o seguinte comando:
sudo / Applications / Install \ macOS \ High \ Sierra.app/Contents/Resources/createinstallmedia --volume / Volumes / Example --applicationpath / Applications / Install \ macOS \ High \ Sierra.app
Siga nossas instruções detalhadas para criar um instalador inicializável do macOS High Sierra se precisar de mais informações.
O comando vai demorar um pouco na fase “Copiando os arquivos do instalador para o disco”, dependendo da velocidade do seu drive USB. Isso é normal, então espere alguns minutos.
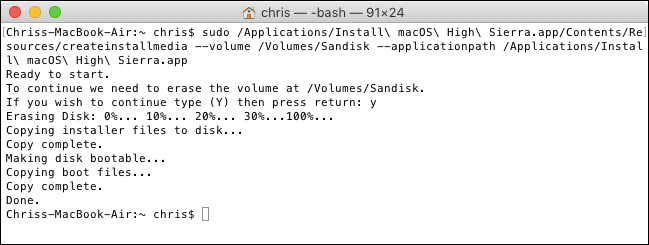
Quando estiver pronto, reinicie no modo de recuperação reiniciando o Mac e segurando Command + R durante a inicialização. Clique no atalho “Utilitário de disco” no modo de recuperação.
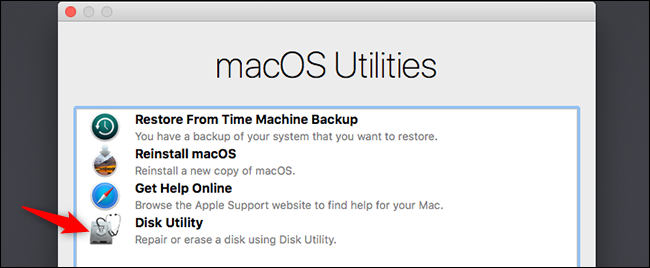
Selecione o volume do macOS Mojave e clique no botão “Apagar” na barra de ferramentas. Digite um novo nome para o volume, se desejar, e clique em “Apagar” para limpá-lo.
Aviso : isso apagará tudo no volume do macOS Mojave. Faça backup de todos os arquivos importantes antes de fazer isso.

Se o seu Mac veio originalmente com o High Sierra, saia do Utilitário de Disco e escolha a opção “Reinstalar macOS” no Modo de Recuperação para reinstalar o High Sierra.

If your Mac didn’t originally come with High Sierra, restart your Mac and hold the “Option” key while it’s booting to open the Startup Manager. Select the “Install macOS High Sierra” option to boot from the drive you just created and begin installing High Sierra on your Mac.

You can upgrade to the stable version of macOS Mojave normally when it’s released. Of course, you can wait as long as you like before upgrading to confirm whatever issues you were experiencing are fixed, too.
RELATED: Everything New in macOS 10.14 Mojave, Available Now


