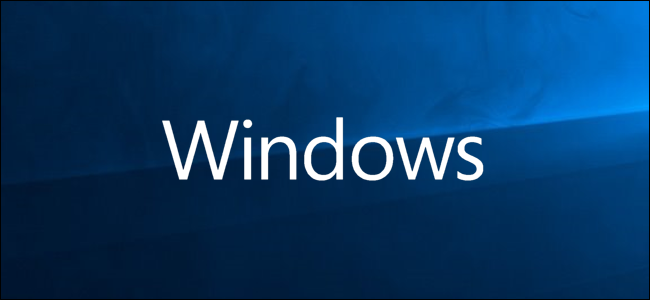
O Windows permite que você tenha várias contas de usuários locais no mesmo dispositivo. Isso permite que cada usuário tenha seu próprio armazenamento de arquivos, área de trabalho personalizada e configurações personalizadas.
No entanto, às vezes você precisa desabilitar a conta de um usuário sem excluí-la, porque a exclusão da conta removeria todos os seus arquivos, aplicativos e configurações personalizadas. Desativar uma conta remove o ícone da conta da tela de login e do menu para trocar de usuário. Isso permite que você reative a conta mais tarde, sem perder nenhum de seus dados. Veja como você pode habilitar ou desabilitar uma conta de usuário no Windows 10.
Observação: este artigo se destina principalmente a pessoas que usam o Windows 10 em casa ou em pequenas empresas. Se você estiver usando o Windows 10 em uma empresa grande, provavelmente não terá várias contas de usuário local configuradas em um sistema e essas ferramentas provavelmente serão desativadas de qualquer maneira.
Usuários do Windows 10 Home e Pro: Desative contas de usuário com o prompt de comando
Não importa qual edição do Windows 10 você está usando (Home, Pro ou mesmo Enterprise), você pode usar um comando rápido no prompt de comando para habilitar ou desabilitar uma conta de usuário local. Embora haja uma maneira gráfica de fazer isso para usuários do Windows 10 Pro (que abordaremos na próxima seção), o Prompt de Comando está disponível para todos e muito rapidamente.
Primeiro, abra o Prompt de Comando como administrador . Pressione Iniciar, digite “cmd” na caixa de pesquisa e você verá “Prompt de Comando” listado como o resultado principal. Clique com o botão direito no resultado e escolha “Executar como administrador”.
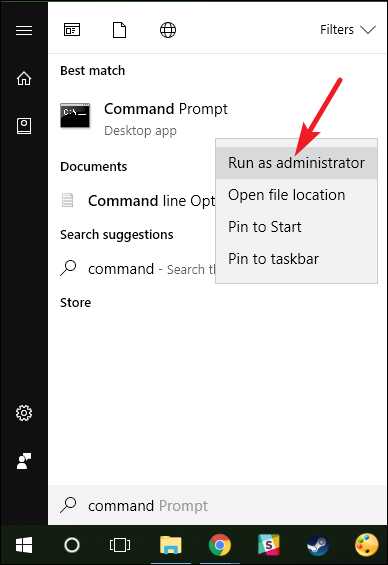
No prompt, digite (ou copie e cole) o seguinte comando, onde <username>é o nome da conta de usuário que você deseja desativar:
net user <nome de usuário> / ativo: não
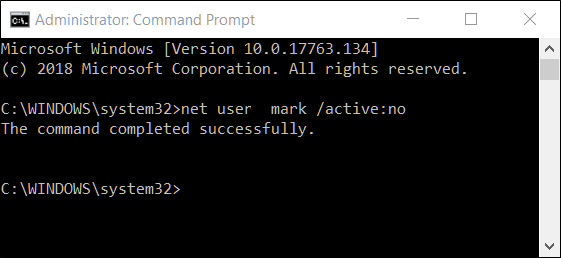
Após a conclusão do comando, você pode fechar o Prompt de Comando. A conta do usuário será desativada e não aparecerá mais como uma conta ativa para o login. Você pode repetir o mesmo processo para qualquer outra conta que deseja desativar.
Nota: Se você não souber o nome exato da conta, digite o comando net user para obter uma lista completa de todos os usuários.
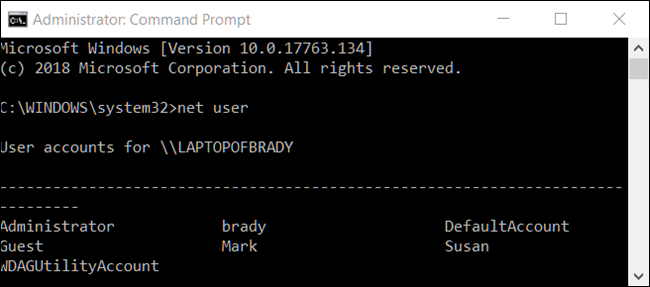
Se quiser reativar a conta, tudo o que você precisa fazer é abrir outra sessão elevada do Prompt de Comando, mas digite “não” em vez de “sim” para a active:troca. O comando terá a seguinte aparência, substituindo novamente <username>pelo nome da conta de usuário que você deseja ativar:
net user <username> / active: yes
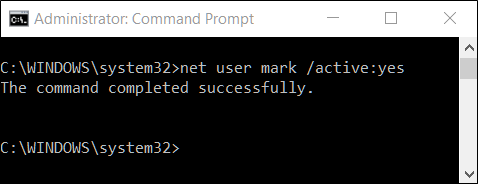
Somente usuários do Windows 10 Pro: Desative uma conta de usuário com a ferramenta de gerenciamento do computador
Para este método, vamos usar a ferramenta de gerenciamento do computador . É uma maneira rápida e poderosa de acessar uma infinidade de ferramentas administrativas, como Agendador de Tarefas, Monitor de Desempenho, Gerenciador de Dispositivos, Gerenciador de Disco e muito mais. Os usuários do Windows 10 Pro e Enterprise podem usar a seção Usuários e grupos locais para conceder e restringir o acesso de um usuário ao seu dispositivo. (Mais uma vez, no entanto, se você estiver executando o Windows 10 Enterprise, provavelmente fará parte de um Domínio Active Directory e não terá um uso ou acesso a essa ferramenta.)
RELACIONADO: Mais de 10 ferramentas úteis do sistema ocultas no Windows
No Windows 10 Pro ou Enterprise, abra o Menu Iniciar e pesquise “Gerenciamento do Computador”.
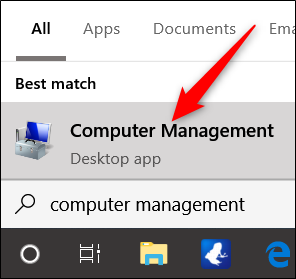
Como alternativa, você pode pressionar Windows + X e selecionar “Gerenciamento do computador” no menu Usuários avançados.
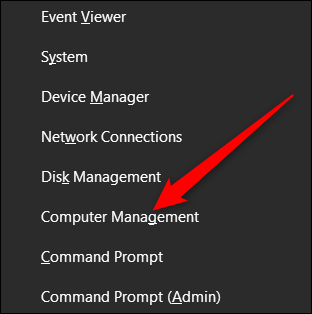
Na janela Gerenciamento do computador, navegue até Ferramentas do sistema> Usuários e grupos locais> Usuários. À direita, você verá uma lista de todas as contas de usuário em seu sistema.
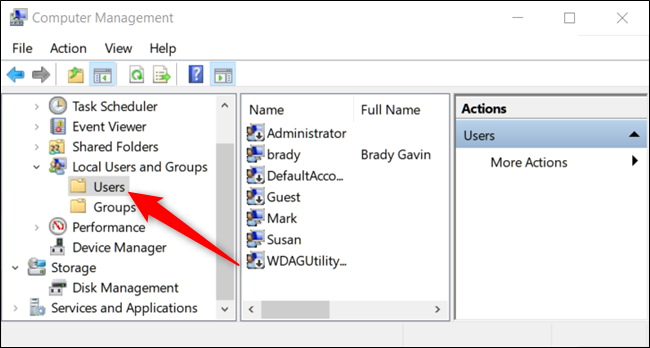
Clique com o botão direito do mouse na conta de usuário que deseja desativar e clique em “Propriedades”.

Na janela Propriedades que se abre, marque a caixa de seleção “Conta desativada” e clique em “OK” para salvar as alterações.

Repita as etapas anteriores para qualquer outra conta de usuário que deseja desativar. Depois disso, você pode fechar o Gerenciamento do computador, e as contas desabilitadas não serão mais exibidas em nenhuma tela de login.
Para reativar uma conta de usuário, volte à janela Propriedades dessa conta e marque a caixa de seleção “Conta desativada”.


