
O Google Chrome vem com um gerenciador de senhas prático já integrado. Você pode fazer com que seu navegador salve e preencha senhas para diferentes sites quando for solicitado a fazer login. Veja como gerenciar todas as suas senhas salvas no Chrome.
Índice
Como salvar uma senha no Chrome
A primeira coisa que você precisa para gerenciar suas senhas salvas é certificar-se de que o salvamento de senha está habilitado, o que é feito através do menu de senhas. Clique na foto do seu perfil no canto superior direito e clique em “Senhas”. Você também pode digitar chrome://settings/passwordsna Omnibox e pressionar Enter.

Alterne a chave rotulada “Oferta para salvar senhas” para a posição ativada (deve estar ativada por padrão).
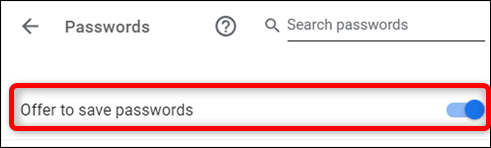
Agora, vá para um site onde você precisa fazer login, preencha suas credenciais e faça login. Após o envio do formulário, o Chrome pergunta se você deseja salvar sua senha. Clique em “Salvar”. Se você clicar em “Nunca”, o site será adicionado a uma lista de senhas “Nunca salvas”. Mostraremos como remover um site da lista “Nunca salvo” abaixo.
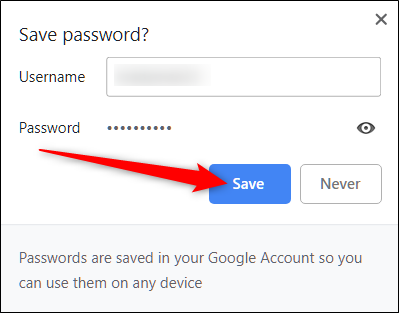
Supondo que você salvou a senha, na próxima vez que você acessar a página de login desse site, o Chrome preencherá o formulário de login automaticamente. Se você tiver mais de um nome de usuário e senha salvos para um único site, clique no campo e escolha as informações de login que deseja usar.
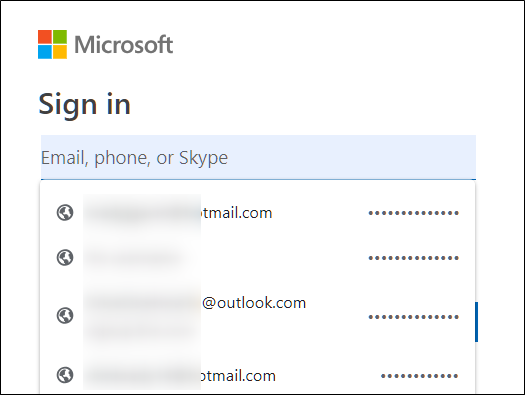
Como remover um site da lista “Nunca salvo”
Se você acidentalmente clicou em “Nunca” quando o Chrome perguntou se você deseja salvar sua senha em um site, veja como você pode remover esse site da lista de exceções. Quando você remove um site, na próxima vez que você entrar, terá a opção de salvar sua senha.
Abra o menu de senhas clicando na imagem do seu perfil no canto superior direito e, em seguida, clique novamente em “Senhas”. Você também pode digitar chrome://settings/passwordsna Omnibox e pressionar Enter.

Role para baixo até ver o título “Nunca salvo”. Este é um registro completo de todos os sites que você colocou na lista negra de senhas salvas do Chrome.
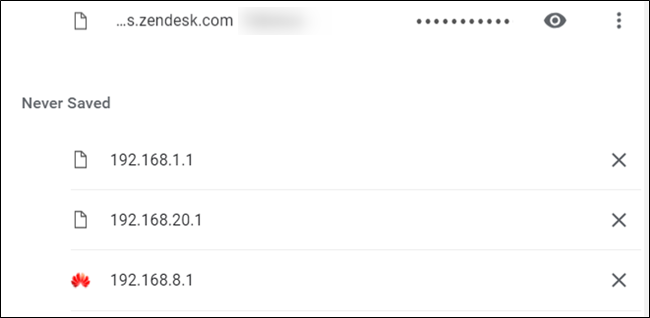
Percorra os sites até encontrar a entrada que você acidentalmente enviou para esta lista em primeiro lugar e, em seguida, clique no X à direita do URL.
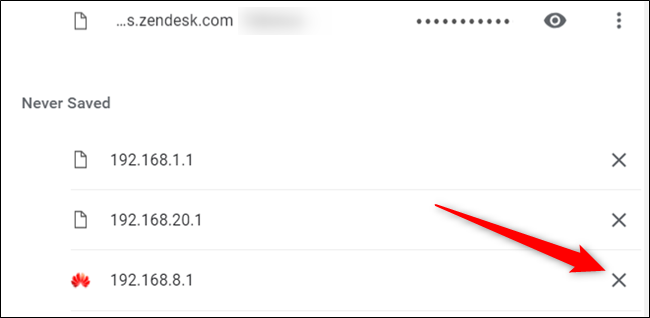
A entrada desaparece e é salva de sua vida de purgatório. Agora, sempre que você faz login nesse site novamente, o Chrome pergunta se você deseja salvar sua senha novamente.
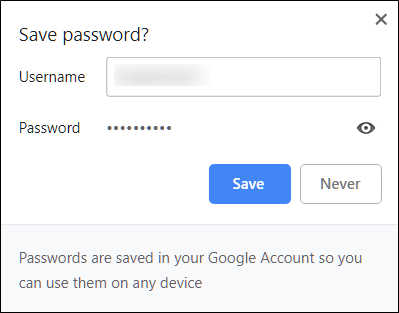
Como visualizar senhas salvas
Para ver uma lista de todos os nomes de usuário e senhas salvos no Chrome, abra o menu de senhas clicando na imagem do seu perfil no canto superior direito e, em seguida, clique novamente em “Senhas”. Você também pode digitar chrome://settings/passwordsna Omnibox e pressionar Enter.

Na nova guia, role para baixo até o título “Senhas salvas” e você encontrará uma lista de todos os nomes de usuário e senhas salvos no Chrome.
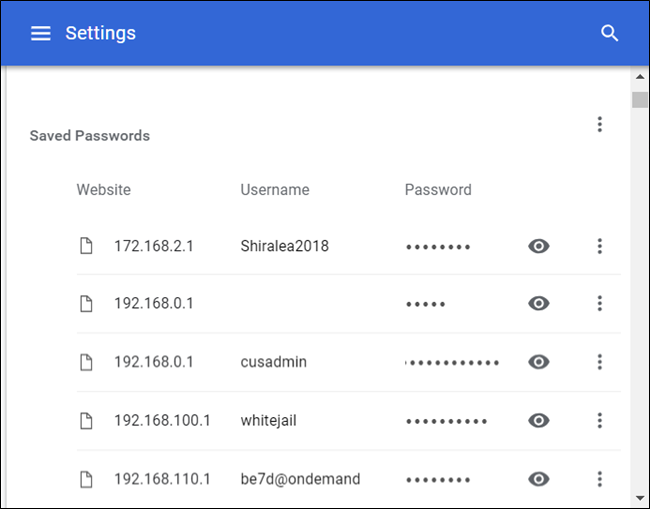
Para ver a senha em texto simples, clique no ícone de olho.
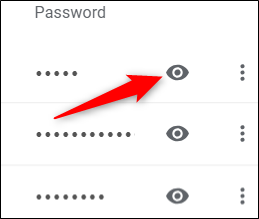
Se você bloquear o computador com uma senha, será necessário fornecer o nome de usuário e a senha antes de visualizar essa senha.
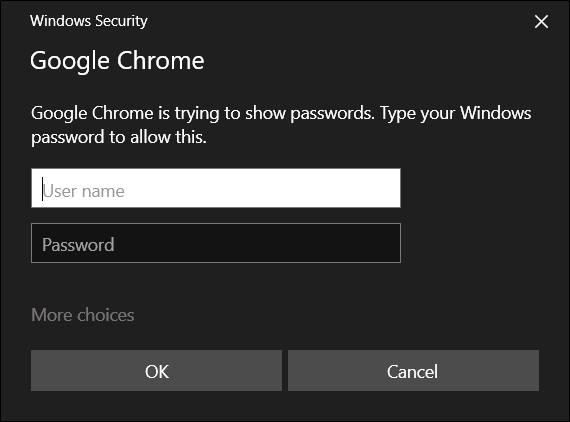
Depois de inserir com sucesso as credenciais do seu computador, a senha salva se revela em texto simples.
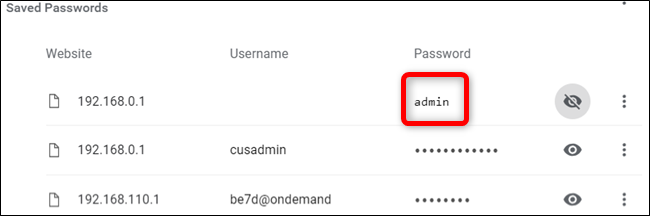
Como exportar senhas salvas
Se por algum motivo você precisar exportar toda a lista de nomes de usuário e senhas, o Chrome permite que você faça isso também.
Não recomendamos a exportação de suas senhas a menos que você saiba o que está fazendo ou realmente precise, porque tudo exportado é armazenado em um arquivo CSV , que não é criptografado e quando aberto, pode ser lido como texto simples .
No menu Senhas do Chrome, ao lado de “Senhas salvas”, clique no menu de configurações e em “Exportar senhas”.
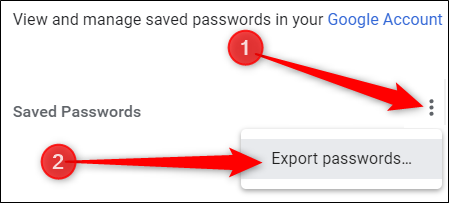
Você será solicitado a confirmar a exportação de suas senhas, pois isso é um grande risco de segurança devido ao arquivo ser totalmente legível por humanos.
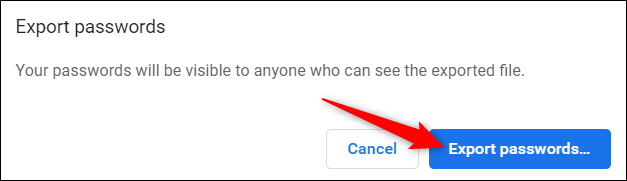
Novamente, ao acessar informações confidenciais, você será solicitado a inserir o nome de usuário e a senha do seu computador para confirmar esta ação.
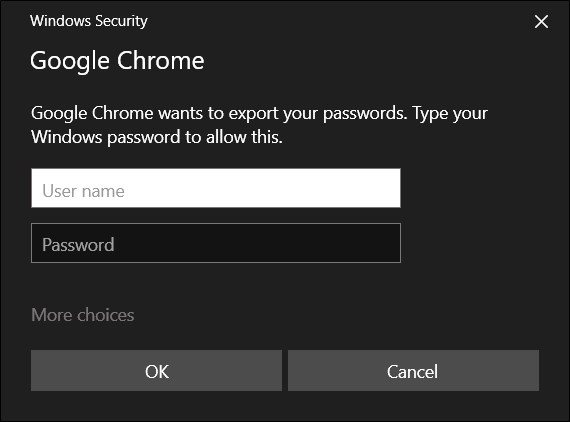
Escolha um local seguro para armazenar seu arquivo e clique em “Salvar”.
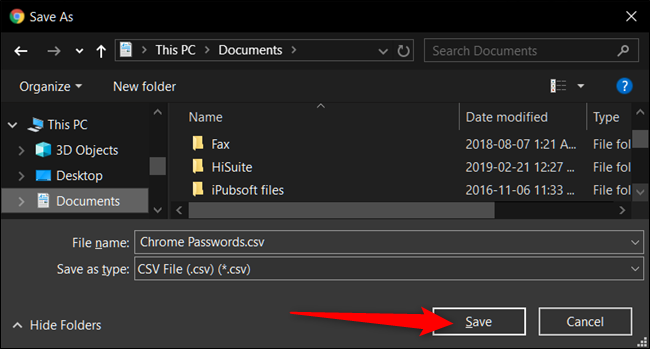
Como remover senhas salvas
Se você acidentalmente clicou em salvar com uma senha, mas não tem mais essa conta ou simplesmente não deseja mais sua senha salva, você pode removê-la do Chrome com a mesma rapidez com que a salva.
No menu Configurações de senhas, clique no ícone de configurações (três pontos) ao lado da senha que você deseja remover e clique em “Remover”.
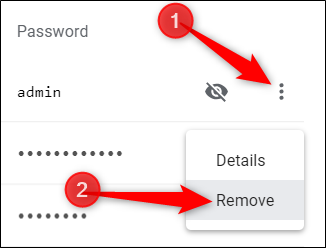
A senha selecionada é excluída imediatamente. Um pop-up irá notificá-lo sobre a alteração e, se você o removeu acidentalmente, pode clicar em desfazer para restaurar sua senha.
Para excluir todas as entradas de sua lista de senhas, você primeiro precisa ir para o menu Configurações do Chrome. Clique nos três pontos no canto superior direito e escolha “Configurações”. Você também pode digitar chrome://settings/ na Omnibox e pressionar Enter.
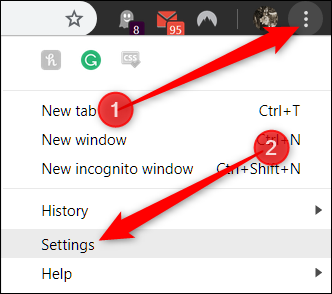
Uma vez no menu Configurações, desça até a parte inferior e clique em “Avançado”.
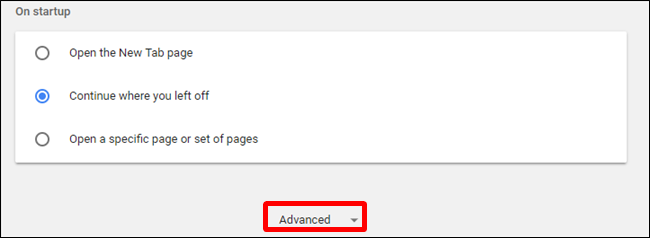
Role para baixo um pouco mais até ver “Limpar dados de navegação”. Clique nisso.
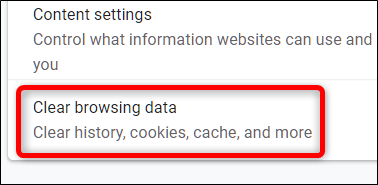
No pop-up, clique na guia “Avançado”, escolha “Sempre” no menu Intervalo de tempo, marque “Senhas” e, finalmente, clique em “Limpar dados”. Não há como voltar atrás, então certifique-se de que deseja excluir todos eles antes de clicar em qualquer outro.
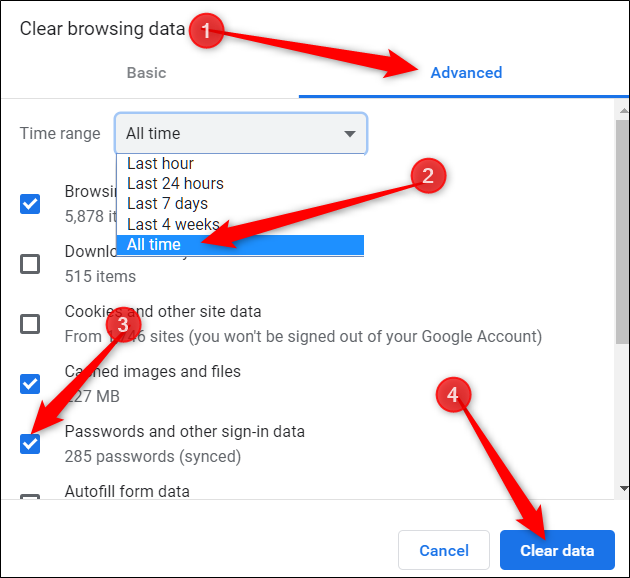
Siga as instruções e todas as senhas que você já salvou no Google Chrome serão apagadas do seu navegador. Na próxima vez que você acessar um site, é melhor você se lembrar de sua senha ou ter um gerenciador de senhas, ou então você se pegará clicando em “Esqueceu sua senha?” link quando você for fazer login.


