
O Activity Monitor do MacOS lhe dará uma lista de todos os aplicativos que você está executando, o que é útil para encerrar processos que exigem muito da CPU. Mas também envolve vários processos do sistema, alguns dos quais podem não ser seguros para encerrar. Veja como saber a diferença.
Índice
Quem são todos esses usuários?

Primeiro, você deve olhar para quem é o proprietário do processo. Os processos no macOS (e em qualquer outro sistema operacional semelhante ao Unix , incluindo o Linux) têm proprietários, vinculando cada processo à conta do usuário que iniciou o processo. E embora você reconheça sua conta de usuário, há muitos outros usuários em seu computador, a maioria dos quais gerenciados pelo sistema.
Você pode ver aqui, em uma instalação padrão do macOS, há mais de 250 usuários gerenciados pelo sistema, a maioria dos quais começa com um sublinhado:
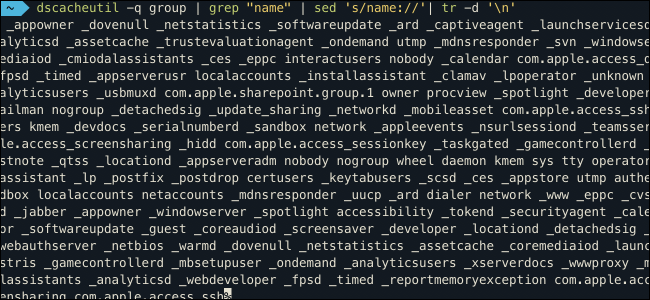
Os Macs têm muitas contas de usuário devido à forma como as permissões funcionam no macOS, e cada usuário tem permissões específicas. Por exemplo, _dock teria permissão para acessar arquivos relacionados ao dock e não muito mais. Isso mantém seu sistema mais seguro, mantendo os processos do sistema de baixo nível em seus próprios contêineres.
Importante: como a maioria desses processos são puramente do sistema, é melhor nunca encerrar nenhum processo cujo proprietário comece com um sublinhado.
Provavelmente, é seguro fechar todos os processos com o nome da sua conta de usuário, pois a maioria deles será reiniciado automaticamente se necessário. No entanto, você não deve enlouquecer fechando tudo para economizar no desempenho do sistema, pois a grande maioria dos processos em execução em sua máquina está ociosa. É muito melhor deixá-los lá para quando forem necessários, em vez de gastar recursos extras tendo que abri-los novamente.
Os processos com um ícone ao lado do nome denotam aplicativos, que geralmente são seguros para fechar. Você pode classificar por “% CPU” para visualizar os aplicativos que ocupam mais recursos:
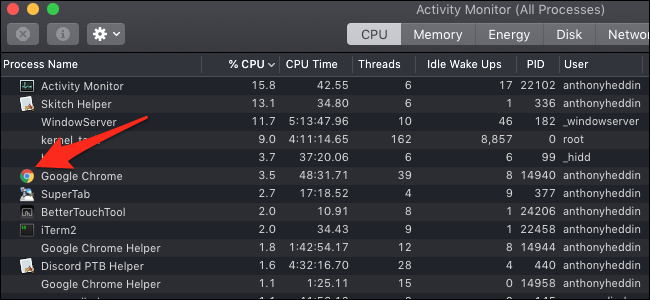
Alguns deles, como o Google Chrome, terão processos auxiliares usados para melhorar o desempenho. Você vai querer encerrar aplicativos como o Chrome no menu Forçar Encerrar (Opção-Comando-Escape) em vez do monitor de Atividade.
Uma coisa a observar é que, se o aplicativo tiver um dos dois ícones vistos abaixo, você deve ter mais cuidado ao fechá-lo:
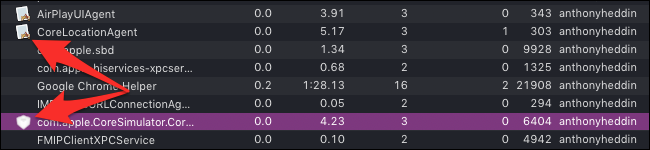
Os ícones a serem observados são uma folha branca com um lápis, pincel e régua em forma de “A” ou um escudo.
O primeiro é o ícone padrão para um aplicativo sem um, o que pode significar que é um processo em segundo plano que não precisa de um ícone voltado para o usuário. O último é um ícone específico para processos da Apple no nível do usuário, como Siri, Finder e o Dock.
O que é “root”?
Em seguida, vem o root, que é a conta de usuário com mais permissões de sistema. Isso é mais estranho porque a maioria dos processos do sistema de processos da conta root, mas algumas coisas que você inicia serão iniciadas como root – particularmente coisas que precisam acessar recursos do sistema de baixo nível. Eles são mais difíceis de detectar, pois você precisa saber o que está procurando:
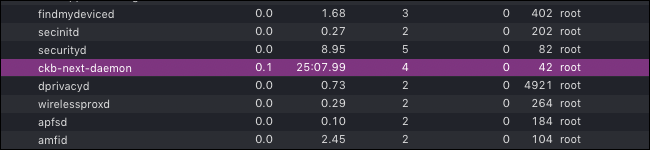
Aqui está um exemplo: ckb-next é um driver de terceiros para meu Corsair USB Mouse, então eu sei que ckb-next-daemon, rodando como root, é um processo auxiliar para aquele aplicativo. Se eu fechasse, meu mouse parava de funcionar. Geralmente, se você vir algo que reconhece em execução como root, pode ser seguro fechar, mas a maioria dos processos nesta categoria são coisas do sistema que você não deve tocar.
Usando Filtros
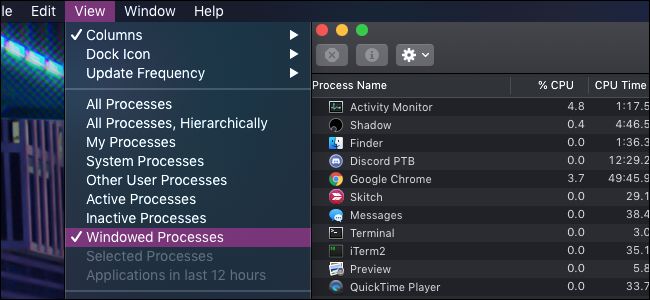
No menu Exibir na barra de menu superior, você pode alterar quais processos serão exibidos. Você pode escolher visualizar apenas os processos que possuem janelas, o que exibirá a mesma lista do menu Forçar Encerrar. Você também pode ver os processos iniciados por você, pelo sistema e aqueles que estão ativos ou ficaram inativos.
A parte útil dessas visualizações com filtro é que você pode classificar por “% CPU” além disso. Por exemplo, você pode ver os processos de sistema em execução mais longos escolhendo “Processos do sistema” como filtro e “Tempo de CPU” como classificação.
Seja o que for que você escolha encerrar, você não pode realmente prejudicar o seu Mac ao fazê-lo, pois qualquer dano que você possa causar pode ser consertado com um simples reinício. Na verdade, a melhor maneira de limpar a lista de processos é reiniciar o computador, o que limpará algumas coisas desnecessárias. Procure aplicativos que começam a funcionar assim que você faz o login e desinstala aqueles de que você não precisa.


