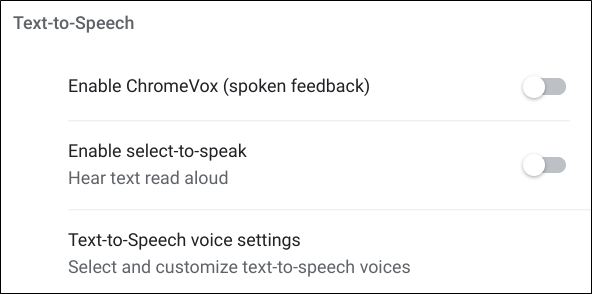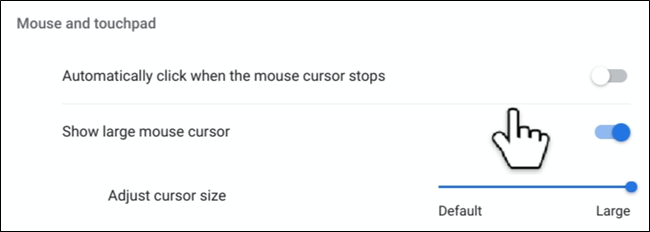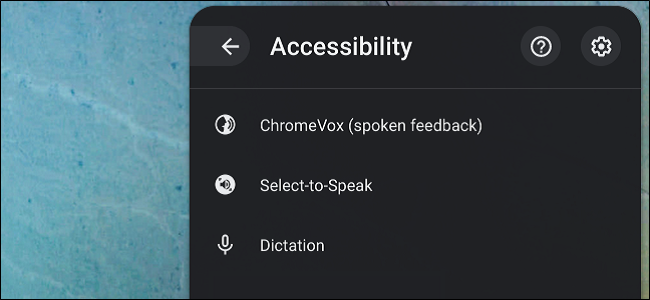
Se você tiver problemas para ler texto, ver cores específicas ou distinguir coisas na tela, o Chrome OS tem recursos de acessibilidade estourando nas costuras projetados para ajudá-lo. Você pode gerenciá-los individualmente no menu do sistema ou no aplicativo Configurações para usar nas tarefas diárias.
Índice
Como visualizar recursos de acessibilidade
A maneira mais fácil de ativar / desativar cada recurso de acessibilidade sem ter que abrir o aplicativo Configurações a cada vez é diretamente no menu do sistema. Ele está desativado por padrão, portanto, você precisará ativá-lo primeiro.
Primeiro, clique no relógio para abrir o menu do sistema e a bandeja de notificação; em seguida, clique no ícone Configurações.
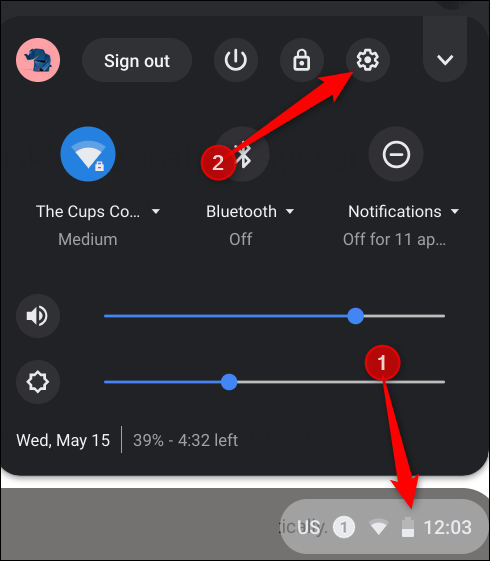
Role até a parte inferior e clique em “Avançado”.
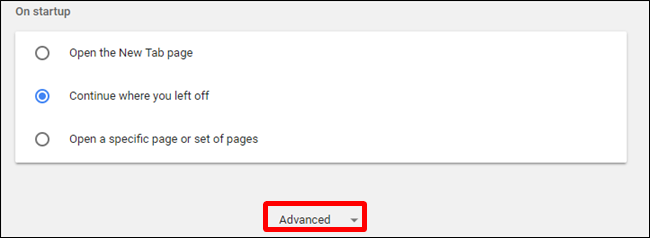
Role um pouco mais até ver a seção Acessibilidade e, em seguida, alterne “Sempre mostrar a opção de acessibilidade no menu do sistema” para a posição Ativado.
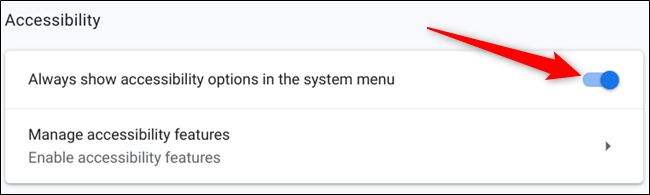
Na próxima vez que você abrir o menu do sistema, o botão Acessibilidade estará disponível. Clique nele para abrir a visualização expandida.
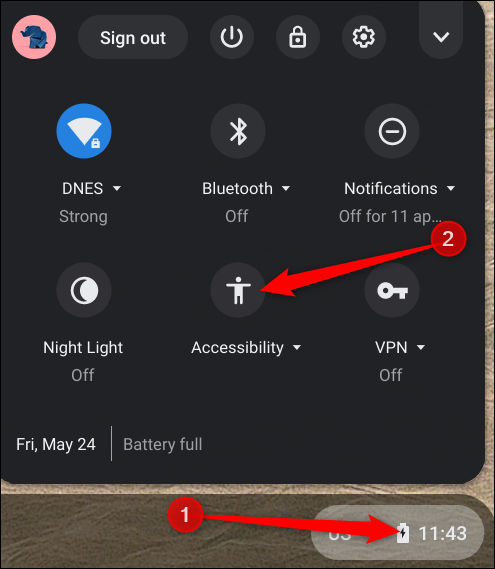
Você pode clicar em qualquer um dos recursos disponíveis neste menu para ativá-los. Se você não tiver certeza sobre o que um recurso específico faz, no entanto, nós o ajudamos – leia para obter os detalhes completos do que cada um deles faz.
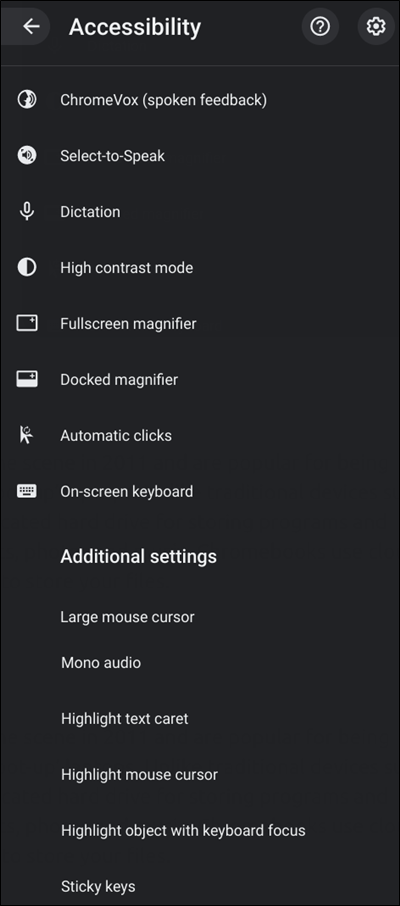
Recursos de conversão de texto em voz
Os dois recursos desta seção se concentram no uso do mecanismo de texto para fala (TTS) do Google para obter conteúdo da janela ativa e, em seguida, lê-lo de volta para você. Os Chromebooks vêm equipados com um leitor de tela integrado gratuito que permite ouvir o que está em sua tela.
ChromeVox: leitor de tela do Chrome OS
O ChromeVox é um leitor de tela gratuito integrado em cada Chromebook que ajuda pessoas com deficiência visual a usar o Chrome OS. Ele é construído exclusivamente em tecnologias da web (HTML5, CSS e JavaScript), o que o torna uma maneira rápida e versátil de navegar no Chrome OS. Ele vem pré-instalado em todas as versões atuais do Chrome OS, então tudo que você precisa fazer é ativá-lo e ele começa a ler tudo na tela.
Você pode ativar o ChromeVox a qualquer momento pressionando Ctrl + Alt + z para ouvir uma voz lida em voz alta a partir da posição atual do cursor. Se estiver usando um tablet com o Chrome OS, pressione e segure os botões Aumentar volume + Diminuir volume por cinco segundos. Você ouvirá um som de campainha e uma barra do ChromeVox aparecerá na parte superior da tela, notificando que está ativada.
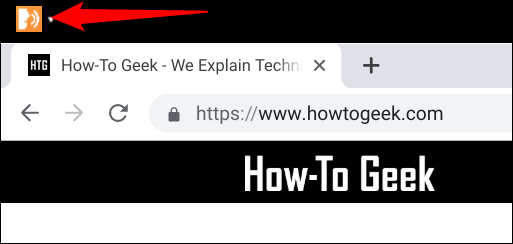
Alguns atalhos comuns incluem:
- Guia: próximo item focalizável
- Shift + Tab: item focalizável anterior
- Pesquisa + H: próximo título
- Pesquisa + Shift + H: Título anterior
- Pesquisa + seta para baixo: próxima linha
- Pesquisa + seta para cima: linha anterior
- Pesquisa + L: próximo link
- Pesquisa + Shift + L: link anterior
- Pesquisa + Ctrl + Shift + Seta para a direita: próxima palavra
- Pesquisa + Ctrl + Shift + Seta para a esquerda: palavra anterior
- Pesquisa + Ctrl + Seta para a esquerda: vá para o topo da página
- Pesquisa + Ctrl + Seta para a direita: vai para a parte inferior da página
Uma lista completa de atalhos de teclado está na página de ajuda do Chromebook para ChromeVox ou pressionando Pesquisa +. (ponto final) enquanto o ChromeVox está ativado.
Para desativar o ChromeVox, repita o atalho de hardware e um sinal sonoro irá soar, notificando que agora está desligado.
Escolha o texto para ser lido em voz alta com Selecionar para falar
O Select-to-Speak funciona de maneira semelhante ao ChromeVox, mas em vez de ler páginas inteiras, ele só lê o texto selecionado por você. Quando ativado em Menu do sistema> Acessibilidade> Selecionar para falar, um ícone aparece ao lado da bandeja do sistema.
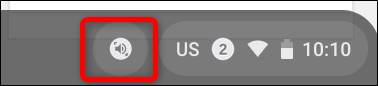
Uma vez ativado, o Select-to-Speak oferece algumas maneiras de selecionar o texto que você deseja ouvir:
- Pressione e segure a tecla Pesquisar + selecione uma linha de texto.
- Pressione e segure a tecla Pesquisar e arraste o ponteiro sobre uma área da tela.
- Destaque o texto e pressione Pesquisar + S.
- Selecione o ícone Selecionar para falar na barra de tarefas e, em seguida, selecione uma linha de texto ou arraste o ponteiro sobre uma área da tela.
- Em uma tela sensível ao toque: Toque em Selecionar para falar. Em seguida, toque em uma linha de texto ou arraste o dedo sobre uma área da tela.
Selecionar para falar circunda o texto selecionado em uma borda rosa e destaca a palavra que está sendo lida para que você possa acompanhar facilmente com a voz.
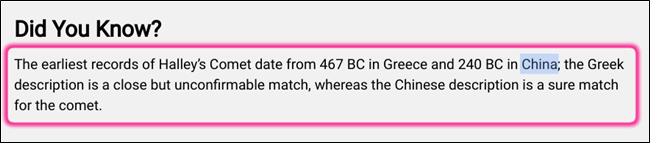
Você pode interromper o Selecionar para falar a qualquer momento durante a leitura, pressionando a tecla Pesquisar ou Ctrl.
Alterar as configurações de idioma ou voz
Se você não gosta da maneira como o TTS está falando com você, é fácil mudar. Você pode alterar sua voz, tom ou linguagem sem ferir seus sentimentos. Volte para Configurações> Gerenciar recursos de acessibilidade e clique em “Configurações de voz do Text-to-Speech” na seção Text-to-Speech.
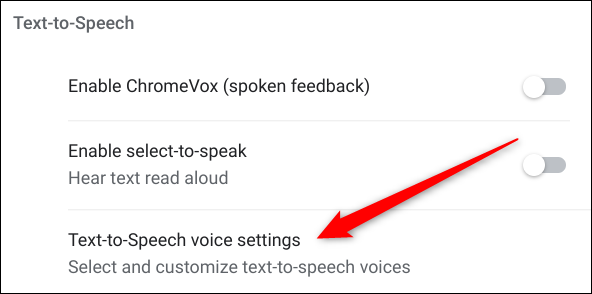
Dentro, você encontrará uma infinidade de opções de alteração de voz para dar ao TTS um toque pessoal para o seu ouvido. Você pode até mesmo alterar o mecanismo de fala usado para a reprodução.
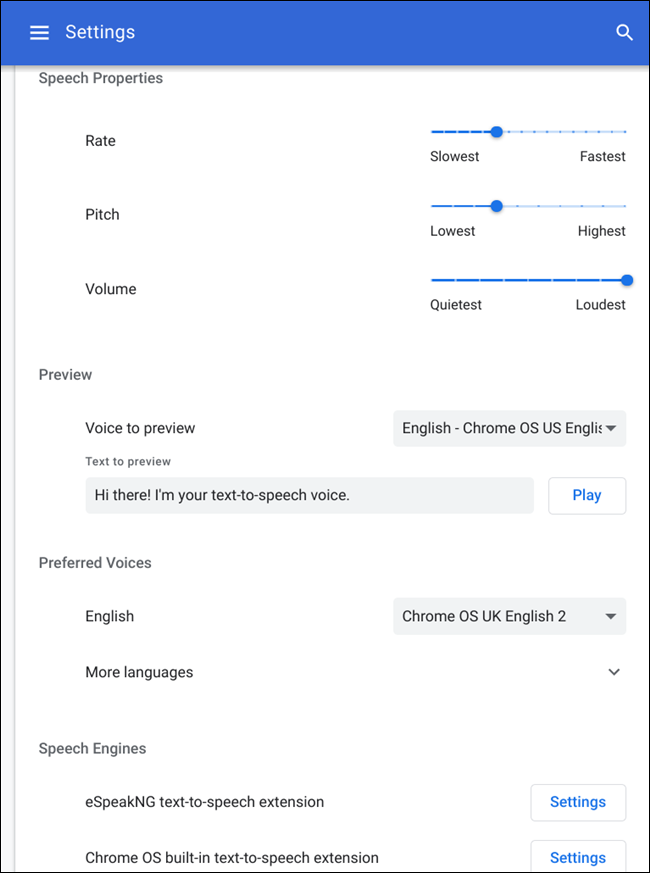
Recursos de exibição
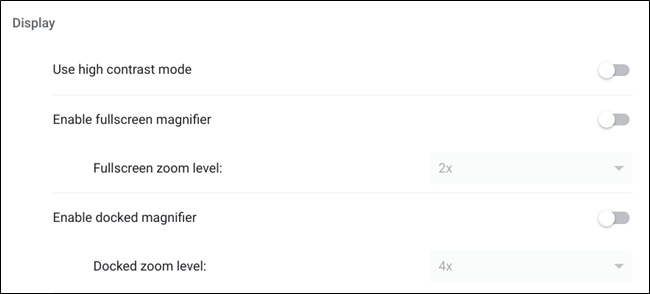
Para qualquer pessoa com problemas para ver o que está na tela, o Google oferece um conjunto de ferramentas criadas para ajudar a tornar sua tela mais visível. Se você precisa usar o modo de alto contraste para tornar o texto mais fácil de ler ou uma lupa na tela para aumentar o tamanho de tudo, seu Chromebook vem equipado com tudo isso.
Torne o texto mais fácil de ler com o modo de alto contraste
O modo de alto contraste permite usar seu Chromebook com cores invertidas, projetado para facilitar a leitura de texto na tela. Quando ativado, o branco se torna preto, o preto se torna branco, o azul se torna laranja, o laranja se torna azul, etc.
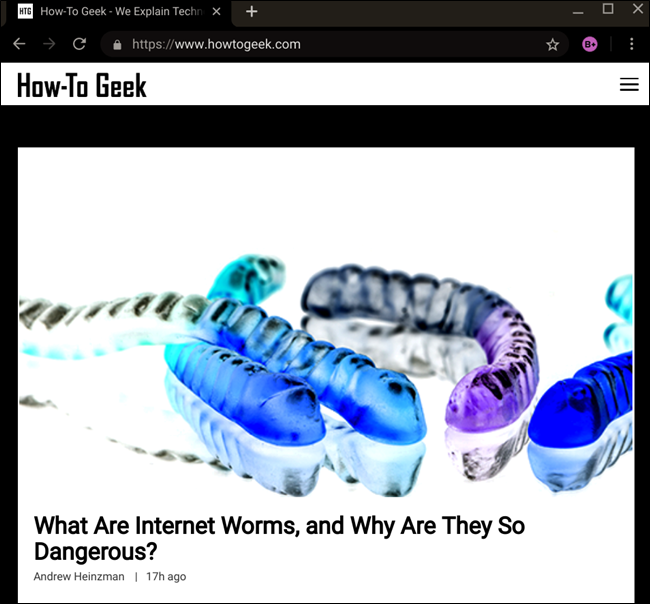
Você pode ativar o modo de alto contraste no Menu do sistema> Acessibilidade> Modo de alto contraste ou pressionando Ctrl + Pesquisa + H no teclado, seguido de “Continuar”.
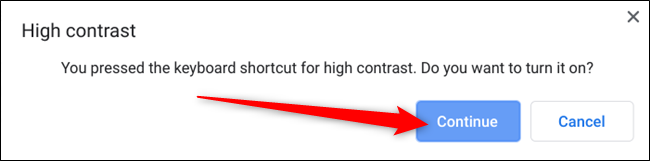
Aumente o tamanho de tudo com uma lupa
A lupa de tela do Chrome OS tem duas opções de escolha: tela inteira ou uma lupa acoplada. A tela inteira é uma ampliação estática que aumenta o tamanho de tudo na tela, enquanto a versão encaixada apenas amplia a área ao redor do cursor do mouse. Qualquer um dos modos pode ser ampliado de 2X a 20X. Você pode ativar qualquer uma das opções no Menu do sistema> Acessibilidade.
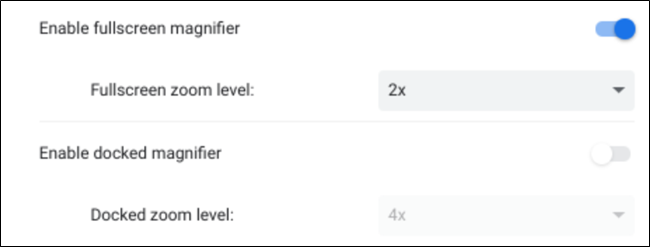
Aqui está uma olhada na lupa encaixada com zoom 2X:
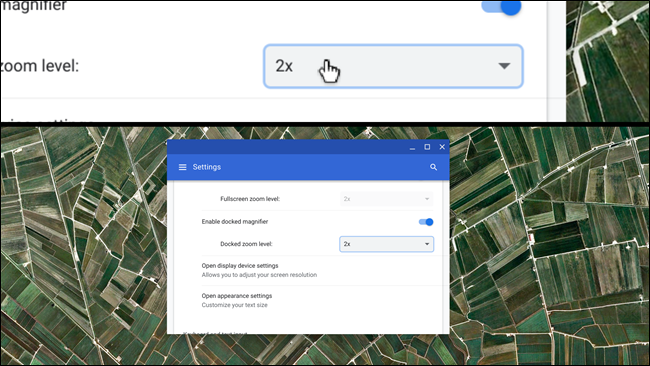
Aviso: a ampliação de 20X não é brincadeira. Se você selecioná-lo por acidente, pode diminuir a lupa com Ctrl + Alt + botão de redução do brilho (F6) ou Ctrl + Alt + rolar para baixo com dois dedos no touchpad.
Ajustar configurações de exibição adicionais
Existem opções de exibição adicionais disponíveis no menu Acessibilidade que permitem ajustar a resolução da tela – para fazer tudo na tela parecer maior e mais confortável de ver – e ajustar o brilho forte da luz azul em seus olhos à noite com alguns exibir as configurações do dispositivo.
Vá para as configurações de Acessibilidade clicando no Menu do Sistema> Acessibilidade> e em Configurações Cog. A partir daí, clique em “Gerenciar recursos de acessibilidade”.
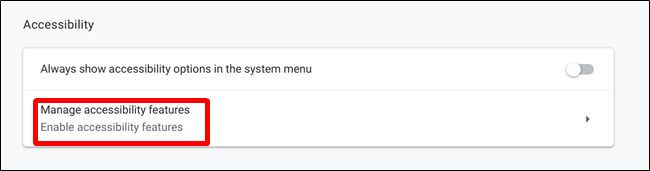
Na seção Vídeo, clique em “Abrir configurações do dispositivo de vídeo”.
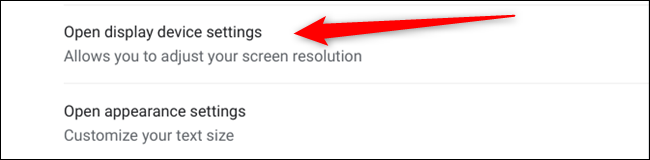
No interior, você pode definir a resolução e orientação da tela ou configurar uma luz noturna – para remover a luz azul e tornar a tela mais fácil para seus olhos à noite.
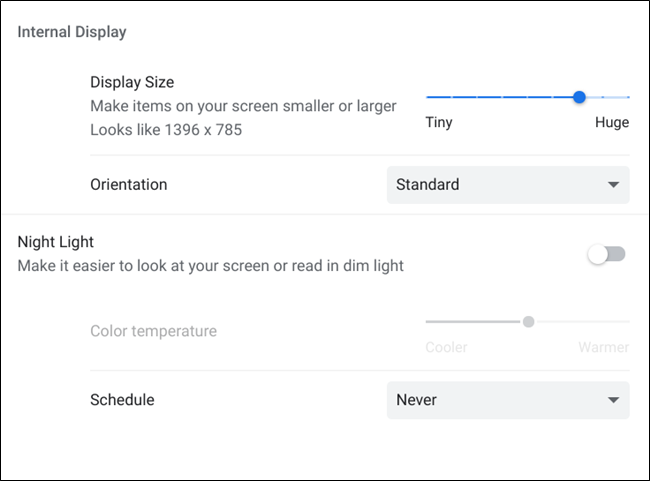
Se o texto na tela for difícil de ler ou forçar seus olhos, você pode alterar o tamanho e o estilo da fonte no Chrome OS. Basta acessar as configurações de acessibilidade e, na seção Exibição, clicar em “Abrir configurações de aparência”.
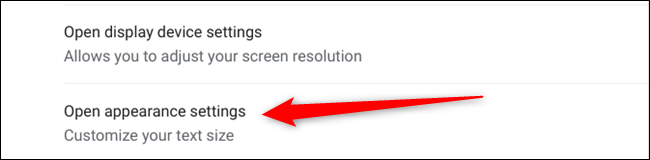
Ele redireciona você para a seção Aparência no aplicativo Configurações. Na parte inferior da seção, escolha o tamanho da fonte, personalize a fonte ou aumente o zoom da página para tornar tudo mais fácil de ver.
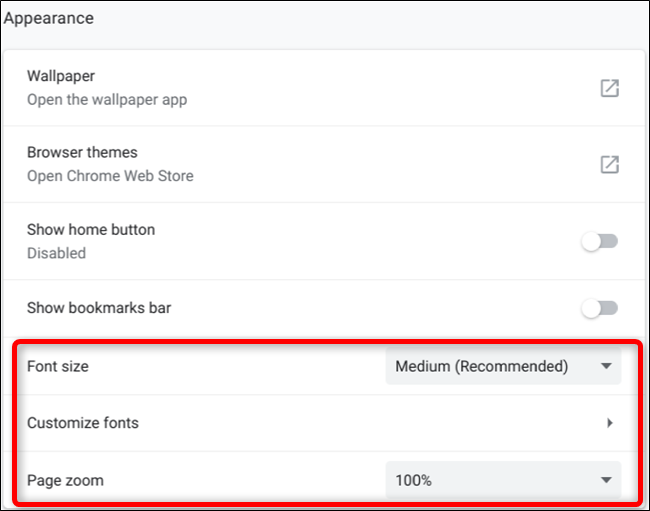
Teclado e entrada de texto
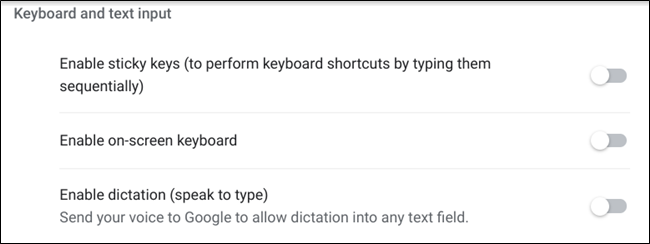
A entrada de teclado e de texto inclui teclas aderentes – um recurso que permite atalhos de teclado sequenciais – um teclado na tela e ditado de texto (fala para digitar). Se você usar o teclado para navegar no Chrome OS e navegar na web, poderá usar os recursos de destaque que mostram o foco da navegação na tela.
Use a digitação sequencial para atalhos de teclado
O recurso Sticky Keys é ideal para pessoas que têm problemas para pressionar mais de uma tecla por vez. Ele se lembra de cada tecla pressionada, permitindo que você tire o dedo para pressionar outras teclas em um comando. Ele libera seus dedos de ter que pressionar várias teclas ao mesmo tempo e, em vez disso, leva seu tempo para pressioná-las em sequência com um dedo. Então, por exemplo, se você quiser fazer uma captura de tela, em vez de pressionar as teclas Ctrl + []]] simultaneamente, você pode pressioná-las em conjunto – primeiro Ctrl, depois []]].
Quando ativada, uma caixa aparece no canto superior esquerdo com a tecla ‘presa’ atual e uma lista de outras teclas disponíveis para pressionar. Pressionar a tecla uma segunda vez a trava, o que permite digitar vários comandos sem a necessidade de pressioná-los novamente, indicados por um sublinhado. Pressione a tecla uma terceira vez para cancelar uma tecla travada.
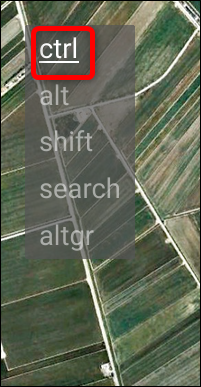
Abandone o teclado físico para um teclado na tela
Quando ativado, um ícone de teclado aparece próximo à área de notificação e relógio, clique nele para abrir o teclado ou clique dentro de qualquer campo de texto para abrir o teclado.
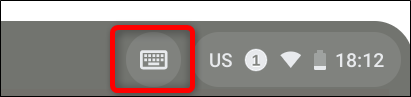
Alguns recursos interessantes que vêm junto com o teclado na tela incluem entrada de texto manuscrito, modo de janela – um recurso que permite desencaixar o teclado da parte inferior da tela – e falar em texto.
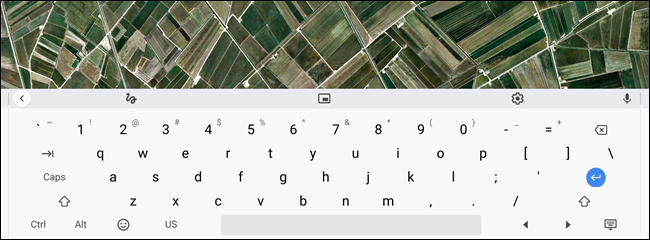
Se você não vir essas opções, clique no ícone de seta no lado esquerdo do teclado e elas devem aparecer na barra ao lado dele.

Dite seus pensamentos em qualquer campo de texto com o recurso Falar para texto
Se você não quiser habilitar o teclado na tela para falar em texto, seu Chrome OS também tem um recurso de acessibilidade autônomo especificamente para ditado. Depois de ativar o recurso de fala em texto na seção Acessibilidade na bandeja do sistema, um ícone de microfone aparece na prateleira, ao lado do relógio.
Clique no ícone para ativar o ditado e qualquer coisa que você disser será inserida em um campo de texto.
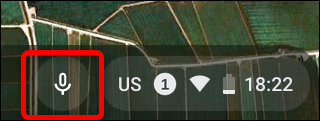
Observação: tudo o que você disser enquanto o ditado está sendo ouvido é enviado ao Google para funcionar corretamente. Se você não quer que o Google tenha um registro de tudo o que você diz, não use o ditado.
Destacar objetos ao usar a navegação do teclado
Quando você usa um teclado para navegar no Chrome OS ou para navegar na Internet, pode ser desafiador ver exatamente onde está o foco, faltando a pequena linha pontilhada que circunda cada elemento. Para isso, ative “Destacar o objeto com o foco do teclado quando ele mudar” para exibir um perímetro laranja ao redor do foco pretendido. Agora, sempre que você clicar em Tab para saltar entre os links na página, não será necessário examinar a página inteira para localizar o foco.
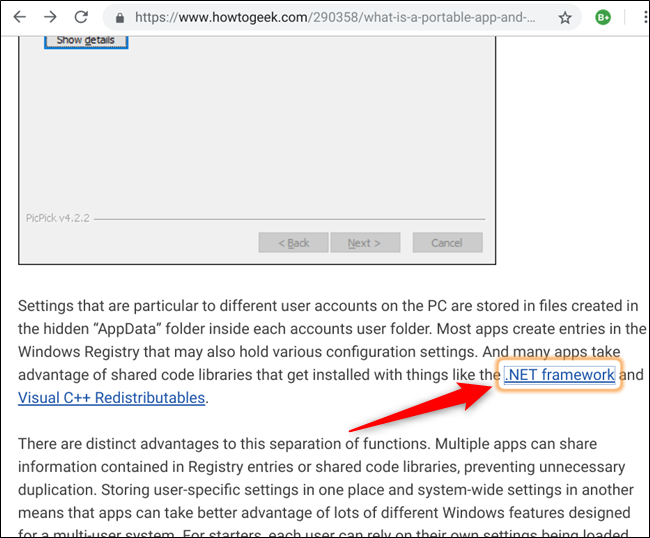
Destacar o cursor de texto quando sua posição mudar
Este recurso funciona de forma semelhante ao anterior, mas em vez do foco do teclado. Ele destaca o acento circunflexo do texto – a linha vertical piscante que aparece quando você clica em uma caixa de texto – quando ele aparece ou move a posição. Sempre que você clica ou começa a digitar em um campo de texto, uma aura azul envolve o cursor.
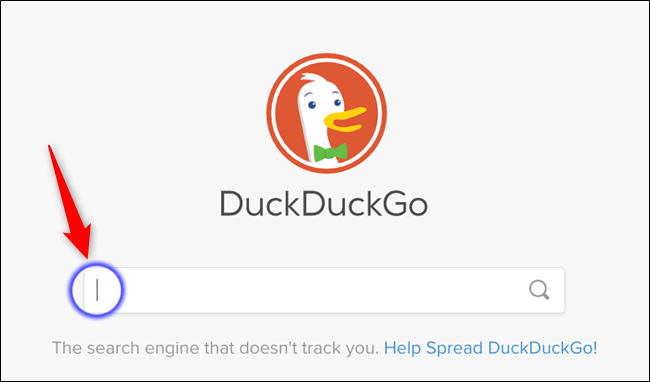
Alterar as configurações do dispositivo de teclado
Na seção Teclado e entrada de texto nas configurações de Acessibilidade, há um submenu que permite alterar o comportamento de pressionar teclas no teclado e a funcionalidade das teclas da linha superior.
Em Configurações> Gerenciar recursos de acessibilidade, clique em “Abrir configurações do dispositivo de teclado” para ver uma lista de recursos disponíveis.
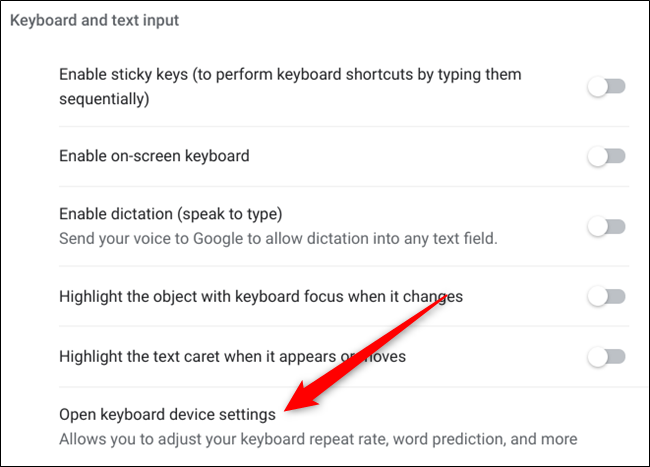
Aqui você pode alterar a linha superior de teclas para “Teclas de função” no estilo do Windows e habilitar se deseja que as teclas sejam repetidas se continuar a pressioná-las. Você também pode definir o atraso e a taxa de repetição entre a saída de cada personagem na tela.
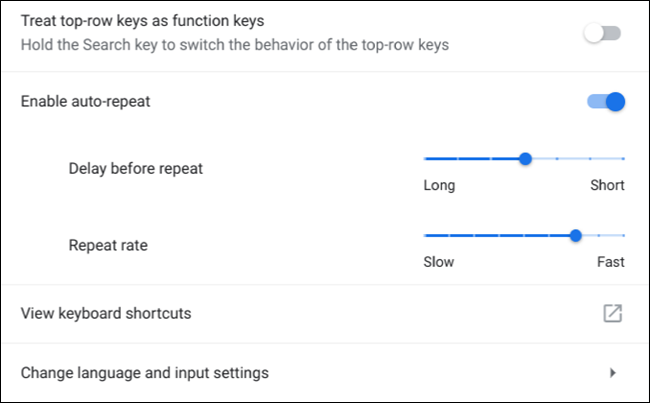
Mouse e Touchpad
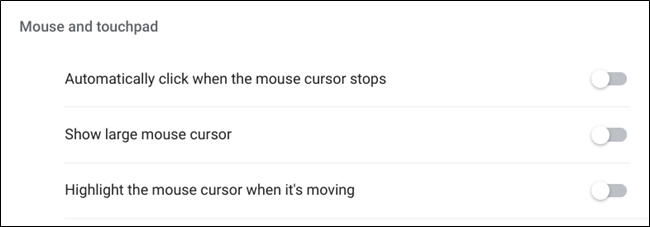
A acessibilidade do mouse e do touchpad se concentra na visibilidade do cursor e em como você interage com um mouse / touchpad. Esses recursos ajudam a tornar o ponteiro mais fácil de ver, reduzem a necessidade de clicar fisicamente com o mouse e realçam o cursor quando ele se move.
Reduza o pressionamento físico do mouse com cliques automáticos
Este recurso elimina a necessidade de clicar no mouse / touchpad. Sempre que você para o cursor, um cronômetro é iniciado e iniciará o clique para você se ele permanecer inalterado. Você pode definir o cronômetro para intervalos diferentes que variam de “Extremamente curto (0,6s)” a “Muito longo (4s)”.
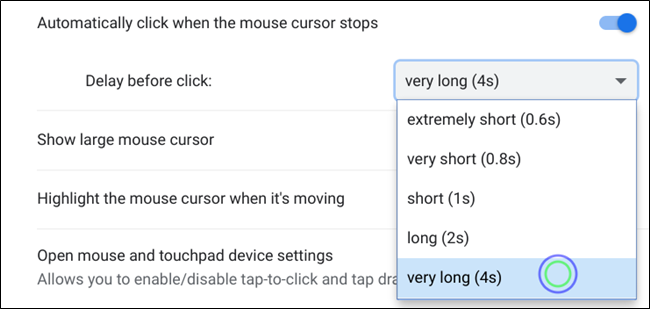
Encontre facilmente o ponteiro do mouse com o tamanho maior do cursor do mouse
O cursor do mouse padrão do Chrome OS é de longe uma das coisas mais desafiadoras de localizar na tela, mesmo para alguém com visão 20/20 perfeita. Felizmente, com esse recurso de acessibilidade, você pode alterar o tamanho do ponteiro para um tamanho de dedo de espuma quase cômico.
Destacar o cursor do mouse quando sua posição mudar
Quantas vezes você mexeu freneticamente com o mouse, semicerrando os olhos para a tela em uma tentativa desesperada de encontrar o cursor? Todos somos culpados disso e, com esse recurso, tudo que você precisa fazer é mover o ponteiro e um círculo vermelho o envolve, o que torna mais fácil localizá-lo na tela.
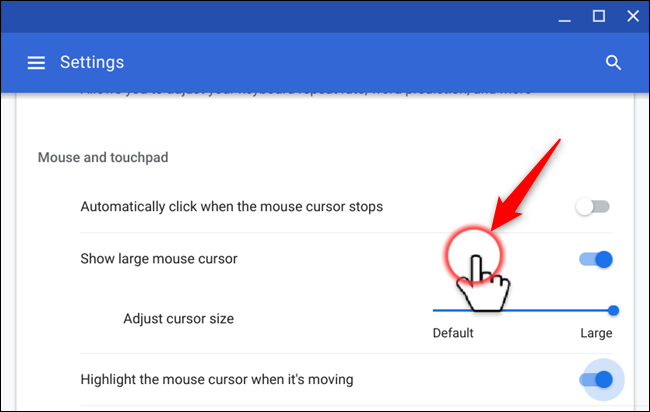
Configurações adicionais do dispositivo de mouse e touchpad
Existem algumas outras configurações de mouse e touchpad que você pode acessar a partir de um submenu que permite personalizá-los ainda mais.
Em Configurações> Gerenciar recursos de acessibilidade e na seção Mouse e touchpad, clique em “Abrir configurações de dispositivo de mouse e touchpad” para abrir as configurações.
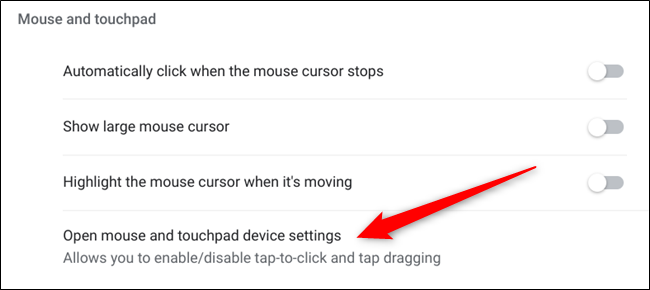
Dentro, você pode encontrar o botão de troca do mouse, reverter a direção de rolagem, alterar a velocidade do mouse para o mouse. Então, para o touchpad, você pode alterar a velocidade do touchpad, habilitar tocar para clicar ou arrastar com toque – toque duas vezes e arraste as janelas ao redor – e a orientação de rolagem.
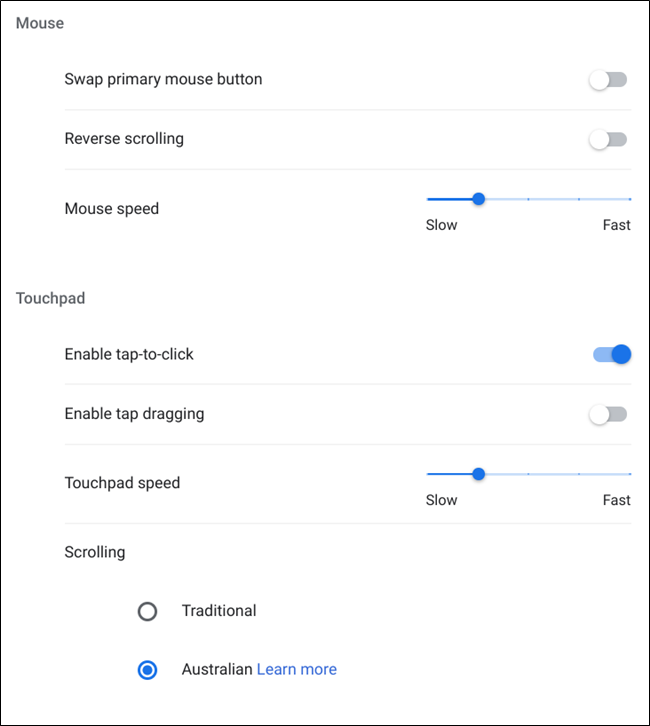
Áudio
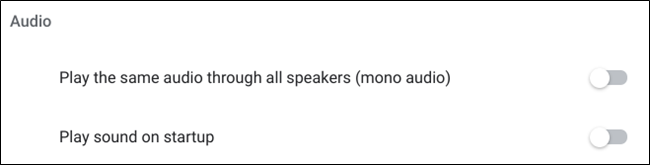
O Chrome OS oferece alguns recursos de acessibilidade relacionados ao áudio para completar as coisas. Você pode ativar o modo mono para que todos os alto-falantes reproduzam o mesmo áudio ou para que o Chrome OS reproduza um som quando for inicializado.
Reproduza o mesmo áudio em todos os alto-falantes
A maioria dos dispositivos usa o modo “Estéreo” para reproduzir o áudio dos alto-falantes / fones de ouvido com mais de um canal (esquerdo e direito). Se você tiver problemas de audição em um ouvido ou apenas ouvir áudio usando um fone de ouvido / alto-falante, pode facilmente mudar seu Chromebook para o modo “mono” , para que o mesmo áudio saia de todos os alto-falantes.
Tocar um som quando o Chrome OS iniciar
Exatamente como o título sugere. Quando você inicia o Chrome OS, um som é reproduzido para sinalizar que ele está pronto para você fazer login. Você só pode ativar esse recurso em Configurações> Acessibilidade> Gerenciar recursos de acessibilidade.
O Chrome OS faz um ótimo trabalho para incluir todos, independentemente de sua capacidade de usar um computador padrão ou não. Com esta lista abrangente de recursos de acessibilidade, é fácil adicionar qualquer número ao seu laptop que o adapte às suas necessidades exclusivas.