
Sabe que você deve atualizar seu sistema de arquivos Linux, mas não pode enfrentar o agravamento? Veja como converter ext2 e ext3 em ext4 sem a confusão de uma reinstalação completa.
Índice
Sistemas de arquivos Linux
Se você fosse educado, chamaria o sistema de arquivos ext3 de venerável, iniciando como aconteceu em 2001. Quanto ao pobre e velho ext2 , esse sistema de arquivos vem de 1993, e não há outra palavra para isso senão antigo. Em termos de computador, ext3 é uma antiguidade. E ext2 é um achado arqueológico.
O sistema de arquivos moderno no mundo Linux é o ext4, lançado em 2008 . É mais rápido, menos sujeito à fragmentação, capaz de lidar com sistemas de arquivos maiores – e arquivos maiores – tem carimbos de data de arquivo mais precisos. Já mencionamos que é mais rápido? Muito mais rápido.
OK, estou vendido – vamos fazer isso
Vamos pensar nisso. Na verdade, você provavelmente não deseja atualizar seu sistema de arquivos.
Faz mais sentido atualizar todo o seu sistema Linux. Por atualização queremos dizer fazer alguns backups de dados, limpar seu sistema, reinstalar uma distribuição moderna e restaurar seus dados. Vá para a atualização completa. Obtenha os benefícios de uma distribuição Linux moderna com software atualizado, bem como um sistema de arquivos limpo, atual e recém-instalado.
Se você não pode rodar um Linux moderno em seu hardware, mesmo uma das distribuições leves como Lubuntu , LinuxLite ou CrunchBang ++ , e você absolutamente tem que ficar com o Linux que você tem, ainda existem ressalvas.
Para atualizar seu sistema de arquivos para ext4, você deve usar o kernel versão 2.6.28 ou posterior. Portanto, se você não tem essa versão do kernel ou uma versão posterior, você deve atualizar seu kernel primeiro.
Aviso : Nem pense em tentar isso sem satisfazer o requisito de versão do kernel. Você acabará com um computador que não inicializa. Verifique qual versão do kernel você está usando antes de continuar.
Certifique-se de ter um disco de instalação para a versão do Linux que você está usando atualmente e mantenha-o em espera. Atualizar seu sistema de arquivos não é isento de perigos.
Os backups são sua rede de segurança. Antes de qualquer coisa, faça alguns backups de dados em diferentes mídias de backup e certifique-se de ter o antigo disco de instalação do Linux à mão. Se algo der muito errado, você pode reinstalar seu Linux antigo e restaurar seus dados.
Você também vai precisar de um Live CD / DVD atual de uma distribuição Linux moderna para realizar a atualização do sistema de arquivos. Portanto, certifique-se de ter um desses à mão também.
A propósito, este artigo foi pesquisado usando uma instalação do Ubuntu Jaunty Jackalope, que foi lançado em abril de 2009. Ele usava ext3 como sistema de arquivos.
Ainda está conosco?
John Wayne disse que a coragem estava sendo aterrorizada, mas ainda assim estava selando. Eu admiro sua coragem.
A primeira coisa que vamos fazer é verificar a versão do kernel com uname. O unamecomando pode exibir diferentes tipos de informações do sistema.
No seu antigo computador Linux, abra uma janela de terminal e digite o seguinte comando. Digite unameum espaço -re pressione Enter.
uname -r
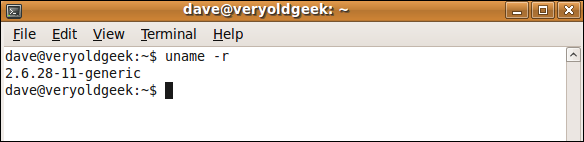
A versão do Linux neste computador está usando a versão 2.6.28-11 do kernel, portanto, atendemos ao requisito de versão do kernel.
Sério, se você não atendeu a este requisito, pare agora. Perto o suficiente não é o suficiente. Você deve atender ou exceder este número de versão do kernel.
Agora vamos verificar os identificadores de disco com blkid, que identifica os dispositivos de bloco no sistema.
blkid
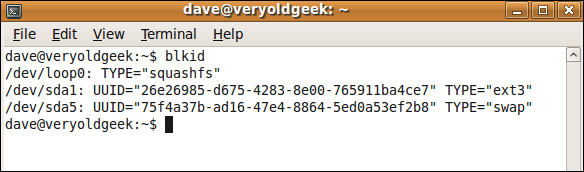
Este sistema possui um único disco rígido (sda) que contém um sistema de arquivos (sda1) que é montado em / dev / sda1. Este é um sistema de arquivos ext3. Este é o sistema de arquivos que iremos converter.
Também existe um sistema de arquivos chamado swap, mas isso não nos interessa.
Reinicie com o Live CD
Insira o CD interativo e reinicie o computador. Pode ser necessário pressionar uma tecla durante a reinicialização para fazer o computador inicializar a partir do CD . A tecla a ser pressionada será exibida durante os estágios iniciais do processo de inicialização. Seja rápido – a janela de oportunidade não dura muito. Se você perder, reinicie e tente novamente.
Ao inicializar no ambiente do Live CD, certifique-se de não iniciar acidentalmente uma instalação. Reserve um tempo para ler as opções fornecidas e, se houver uma que diga algo semelhante a “Try DistributionName,” selecione essa opção.
Torne-se Root
Abra uma janela de terminal e digite o seguinte comando. Isso efetivamente torna você root e significa que você não precisa digitar sudoantes de cada comando.
sudo bash

Observe que o prompt de comando mudou. Você é o root. Pisar com cuidado.
Identificar os sistemas de arquivos
Precisamos identificar os sistemas de arquivos mais uma vez para ver como eles aparecem nesta instância do Linux.
fdisk -l

Você verá alguma saída semelhante à seguinte.
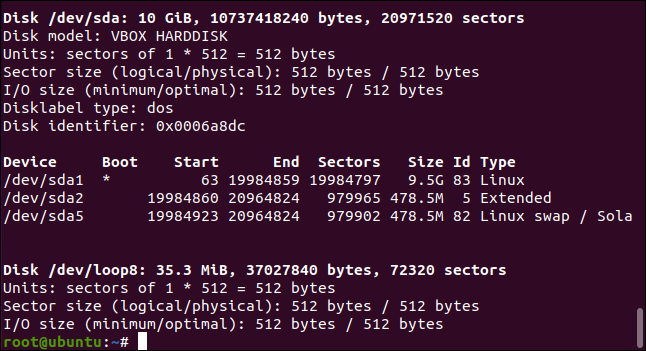
O sistema de arquivos que identificamos anteriormente como sda1 foi encontrado e reconhecido pelo Live CD Linux. Esse é o primeiro mini-marco.
O segundo é converter o sistema de arquivos.
Convertendo o sistema de arquivos
Existem dois comandos listados aqui, um para converter de ext2 para ext4 e um para converter de ext3 para ext4. Certifique-se de usar o correto para você!
Para converter de ext2 para ext4, use:
tune2fs -O extents, uninit_bg, dir_index, has_journal / dev / sda1
Para converter de ext3 para ext4, use:
tune2fs -O extents, uninit_bg, dir_index / dev / sda1

É um pouco desanimador, pois não parece acontecer muita coisa. Você retorna ao prompt de comando. Se você vir alguma saída, provavelmente serão mensagens de erro. Portanto, nenhuma notícia é uma boa notícia aqui.
Verifique o sistema de arquivos
Mesmo que nenhum erro tenha sido sinalizado, vamos ser minuciosos e verificar se há problemas em todo o sistema de arquivos. Usaremos um comando chamado e2fsck. Esta é uma ferramenta usada para verificar a integridade dos sistemas de arquivos . Ele também pode tentar reparar quaisquer problemas que encontrar. A e2fsckferramenta funciona com sistemas de arquivos ext2, ext3 e também ext4.
A -popção (preen) faz com que o e2fsck tente reparar os erros e a -fopção (forçar) faz e2fsckcom que verifique o sistema de arquivos, mesmo que pareça limpo.
e2fsck -pf / dev / sda1

Nenhum erro foi relatado. Agora podemos tentar montar o sistema de arquivos.
Montagem do sistema de arquivos
Precisamos ajustar a tabela do sistema de arquivos (fstab) e o carregador de inicialização grub para trabalhar com o sistema de arquivos convertido. Para fazer isso, devemos montar o sistema de arquivos. Devemos montá-lo em / mnt. Identificamos o sistema de arquivos como sda1 anteriormente, então nosso comando é:
mount -t ext4 / dev / sda1 / mnt

Agora que está montado, devemos ser capazes de listar o sistema de arquivos. Vamos verificar isso. A raiz do sistema de arquivos estará no ponto de montagem, / mnt.
ls / mnt
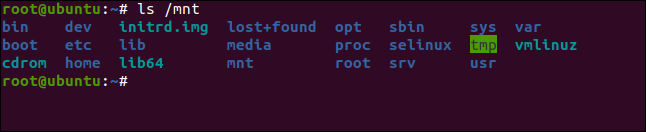
Isso é encorajador. Parece que esperávamos.
Editando fstab
Precisamos editar o arquivo fstab e mudar todas as referências de ext3 (ou ext2, se esse for o sistema de arquivos do qual você converteu) para ext4.
O Live CD usado neste exemplo contém o nanoeditor. É um pequeno editor simples, então vamos usá-lo. Se nanonão estiver disponível em seu Live CD, haverá outro editor que foi incluído na distribuição do Linux no CD.
nano / mnt / etc / fstab

A nanojanela do editor aparecerá. Você precisa procurar por ocorrências da string “ext3” ou “ext2” e alterá-las para “ext4”. Neste exemplo, houve uma ocorrência de ext3, que está destacada.
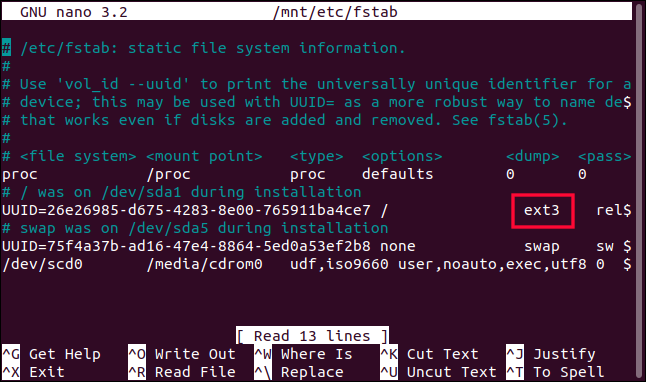
O ext3 foi substituído pelo ext4.
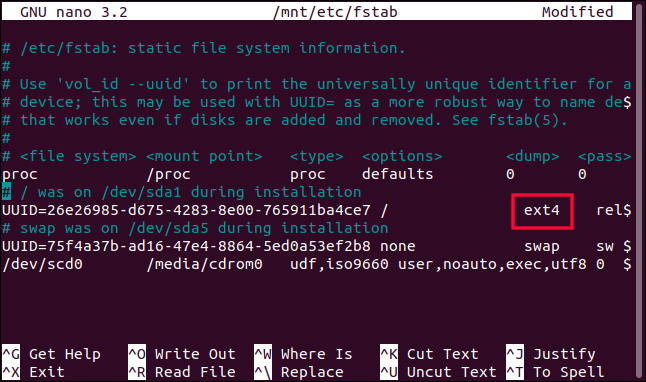
Você precisa salvar o arquivo e sair do editor. Em nano Ctrl + O irá salvar o arquivo e Ctrl + X irá fechar o editor.
Atualizando o grub
Como montamos o sistema de arquivos sda1 em / mnt, os caminhos para os diretórios no sistema de arquivos foram efetivamente movidos um nível mais profundo do que o normal. É por isso que o caminho que fornecemos para o nano foi / mnt / etc / fstab em vez do / etc / fstab usual.
Como o grub espera encontrar coisas em certos lugares, precisamos fazer o sistema de arquivos parecer como se estivesse montado normalmente. Precisamos que a raiz do sistema de arquivos esteja em / e não em / mnt. O comando chroot nos permite executar um shell de comando e especificar o ponto raiz que desejamos usar.
O comando que usamos é:
chroot / mnt

Observe que o prompt de comando mudou.
Agora podemos emitir o update-grubcomando para que o grub leia o arquivo fstab e se reconfigure.
update-grub
 .
.
Depois que o grub se reconfigurou, precisamos instalar uma nova instância do grub no disco rígido. Observe que este é o disco rígido sda, não o sistema de arquivos sda1. Não inclua o “1”, apenas digite “sda”.
grub-install / dev / sda

Reiniciando seu Linux
Reinicialize seu sistema e remova o Live CD. Quando o sistema for reiniciado, abra uma janela de terminal e digite o seguinte comando:
blkid
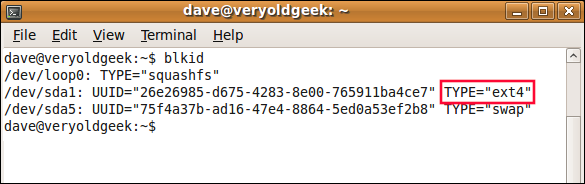
Como podemos ver, o sistema de arquivos agora é um sistema de arquivos ext4.
A máquina na qual este artigo foi pesquisado demorou tanto para reiniciar (mais de dez minutos) que presumiu-se que algo estava errado e que nunca mais voltaria.
Talvez seja porque era uma máquina virtual, ou talvez alguma conversão do sistema de arquivos ocorra durante a primeira inicialização. De qualquer maneira, a paciência venceu e, eventualmente, ressurgiu. Se sua máquina faz algo semelhante, espere. Nem tudo pode estar perdido.
As reinicializações subsequentes foram tão rápidas quanto o normal.
Em vez disso, atualize seu Linux
Bem, chegamos lá. Mas você ainda fica com um híbrido não padrão usando uma versão antiga do Linux em um sistema de arquivos moderno.
Se mudar para um novo sistema de arquivos é importante para você, e seu hardware pode suportá-lo, mudar para uma distribuição Linux atual é o melhor caminho a seguir. Você desfrutará de todas as outras vantagens de segurança e software que advém disso.
Ainda assim, se não houver mais nada a fazer – e às vezes não temos as opções que gostaríamos de ter – essas etapas permitirão que você atualize seu sistema de arquivos.


