
O Windows 10 agora permite aumentar o tamanho do cursor do mouse e alterar sua cor. Quer um cursor de mouse preto em vez disso? Você pode escolher isso! Quer um cursor vermelho enorme que seja mais fácil de ver? Você também pode escolher isso!
Este recurso foi adicionado ao Windows na atualização de maio de 2019 . Sempre foi possível personalizar o tema do cursor do mouse , mas agora você pode fazer isso sem instalar temas de ponteiro personalizados.
Para encontrar essa opção, vá para Configurações> Facilidade de acesso> Cursor e ponteiro. (Você pode pressionar Windows + I para abrir o aplicativo Configurações rapidamente.)
Para alterar o tamanho do ponteiro, arraste o controle deslizante em “Alterar o tamanho do ponteiro”. Por padrão, o ponteiro do mouse é definido como 1 – o menor tamanho. Você pode escolher um tamanho de 1 a 15 (que é muito grande).

Escolha uma nova cor na seção “Alterar cor do ponteiro”. Existem quatro opções aqui: branco com uma borda preta (o padrão), preto com uma borda branca, invertido (por exemplo, preto em um fundo branco ou branco em um fundo preto) ou a cor selecionada com uma borda preta.
Se você escolher a opção de cor, um cursor verde limão é o padrão. No entanto, você pode escolher qualquer cor que desejar. No painel “Cores sugeridas do ponteiro” que aparece, selecione “Escolha uma cor personalizada do ponteiro” e, a seguir, escolha a desejada.
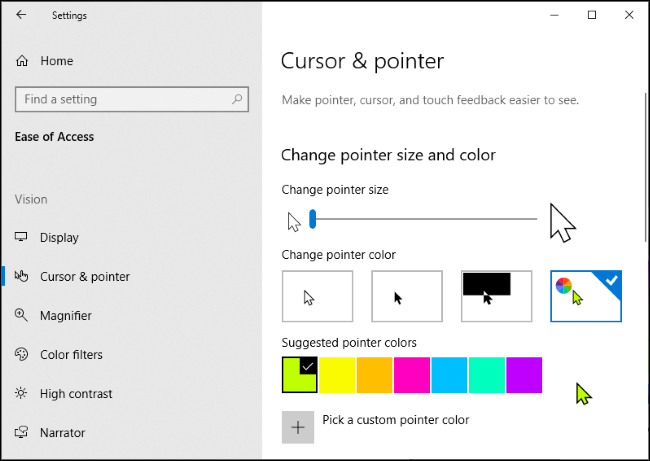
É isso aí! Se você quiser ajustar o cursor do mouse novamente, basta voltar aqui.
Nesse painel de configurações, você também pode tornar o cursor de entrada de texto mais espesso para que seja mais fácil de ver ao digitar. Se você tiver um PC com tela de toque, também poderá controlar o feedback visual de toque que aparece quando você toca na tela.


