
Você pode adicionar uma linha de tendência a um gráfico no Excel para mostrar o padrão geral de dados ao longo do tempo. Você também pode estender as linhas de tendência para prever dados futuros. O Excel torna mais fácil fazer tudo isso.
Uma linha de tendência (ou linha de melhor ajuste) é uma linha reta ou curva que visualiza a direção geral dos valores. Eles normalmente são usados para mostrar uma tendência ao longo do tempo.
Neste artigo, vamos cobrir como adicionar diferentes linhas de tendência, formatá-las e estendê-las para dados futuros.

Índice
Adicionar uma Trendline
Você pode adicionar uma linha de tendência a um gráfico do Excel com apenas alguns cliques. Vamos adicionar uma linha de tendência a um gráfico de linha.
Selecione o gráfico, clique no botão “Elementos do gráfico” e, em seguida, clique na caixa de seleção “Linha de tendência”.
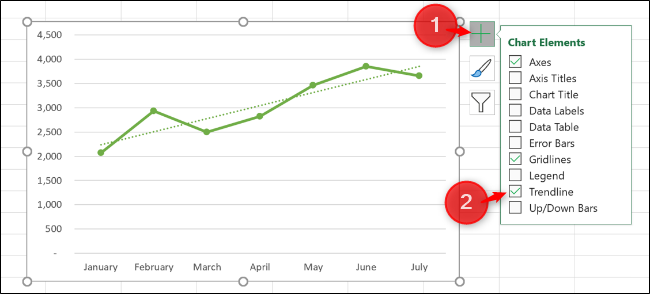
Isso adiciona a linha de tendência Linear padrão ao gráfico.
Existem diferentes linhas de tendência disponíveis, então é uma boa ideia escolher aquela que funciona melhor com o padrão de seus dados.
Clique na seta ao lado da opção “Linha de tendência” para usar outras linhas de tendência , incluindo Exponencial ou Média móvel.
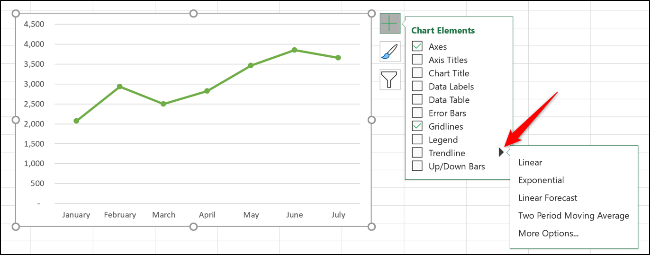
Alguns dos principais tipos de linha de tendência incluem:
- Linear: uma linha reta usada para mostrar uma taxa constante de aumento ou diminuição dos valores.
- Exponencial: esta linha de tendência visualiza um aumento ou diminuição dos valores em uma taxa cada vez mais alta. A linha é mais curva do que uma linha de tendência linear.
- Logarítmico: este tipo é melhor usado quando os dados aumentam ou diminuem rapidamente e, em seguida, estabilizam.
- Média móvel: para suavizar as flutuações em seus dados e mostrar uma tendência com mais clareza, use este tipo de linha de tendência. Ele usa um número especificado de pontos de dados (dois é o padrão), faz a média deles e, em seguida, usa esse valor como um ponto na linha de tendência.
Para ver o conjunto completo de opções, clique em “Mais opções”.
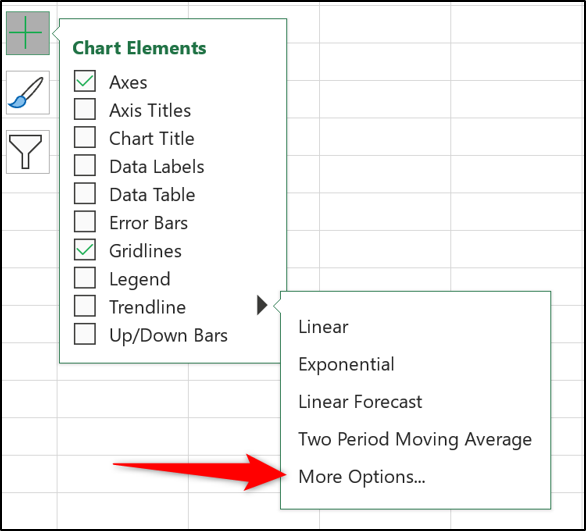
O painel Formatar linha de tendência é aberto e apresenta todos os tipos de linha de tendência e outras opções. Exploraremos mais sobre isso posteriormente neste artigo.
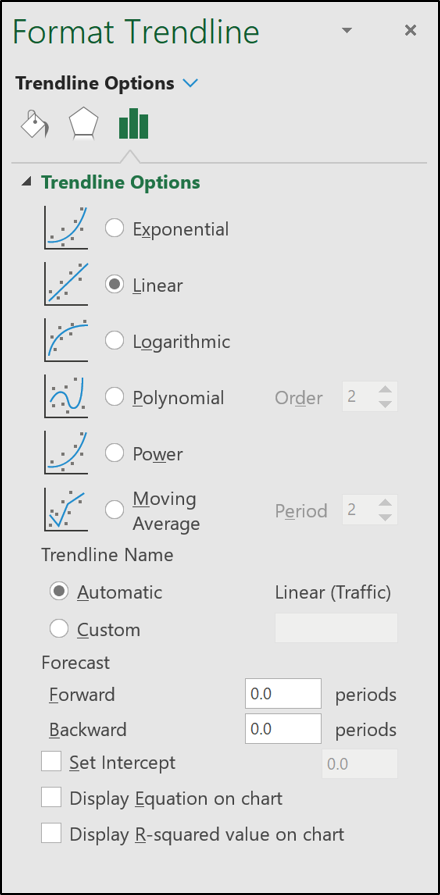
Escolha a linha de tendência que deseja usar na lista e ela será adicionada ao seu gráfico.
Adicionar linhas de tendência a várias séries de dados
No primeiro exemplo, o gráfico de linha tinha apenas uma série de dados, mas o gráfico de coluna a seguir tinha duas.
Se você deseja aplicar uma linha de tendência a apenas uma das séries de dados, clique com o botão direito no item desejado. Em seguida, selecione “Adicionar Trendline” no menu.
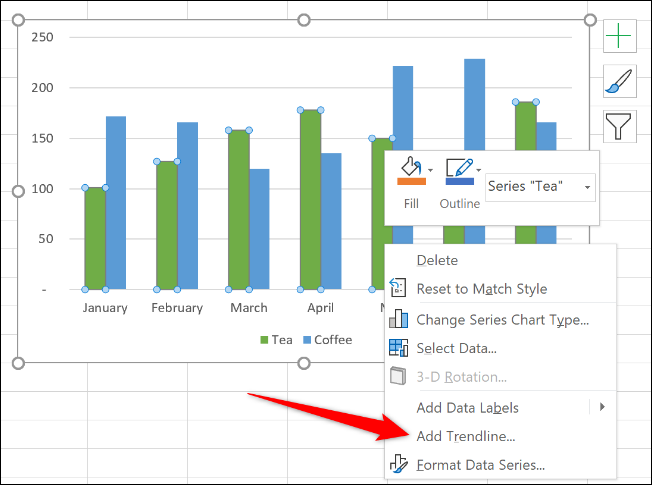
O painel Formatar linha de tendência é aberto para que você possa selecionar a linha de tendência desejada.
Neste exemplo, uma linha de tendência de Média Móvel foi adicionada às séries de dados de Chá dos gráficos.
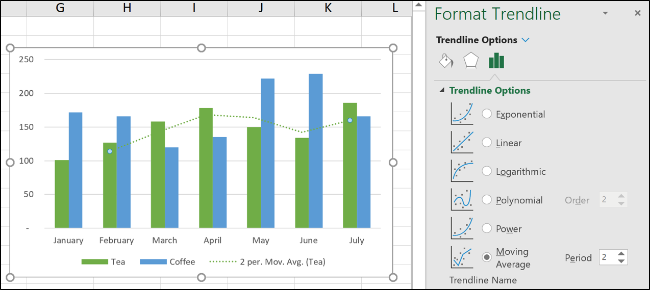
Se você clicar no botão “Elementos do gráfico” para adicionar uma linha de tendência sem selecionar uma série de dados primeiro, o Excel pergunta a qual série de dados você deseja adicionar a linha de tendência.
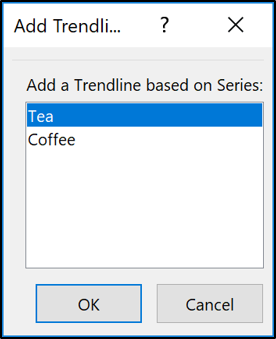
Você pode adicionar uma linha de tendência a várias séries de dados.
Na imagem a seguir, uma linha de tendência foi adicionada à série de dados Chá e Café.
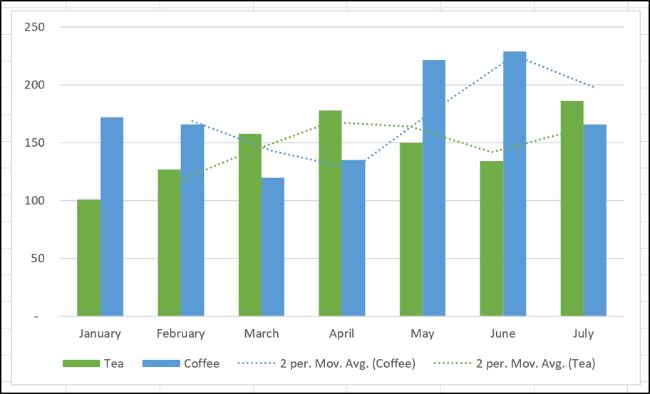
Você também pode adicionar diferentes linhas de tendência à mesma série de dados.
Neste exemplo, as linhas de tendência Linear e Média Móvel foram adicionadas ao gráfico.
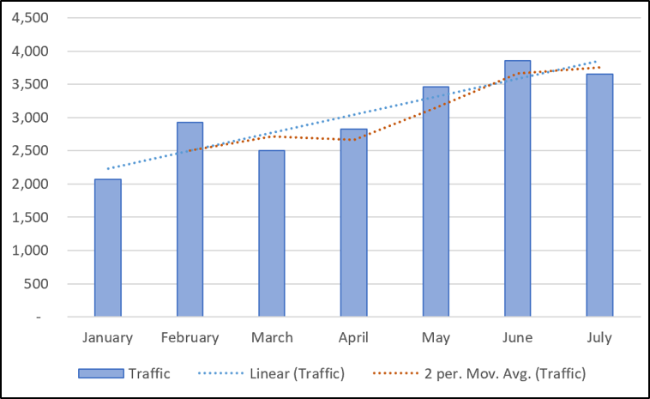
Formate suas linhas de tendência
As linhas de tendência são adicionadas como uma linha tracejada e correspondem à cor da série de dados à qual foram atribuídas. Você pode querer formatar a linha de tendência de maneira diferente – especialmente se houver várias linhas de tendência em um gráfico.
Abra o painel Formatar linha de tendência clicando duas vezes na linha de tendência que deseja formatar ou clicando com o botão direito e selecionando “Formatar linha de tendência”.
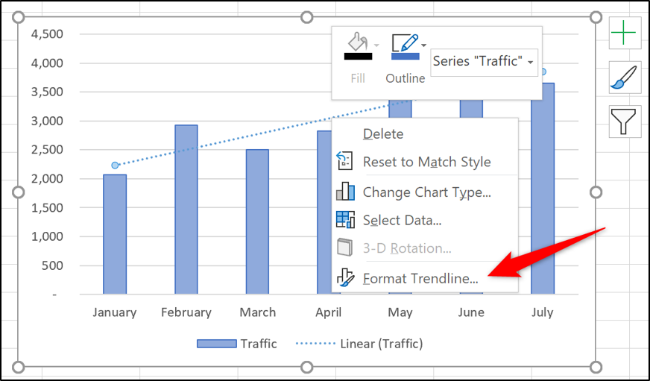
Clique na categoria Preenchimento e Linha e, em seguida, você pode selecionar uma cor de linha, largura, tipo de traço e muito mais para sua linha de tendência.
No exemplo a seguir, mudei a cor para laranja, por isso é diferente da cor da coluna. Também aumentei a largura para 2 pontos e alterei o tipo de traço.
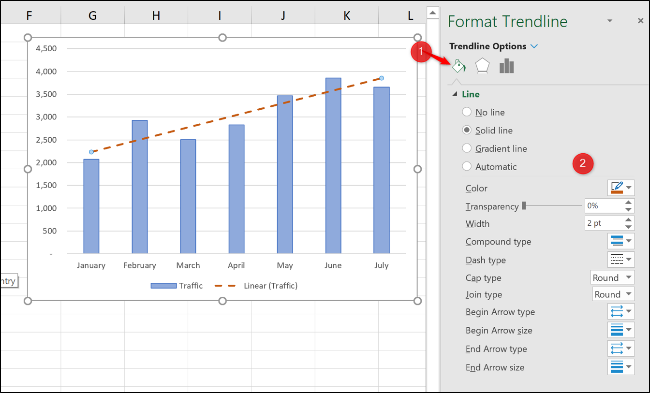
Estenda uma linha de tendência para prever valores futuros
Um recurso muito legal das linhas de tendência no Excel é a opção de estendê-las no futuro. Isso nos dá uma ideia de quais valores futuros podem ser baseados na tendência de dados atual.
No painel Formatar linha de tendência, clique na categoria Opções de linha de tendência e digite um valor na caixa “Avançar” em “Previsão”.
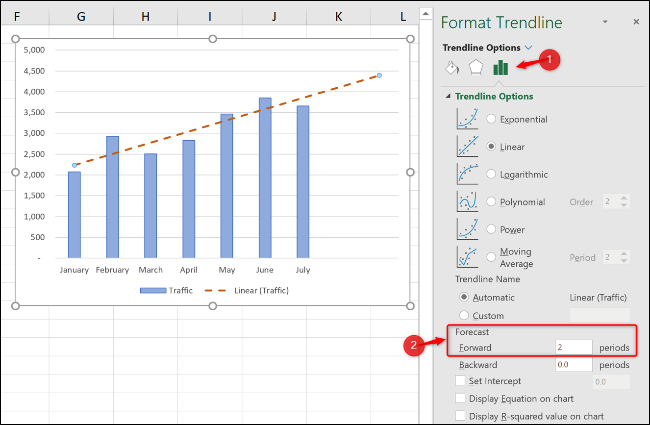
Exibir o valor R-quadrado
O valor de R ao quadrado é um número que indica o quão bem sua linha de tendência corresponde aos seus dados. Quanto mais próximo o valor de R ao quadrado estiver de 1, melhor será o ajuste da linha de tendência.
No painel Format Trendline, clique na categoria “Trendline Options” e, em seguida, marque a caixa de seleção “Display R-squared value on chart”.
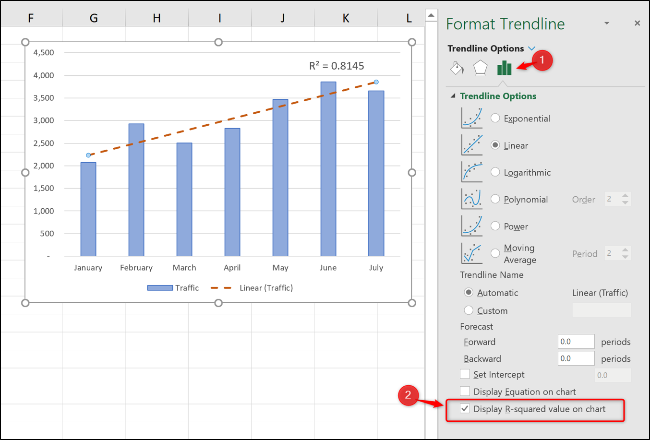
Um valor de 0,81 é mostrado. Esse é um ajuste razoável, pois um valor acima de 0,75 é geralmente considerado decente – quanto mais próximo de 1, melhor.
Se o valor de R ao quadrado for baixo, você pode tentar outros tipos de linha de tendência para ver se eles se ajustam melhor aos seus dados.


