
O Microsoft Office vem com recursos habilitados por padrão, como “continue de onde você parou”. Algumas pessoas acham esse recurso útil, mas outros … nem tanto. Se você deseja fazer algumas alterações rápidas no Registro, pode desativar esse recurso.
Como o nome indica, “continue de onde parou” leva você ao ponto em que você estava em um documento quando o fechou pela última vez. Portanto, se você estava na página 32 de seu documento do Word quando saiu do programa, na próxima vez que abri-lo, estará de volta à página 32 – com o ponto de inserção no mesmo local também.
A Microsoft não forneceu uma solução simples para desativar esse recurso diretamente no pacote do Office, no entanto. Se você deseja desativar esta função, deverá fazê-lo no Registro.
Aviso padrão: o Editor do Registro é uma ferramenta poderosa e seu uso indevido pode tornar o sistema instável ou até inoperante. Este é um hack muito simples e contanto que você siga as instruções, você não deverá ter problemas. Dito isso, se você nunca trabalhou com ele antes, considere ler sobre como usar o Editor do Registro antes de começar. E definitivamente faça backup do Registro (e do seu computador !) Antes de fazer alterações.
Primeiro, pressione a tecla Windows + R para abrir a janela “Executar”. Em seguida, digite Regedt32.exee selecione “OK”.
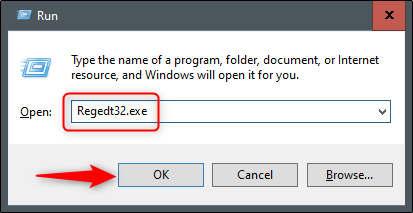
Isso abre o Utilitário do Editor do Registro. Agora, navegue até o seguinte caminho de arquivo:
HKEY_CURRENT_USER\Software\Microsoft\Office\16.0\Word\Reading Locations
Observe que “16.0” no caminho do arquivo pode ser diferente dependendo de qual versão do Office você está usando. Se estiver usando o Office 2013, você precisa procurar “15.0”.
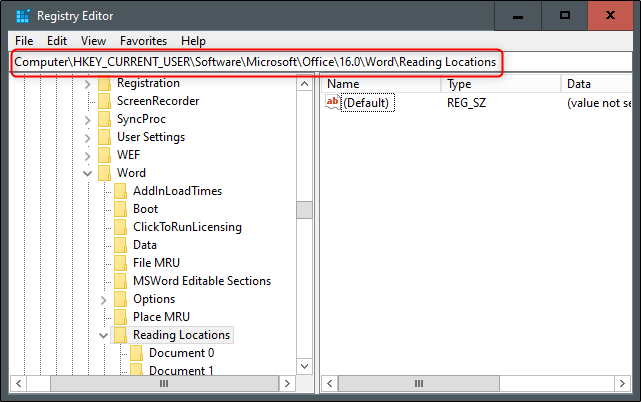
É aqui que você encontra a tecla “continue de onde parou”. Se você excluir a chave, isso só funcionará temporariamente. A chave é gerada automaticamente, portanto, na próxima vez que você reiniciar o computador, ela reaparecerá.
Para desativá-lo, clique com o botão direito em “Locais de leitura” e selecione “Permissões” no menu suspenso.
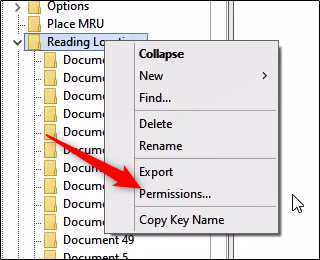
O menu “Permissões para locais de leitura” é exibido. Aqui, clique no botão “Avançado”.
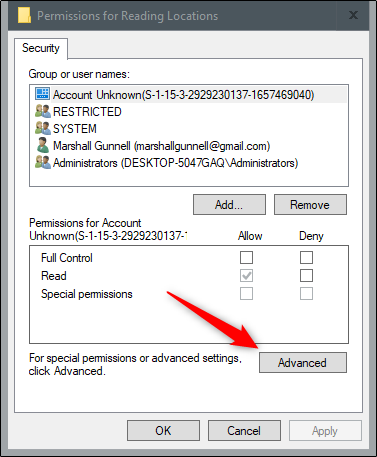
A caixa de diálogo “Configurações de segurança avançadas para locais de leitura” é exibida. Na parte inferior, marque a caixa ao lado de “Substituir todas as entradas de permissão do objeto filho por entradas de permissão herdáveis deste objeto”.
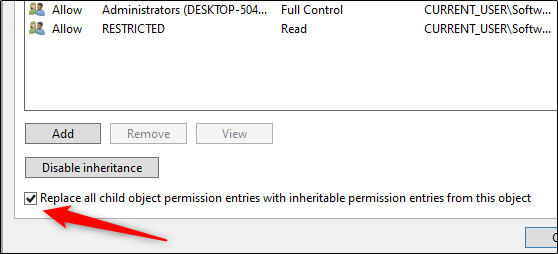
Clique em “Aplicar” e uma mensagem de segurança é exibida. Leia a mensagem e clique em “Sim” para continuar.
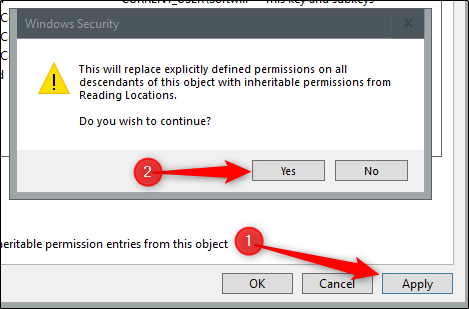
Agora você pode clicar em “OK” e fechar o Utilitário do Editor do Registro.
Para certificar-se de que o recurso está desativado, reinicie o computador e abra o Word.


