
É fácil mudar de um PC com Windows para um Mac. As plataformas provavelmente não são tão diferentes quanto você ouviu. Nosso guia prático irá atualizá-lo rapidamente!
Índice
Escolha um Mac
Se você ainda não comprou seu Mac (ou ainda está pensando sobre isso), tente decidir qual computador é o certo para você. A linha da Apple é dividida em três classes: laptops, computadores domésticos de consumo e poderosos gigantes de alta tecnologia.
Laptops
Para uso portátil, a Apple oferece atualmente dois laptops: o MacBook Air e o MacBook Pro. O MacBook Air de 13 polegadas (a partir de US $ 1.099, no momento) é um grande versátil, com uma nova tela Retina (alto DPi), desempenho de baixo consumo de energia e o clássico formato de “cunha”. É ideal para navegar na web, digitar ensaios, assistir Netflix e pode até mesmo lidar com algumas edições leves de vídeo sub-4K.

Se você precisa de mais potência em trânsito, especialmente no departamento gráfico, o MacBook Pro é a próxima escolha lógica. É uma potência móvel disponível em modelos de 13 e 15 polegadas (no momento, a partir de $ 1.299 e $ 2.399, respectivamente). É mais gordo, mais pesado e tem muito mais força do que seu irmão leve. Também é consideravelmente mais caro. Você personaliza os dois modelos na finalização da compra, mas terá mais opções se optar pelo Pro.
Computadores domésticos de consumo
Para usuários domésticos e de escritório, o iMac é uma ótima escolha. Está disponível com uma tela de 21,5 polegadas integrada de até 4K ou 5K de 27 polegadas (no momento, a partir de $ 1.099 ou $ 1.799, respectivamente). É um ótimo custo-benefício, mesmo quando você o compara com a construção do seu próprio computador. Você obtém muito mais desempenho com seu dinheiro se optar pelo tipo de desktop maior. Você também obtém portas de expansão para adicionar mais RAM, uma gama adequada de portas na parte traseira, teclado decente da Apple e seu mouse aceitável.
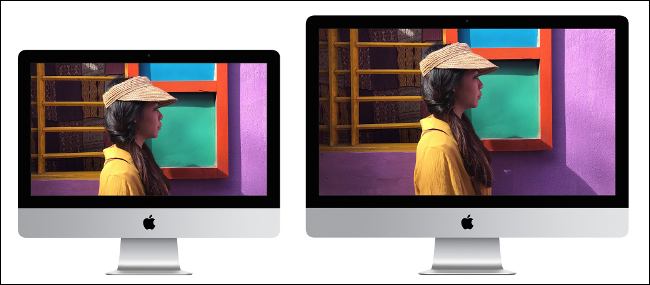
Se você já tem um monitor e periféricos, pode se interessar pelo Mac mini (a partir de US $ 799 no momento). Este é o computador mais acessível que a Apple fabrica, em parte devido ao hardware um tanto limitado. Você não terá um desempenho semelhante ao do iMac, nem essas máquinas estão equipadas com GPUs potentes, mas você pode aumentar a RAM e a seleção do processador na finalização da compra, se quiser.
Sistemas profissionais de ponta
Os usuários profissionais ficam com o iMac Pro e o Mac Pro . De modo geral, se você tiver que perguntar, você realmente não precisa de nenhuma dessas máquinas. Eles são recheados com componentes de última geração, como processadores Intel Xeon para servidor, GPUs Radeon Pro Vega e mais RAM do que você sabe o que fazer. No momento em que este artigo foi escrito, o iMac Pro tem preço inicial de $ 4.999 e o Mac Pro não será lançado até o final de 2019 (preço a ser anunciado).
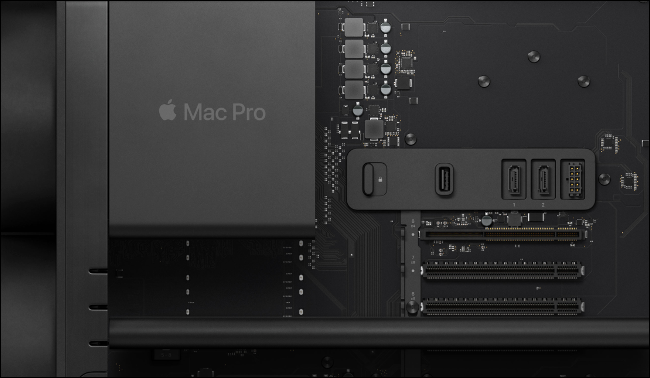
Para a maioria das pessoas, um iMac ou MacBook Air são as escolhas óbvias. Se você está feliz em trocar algum desempenho por portabilidade, o MacBook Pro deve estar no seu radar. Se você estiver comprando seu computador principal e optar por um laptop, evite o menor SSD.
Neste momento, você pode atualizar o minúsculo SSD de 128 GB do MacBook Air para 256 GB por $ 200 ou 512 GB por $ 400. Se for armazenar sua biblioteca de fotos principal na máquina, junto com softwares como Office ou Photoshop, você precisará desse espaço extra alguns anos depois. Embora às vezes seja possível aumentar o armazenamento do seu MacBook posteriormente, as soluções podem ser caras e inconvenientes.
O básico
Quando você inicializa o seu novo Mac pela primeira vez, você configura o nome de usuário da sua conta e define (ou faz login com) um ID Apple. Com isso fora do caminho, você tem uma área de trabalho à sua frente que parece simultaneamente familiar e um pouco estranha.
Como usar o trackpad ou mouse
Antes de começar, é uma boa ideia se familiarizar com algumas ações comuns que você usará enquanto navega pelo macOS:
- Rolagem: em um trackpad, você rola com dois dedos, como faria em um dispositivo móvel.
- Clicar: o trackpad é um botão grande, então você pode clicar em qualquer lugar.
- Clique com o botão direito ou com dois dedos: Para abrir o menu de contexto do “clique com o botão direito”, coloque dois dedos no trackpad e “clique” com um. Você também pode clicar com o botão direito do mouse comum ou segurar a tecla Control e clicar.
The Dock
Na parte inferior da tela, você encontra o MacOS Dock. Este é o equivalente no Mac da barra de tarefas do Windows. É uma das maneiras mais fáceis de iniciar e acessar seus aplicativos. Existem duas áreas no Dock separadas por uma partição. À esquerda, você encontra seus aplicativos e, à direita, as pastas, a Lixeira e quaisquer janelas minimizadas que você tenha aberto.
![]()
Para fixar um item no Dock, clique com o botão direito do mouse (ou clique com dois dedos em um trackpad) e escolha Opções> Manter no Dock. Para se livrar de algo, clique e arraste até que “Remover” apareça e solte. Você pode configurar o Dock para aparecer na parte inferior ou na borda esquerda ou direita da tela. Você também pode configurá-lo para ocultar automaticamente. Abra Preferências do Sistema> Dock para configurá-lo como quiser.
A Barra de Menu
Na parte superior da tela, você vê a barra de menus do Mac (mostrada abaixo). Ao contrário do Windows, em que menus suspensos como Arquivo e Editar aparecem encaixados na janela que você está usando, o macOS os coloca na parte superior da tela o tempo todo. Você pode saber qual aplicativo está em uso porque seu nome aparecerá no canto superior esquerdo ao lado do logotipo da Apple.

À direita da barra de menus está o equivalente da Apple à bandeja do sistema do Windows (mostrado abaixo). É aqui que você faz coisas como se conectar a redes Wi-Fi ou verificar a porcentagem da bateria. Muitos aplicativos, como Evernote e Google Drive, colocam ícones aqui para fácil acesso. O macOS também tem um grande número de aplicativos que ficam na barra de menus.

Com o tempo, a barra de menu pode ficar confusa e de difícil manejo, como mostrado acima. Se você achar que é esse o caso, pode resolver isso com o Bartender .
Holofote
Embora o Dock seja uma das maneiras mais fáceis de acessar aplicativos, não é a mais eficiente. Se você pressionar Command + Barra de espaço, iniciará a pesquisa Spotlight. Este é o mecanismo de busca abrangente do Mac e é a maneira perfeita de iniciar aplicativos – basta digitar o nome do aplicativo e pressionar Enter.
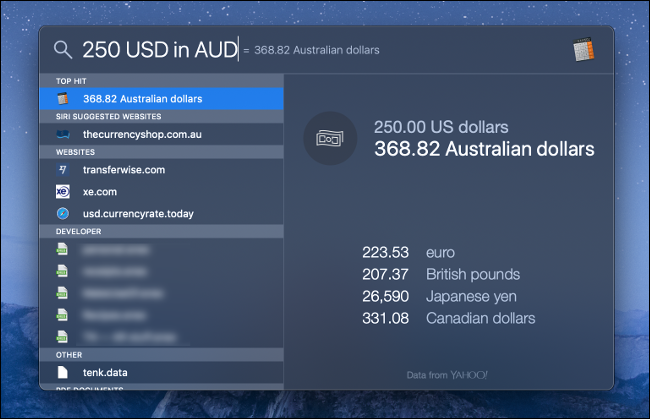
Você pode fazer muito com o Spotlight. Você pode acessar os painéis de opções em Preferências do Sistema, pesquisar arquivos e até realizar somas simples ou converter moeda. Você também pode usar linguagem natural em sua pesquisa, como “arquivos PDF que abri na semana passada”, para refinar ainda mais seus resultados. É uma boa ideia adquirir o hábito de usar o Spotlight , principalmente para iniciar aplicativos.
Preferências do Sistema
O equivalente do Mac ao Painel de Controle do Windows são as Preferências do Sistema. É aqui que você adiciona novos usuários à sua máquina, altera as configurações de segurança ou personaliza sua área de trabalho (apenas para citar algumas de suas funções úteis). Os aplicativos de terceiros também podem instalar seus próprios painéis de opções aqui. Vale a pena dar uma olhada nas Preferências do Sistema, para que você possa se familiarizar com suas várias opções.
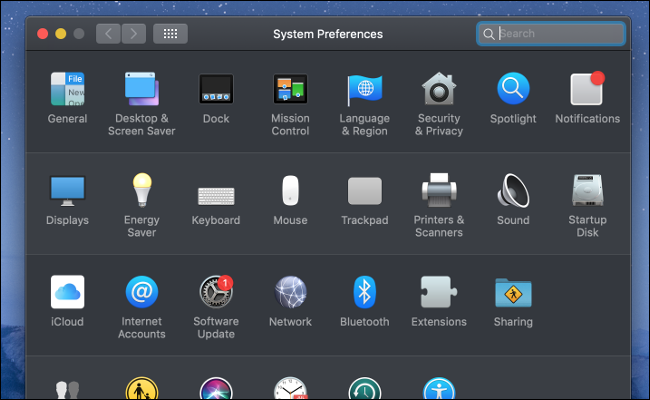
Centro de Notificação e Hoje
No canto superior direito da barra de menus, há um ícone em que você pode clicar para abrir a Central de Notificações ou a tela Hoje. Você também pode deslizar para dentro a partir da extremidade direita do trackpad. O macOS tem um sistema de notificações robusto e é aqui que todas aparecem. Role para cima nesta tela para ativar o modo Não perturbe ou Night Shift.
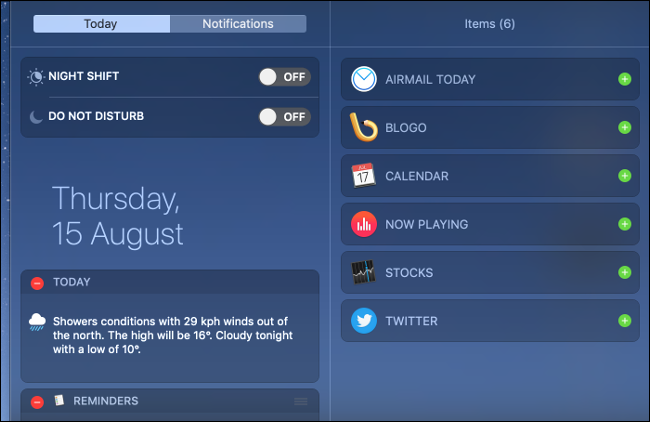
A tela Hoje (mostrada acima) também fica aqui. Isso funciona exatamente como a tela Hoje do iPhone e iPad. É composto inteiramente de widgets. Role até a parte inferior da tela Hoje e clique em “Editar” para reorganizar e habilitar ou desabilitar widgets. Muitos aplicativos de terceiros também instalam widgets que você pode acessar neste painel. Você pode adicionar previsões do tempo, um widget de lembretes ou até mesmo uma calculadora.
Siri
Siri é um assistente pessoal que o ajuda a encontrar arquivos ou informações na internet. Para acessar o Siri, segure Command + Barra de espaço ou clique no ícone do Siri na barra de menu. Você pode alterar essa configuração (e outras, como a voz ou o idioma do Siri) em Preferências do Sistema> Siri.
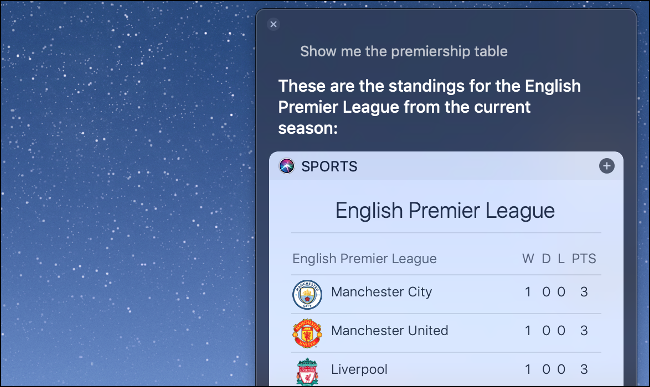
Você também pode fixar algumas das respostas do Siri na tela Hoje. Por exemplo, se você pedir ao Siri para mostrar a tabela da premiership, você pode clicar no pequeno sinal de mais (+) para fixar esta consulta (veja acima). Ele será atualizado automaticamente quando novas informações estiverem disponíveis. O Siri pode fazer todo tipo de coisa em um Mac , incluindo redigir tweets ou e-mails e, é claro, pesquisar na Internet.
Como instalar e remover software
O processo de instalação de software em um Mac é ligeiramente diferente do que em uma máquina Windows, mas ainda é simples. Existem três métodos principais para instalar software em um Mac:
- Instalação manual: depois de baixar um arquivo de imagem de disco com a extensão DMG, clique duas vezes nele para montá-lo. Uma janela aparece com um ícone de aplicativo (e talvez um arquivo README). Clique e arraste o ícone do aplicativo para a pasta “Aplicativos” no Finder. Muitos instaladores de DMG fornecem um atalho para a pasta Aplicativos e instruções.
- Instalador de pacote: Funciona exatamente como os assistentes de instalação do Windows. Clique duas vezes no arquivo PKG para executá-lo. Siga as instruções na tela (normalmente, basta clicar em “Avançar” algumas vezes) até que o software seja instalado.
- Instalações da Mac App Store: inicie a Mac App Store e encontre o aplicativo que deseja baixar. Clique em “Obter” (ou “Comprar” se for um aplicativo pago) e digite sua senha Apple ID. Seu aplicativo é instalado automaticamente na pasta Aplicativos.
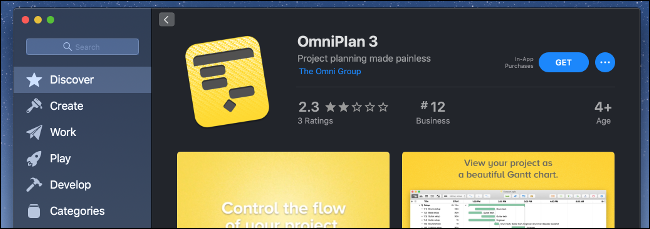
Há um outro método que você pode usar que envolve o aplicativo gratuito Homebrew . É um gerenciador de pacotes que funciona por linha de comando, assim como muitas distribuições Linux. Você pode ler mais sobre como encontrar e instalar software via Homebrew, aqui .
Os dois métodos principais para remover software são:
- Exclusão manual: encontre o aplicativo na pasta Aplicativos e clique e arraste-o para a Lixeira. Pode ser necessário fornecer sua senha de administrador para desinstalar um aplicativo completamente. Esvazie o Lixo para recuperar o espaço livre.
- Desinstaladores automáticos: alguns aplicativos incluem desinstaladores que funcionam exatamente como os do Windows, portanto, verifique primeiro a pasta Aplicativos. Se você encontrar um desinstalador para um aplicativo, clique duas vezes nele e siga as instruções na tela.
Se você tiver problemas para remover um aplicativo, existe um aplicativo gratuito chamado AppCleaner que pode ajudá-lo. O AppCleaner remove qualquer sinal de um aplicativo do seu sistema, e às vezes pode ser necessário remover um pacote de software teimoso.
Você pode ler mais sobre como desinstalar o software de um Mac aqui .
Como gerenciar macOS
De um modo geral, a manutenção diária é mais fácil em um Mac do que no Windows. Você não precisa atualizar os drivers manualmente – a Apple fornece todas as atualizações de driver e firmware para você. Também não há registro no Mac, e a maior parte da manutenção do sistema operacional é feita para você nos bastidores.
Monitor de Atividade
Você pode iniciar o Activity Monitor (realizar uma busca Spotlight por ele ou fixá-lo no Dock para fácil acesso) para ver exatamente o que está acontecendo em seu Mac. Este é o equivalente macOS do Gerenciador de Tarefas do Windows. Existem guias para monitorar o uso de CPU, memória, energia, disco e rede. Para encerrar os processos, realce-os e clique no “X” no canto superior esquerdo.
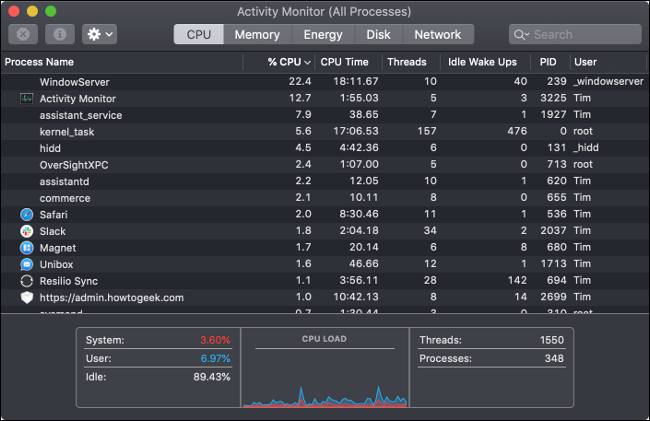
Os aplicativos que não respondem mais (ou seja, travaram) são destacados em vermelho. Você pode usar a caixa no canto superior direito para pesquisar processos individuais. Se você tiver problemas de desempenho, pode iniciar o Activity Monitor como primeira etapa para diagnosticar o problema.
Clique aqui para aprender a usar o Activity Monitor como um profissional .
Como atualizar o software e o macOS
Você pode atualizar qualquer software instalado da Mac App Store com um único clique na guia “Atualizações” da Mac App Store. Para automatizar esse processo, vá para Preferências do sistema> Atualização de software e ative as atualizações automáticas. Os aplicativos que você instala manualmente devem realizar suas próprias verificações, notificá-lo quando novas versões estiverem prontas e, em seguida, convidá-lo a instalar a atualização e reiniciar o aplicativo.
Às vezes, você precisa baixar a nova versão de um aplicativo diretamente do site do desenvolvedor para atualizar. Esse geralmente é o caso de aplicativos mais antigos e pequenas ferramentas gratuitas que não possuem a infraestrutura para atualizações automáticas.
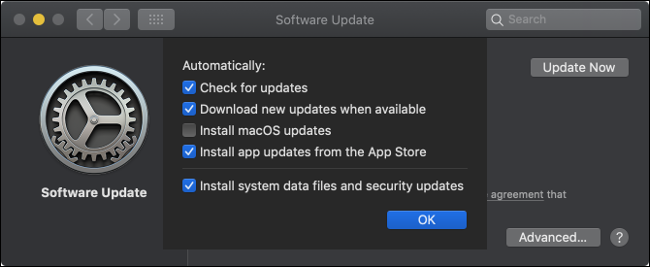
Você também pode atualizar o macOS manualmente por meio do painel de configurações de atualização de software (mostrado acima). Você pode escolher habilitar downloads automáticos ou automatizar o processo de atualização também. Novas versões principais do macOS são lançadas todos os anos, geralmente em outubro. Você será convidado a atualizar seu Mac se ele for compatível com a nova atualização. Este processo é realizado através da Mac App Store.
Se você usar qualquer software que não seja compatível com uma nova versão principal do macOS, convém esperar antes de atualizar seu sistema.
Você pode ler mais sobre como manter seu Mac e seu software atualizados aqui .
Como fazer backup com o Time Machine
O macOS tem um sistema de backup integrado chamado Time Machine. A maneira mais fácil de usar o Time Machine é comprar uma unidade externa que seja pelo menos do tamanho do armazenamento interno do seu Mac. Insira a unidade e inicie o Time Machine (o Spotlight pesquise ou clique no ícone do Time Machine na barra de menus).
A partir daqui, você designa o volume como um disco de backup. Sempre que você conectar esta unidade no futuro, o macOS fará o backup automático do seu sistema. Se algo der errado, você pode facilmente restaurar seu sistema a partir do Time Machine. Se você perder todos os arquivos dos quais fez backup com o Time Machine, basta conectar a unidade e selecionar os arquivos ou pastas individuais.
Você também pode restaurar todo o seu Mac a partir de um backup do Time Machine. Isso é ideal quando você muda de um Mac para outro ou no caso de uma falha catastrófica de hardware.
Você pode ir aqui para descobrir o que mais você pode fazer com o Time Machine .
Gerenciamento de arquivos no macOS
O Finder é o equivalente do macOS ao Windows Explorer. É como você contorna o sistema operacional, e suas funções básicas devem ser familiares a qualquer pessoa que use o Windows. Você pode clicar e arrastar para destacar arquivos e clicar com o botão direito (ou clique com dois dedos) para acessar menus de contexto e criar pastas.
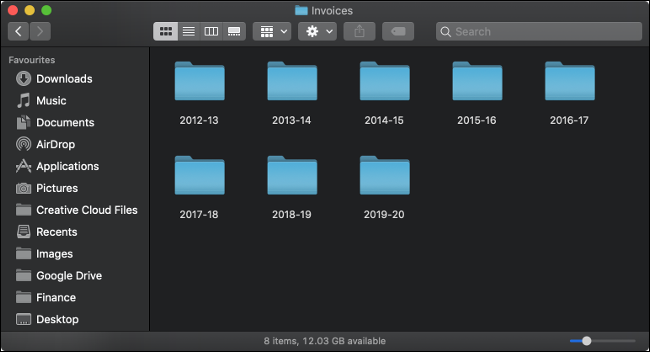
Copiar e colar funcionam da mesma forma que no Windows, embora você use Command + C (copiar) e Command + V (colar) em vez de Ctrl no Windows. O corte é chamado de “Mover” em um Mac e funciona um pouco diferente. Para “cortar” um arquivo, você o copia primeiro e, em seguida, usa Command + Option + V para movê-lo. Se você clicar com o botão direito e pressionar a tecla Opção, “Colar” muda para “Cortar” no menu.
O macOS usa sistemas de arquivos HFS + ou APFS semelhantes ao UNIX. A pasta raiz na unidade de instalação do macOS “Macintosh HD” contém as seguintes pastas importantes:
- / Aplicativos: é onde seus aplicativos ficam.
- / System: arquivos relacionados à operação normal do macOS.
- / Bibliotecas: Bibliotecas compartilhadas usadas pelo software e o sistema operacional principal.
- / Usuários: onde os arquivos e pastas do usuário são armazenados.
- / Volumes: Onde todos os volumes montáveis (como arquivos .DMG) e unidades externas são montados.
- / Rede: Onde os volumes de rede são montados.
Devido à maneira como os sistemas de arquivos UNIX são estruturados, não há unidades C: \ montadas separadamente. Isso pode ser confuso para pessoas que são novas no Mac. Lembre-se, se você está procurando um arquivo ou pasta, pode procurá-lo com o Spotlight para encontrá-lo rapidamente. Se você souber a pasta específica que deseja, inicie o Finder, escolha Ir> Ir para a pasta e digite o local. Por exemplo, para ir para a pasta Documentos, você digitaria: / Usuários / nome de usuário / Documentos.
Um problema que você pode enfrentar ao transferir do Windows é a compatibilidade com seus volumes formatados em NTFS, como unidades externas e dispositivos USB. Este é o formato da Microsoft e provavelmente você o usará em seu antigo PC com Windows ou em armazenamento externo. O macOS pode ler volumes NTFS, mas não pode gravar neles nativamente. No entanto, você pode adicionar capacidade de gravação NTFS ao seu Mac com software adicional .
segurança macOS
A Apple é frequentemente acusada de exagero quando se trata de proteger os usuários do Mac de ameaças potenciais. Na realidade, as proteções no macOS não são muito diferentes do que a Microsoft adicionou ao Windows 10. A principal diferença em um Mac é que você não precisa de um antivírus em execução o tempo todo.
GateKeeper
O GateKeeper foi adicionado ao macOS para proteger o sistema de softwares não assinados. Quando você inicia um aplicativo pela primeira vez, o GateKeeper mostra um aviso (mostrado abaixo) semelhante aos que você vê no Windows 10. Se você tentar executar um aplicativo que não baixou da Mac App Store ou se o desenvolvedor não assinou pois com a Apple, você não conseguirá abri-lo. Claro, há uma maneira fácil de contornar isso.
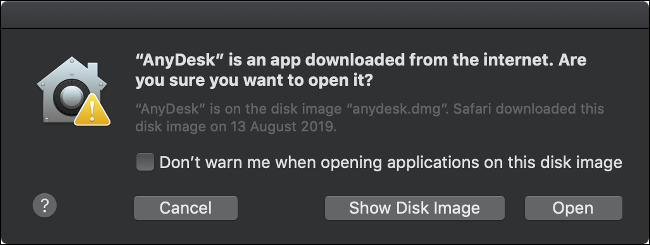
Depois de saber que o aplicativo não abrirá, vá para Preferências do Sistema> Segurança e Privacidade. Na guia Geral na parte inferior da tela, você verá um aviso alertando que um aplicativo foi impedido de iniciar. Clique em “Iniciar assim mesmo” e seu aplicativo será aberto (você também não terá que repetir isso no futuro).
Proteção de Integridade do Sistema
Em uma tentativa de proteger certas partes do sistema operacional, a Apple introduziu a Proteção de Integridade do Sistema (ou SIP). O SIP executa todas as funções a seguir para macOS:
- Ele protege os principais arquivos e diretórios do sistema.
- Ele evita que códigos que podem representar uma ameaça à segurança sejam injetados em aplicativos pré-instalados, como Finder e Safari.
- Ele interrompe a instalação de extensões de kernel não assinadas (como drivers e painéis de opções nas Preferências do Sistema).
Você pode desativar o SIP no seu Mac se quiser, mas não deveria.
Sandboxing de aplicativos
Qualquer software instalado por meio da Mac App Store é projetado para estar em conformidade com as diretrizes de sandbox de aplicativos da Apple. Isso limita enormemente os danos que um aplicativo desonesto pode causar ao seu sistema. O sandboxing fornece ao aplicativo apenas os recursos necessários para executar sua função designada e pouco mais.
Nem todos os aplicativos são colocados em sandbox – aqueles que você instala fora da Mac App Store não são. Você pode notar que alguns desenvolvedores mantêm duas versões de seus aplicativos: uma versão ligeiramente limitada da Mac App Store e uma versão independente e totalmente funcional.
Como se proteger contra malware
Mac malwares faz Existir-é ingênuo pensar de outra forma. Para proteger seu sistema contra malware, é melhor evitar aplicativos não assinados, favorecer a Mac App Store e evitar software pirateado ou crackeado.
Você não precisa de um antivírus, pois seu Mac já executa um de baixo nível chamado XProtect (você pode aprender mais sobre ele aqui ). No entanto, você pode querer fazer uma varredura em seu Mac periodicamente com uma ferramenta anti-malware, como o Malwarebytes , e um verificador de instalação persistente, como o KnockKnock . O melhor uso para antivírus em seu Mac é evitar que a infecção se espalhe entre suas máquinas Windows.
O teclado, trackpad e mouse
A maioria das diferenças entre o Windows e o macOS leva apenas algumas horas de uso no mundo real para se ajustar. Um que pode demorar um pouco mais é a diferença física no layout do teclado – mais notavelmente, três teclas: Control, Option e Command (mostrado abaixo).
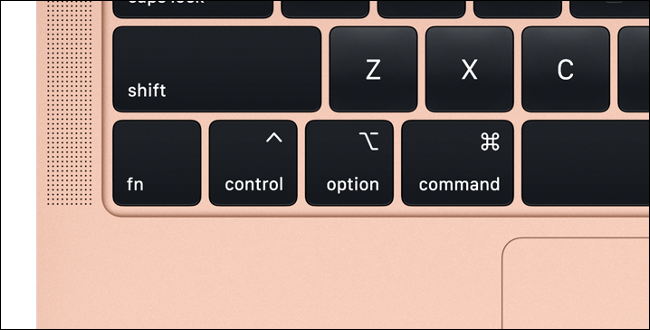
A tecla Command é equivalente no Mac à tecla Ctrl do Windows. Você o usa para atalhos comuns, como copiar (Command + C), salvar seu trabalho (Command + S) e alternar entre aplicativos (Command + Tab). O principal problema de ajuste com esta chave é a sua localização física, mais próxima da barra de espaço. Você vai se acostumar com o tempo.
A tecla Opção é um modificador. Ele muda o que os atalhos comuns fazem (como Command + Option + V para mover em vez de colar). Também altera a exibição dos menus de opções e o tipo de tecla.
Aqui estão algumas coisas que você pode fazer com a tecla Opção:
- Clique com o botão direito em um aplicativo ativo no Dock e pressione a tecla Opção. “Fechar” muda para “Forçar saída”.
- Pressione e segure Option enquanto clica no ícone de Wi-Fi na barra de menus para ver muito mais informações sobre o adaptador de rede.
- Segure Option enquanto digita para acessar caracteres especiais e acentos, como Option + P para π.
A chave de controle é contextual. É frequentemente usado em aplicativos para atalhos específicos de aplicativos, como Control + Tab para alternar entre as guias no Safari ou Chrome. Você também pode usar o controle em atalhos globais do macOS. Por exemplo, você pode pressionar Control + Setas para alternar entre as áreas de trabalho.
A outra diferença que pode enganar os recém-chegados é que, em vez de uma tecla Backspace, você vê Delete. A tecla Delete funciona como Backspace no Windows (você pode segurar Function + Backspace para replicar seu comportamento no Windows).
Atalhos de teclado comuns do Windows em um Mac
Muitos atalhos do macOS são semelhantes aos do Windows. Aqui está uma folha de dicas para você começar:
- Copiar: Command + C
- Colar: Command + V
- Mover (cortar): Command + Option + V
- Desfazer: Command + Z
- Selecionar tudo: Command + A
- Alternar aplicativo / janela: Command + Tab
- Minimizar aplicativo / janela: Command + M
- Saia de um aplicativo: Command + Q
- Fechar janela / guia: Command + W
- Faça uma captura de tela (tela inteira): Shift + Command + 3
O macOS funciona melhor com um trackpad. Se você já teve laptops Windows com problemas no passado, pode se surpreender com a capacidade de resposta do trackpad do seu MacBook. Com o trackpad, você pode usar gestos que aceleram a navegação e pode configurar todos eles de acordo com suas preferências. Vá para Preferências do Sistema> Trackpad para ver quais gestos estão disponíveis. Você também pode assistir a vídeos que mostram como usá-los.
Se você não tiver um MacBook, pode adquirir um Magic Trackpad 2 (mostrado abaixo) para usar com seu iMac ou outro sistema de desktop.

Seu Mac funciona com praticamente qualquer mouse ou teclado USB, mesmo se ele for projetado para Windows. No entanto, pode ser necessário instalar o software do fabricante para configurar o dispositivo corretamente. Você também pode religar qualquer tecla (incluindo a tecla do Windows) em um teclado com um aplicativo gratuito chamado Karabiner-Elements . Esta é uma ótima maneira de aproveitar melhor os antigos periféricos do Windows.
Só Leva Tempo
A Apple torna difícil “quebrar” o macOS por conta própria, portanto, fique à vontade para explorar o sistema operacional em seu próprio ritmo. Muitas pessoas são atraídas para o ecossistema da Apple porque desejam uma melhor experiência do usuário. O fato de a Apple projetar hardware e software em conjunto permite um nível de controle sobre suas máquinas que os OEMs do Windows não conseguem igualar.
Além disso, apesar do antigo mito, um Mac é perfeitamente adequado para jogos. Quando você estiver familiarizado com o básico, certifique-se de verificar como jogar no seu Mac .


