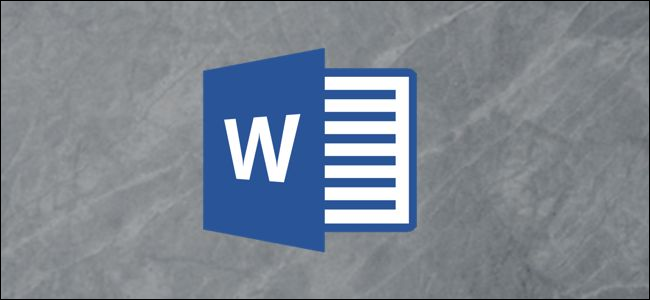
Não há nada mais frustrante do que trabalhar horas intermináveis em um documento apenas para ser saudado com uma mensagem de erro na hora de imprimir. Aqui estão algumas sugestões para fazer o Word funcionar novamente com sua impressora.
Índice
Verificações básicas
Em primeiro lugar, é uma boa ideia fazer algumas verificações básicas de hardware para garantir que tudo esteja conectado como deveria.
Aqui estão algumas coisas a verificar antes de olharmos para o Word:
- Certifique-se de que o cabo USB que conecta o PC à impressora esteja conectado corretamente. Se a sua impressora for sem fio, certifique-se de que esteja ligada.
- Verifique novamente a conexão com a Internet (com ou sem fio).
- Certifique-se de que a impressora esteja conectada e ligada.
- Veja se há um atolamento de papel.
- Verifique se sua impressora é compatível com o seu computador. Pesquise no Google e no site do fabricante da impressora para obter mais informações.
Essas coisas podem parecer óbvias para verificar, mas também são fáceis de esquecer. É sempre melhor tentar o básico primeiro e evitar perder tempo desnecessariamente.
Uma solução rápida
Esta dica não corrigirá seus problemas de impressão, mas permitirá que você imprima do seu computador em um piscar de olhos. Se você não tem tempo para descobrir o que está acontecendo com o Word, mas realmente precisa imprimir um documento, converta o arquivo em PDF. Em seguida, você pode imprimi-lo de um aplicativo diferente.
Para converter um documento do Word em PDF , abra o documento que deseja converter, clique em “Arquivo” e, em seguida, clique em “Salvar como” no painel à esquerda.
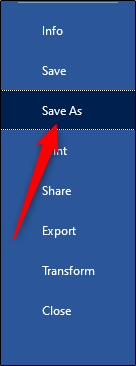
Você verá uma caixa que mostra o tipo de arquivo do documento; clique na seta ao lado dele. No menu suspenso, clique em “PDF” e depois em “Salvar”.
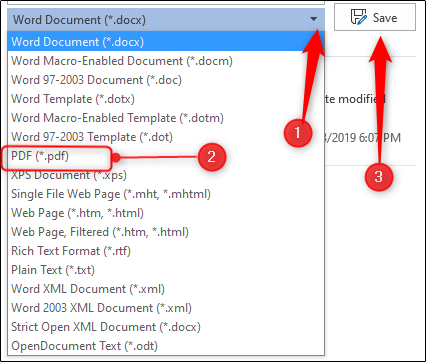
Agora, abra o arquivo em outro programa (como o Acrobat) e imprima-o.
Solucionador de problemas de impressão da Microsoft para Windows
A Microsoft tem um solucionador de problemas de impressão que você pode baixar. Para obtê-lo, clique no link na “Etapa 5” na página de suporte da Microsoft .
Abra a ferramenta. Na página inicial, você vê informações básicas sobre o que o software faz; clique em “Avançar”.
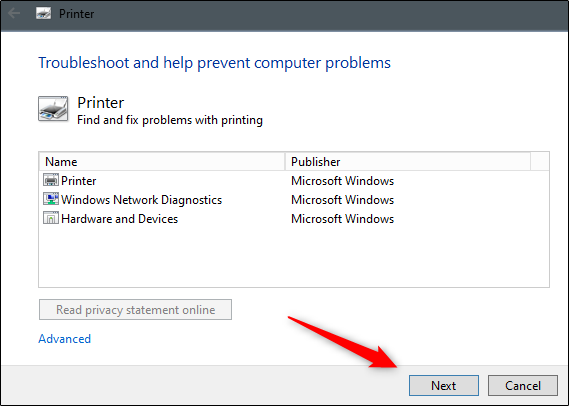
O diagnóstico é executado. Se o solucionador de problemas não encontrar nada, a Microsoft irá sugerir que você execute a ferramenta como um Administrador – vá em frente e faça isso.
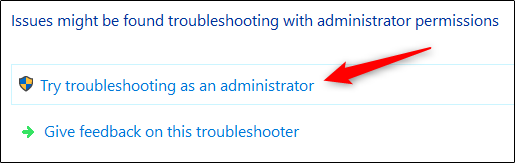
É exibida uma mensagem solicitando que você escolha a impressora com a qual está tendo problemas. Selecione-o e clique em “Avançar”.
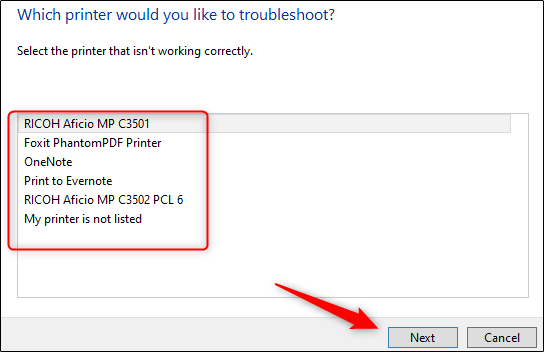
O programa executa o diagnóstico e faz sugestões à medida que avança. Quando a solução de problemas for concluída, tente imprimir o documento do Word novamente.
Instale o driver mais recente
Drivers desatualizados costumam ser a causa de problemas de impressão, portanto, certifique-se de que o seu esteja atualizado. Há duas maneiras de você fazer isto. Primeiro, verifique a seção “Drivers” no site do fabricante da impressora para obter atualizações de driver.
A segunda maneira é atualizar seu PC porque o Windows pode encontrar um driver atualizado para sua impressora. Para verificar se há uma atualização, clique no botão Iniciar no PC com Windows e, em seguida, clique no ícone de engrenagem para abrir o menu “Configurações”.
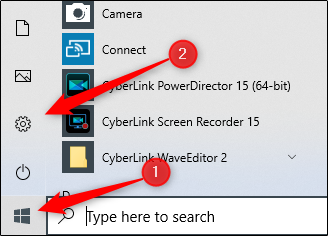
Na janela “Configurações”, clique na última opção da lista, “Atualização e segurança”.
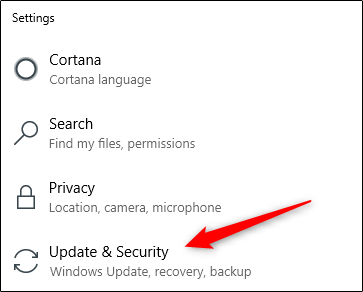
Clique em “Windows Update”.
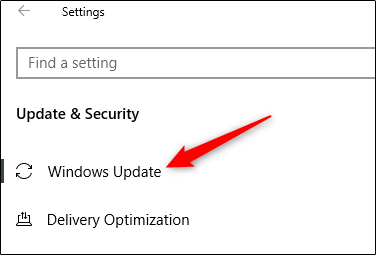
Se você estiver em um Mac, clique no ícone da Apple no canto superior esquerdo e clique em “Atualização de Software”.
Quando a atualização for concluída, tente imprimir o documento do Word novamente.
Remover e reinstalar uma impressora no Windows
Outra solução é remover e reinstalar a impressora, pois isso incluirá todas as atualizações mais recentes.
Para remover sua impressora, clique no botão Iniciar no PC com Windows e, em seguida, clique no ícone de engrenagem para abrir o menu “Configurações”.
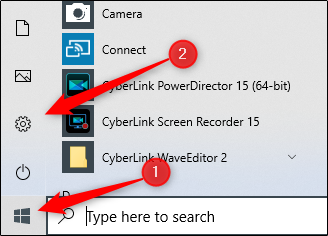
Clique em “Dispositivos”.
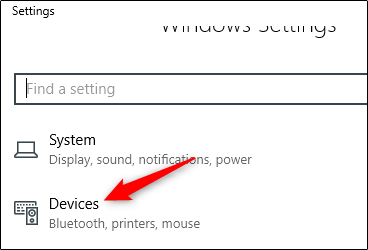
Em seguida, clique em “Impressoras e Scanners”.
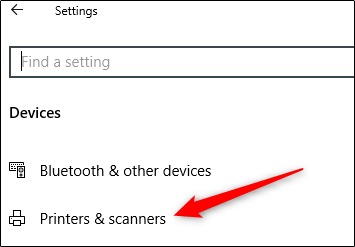
Selecione a impressora que deseja remover da lista e clique em “Remover dispositivo”.
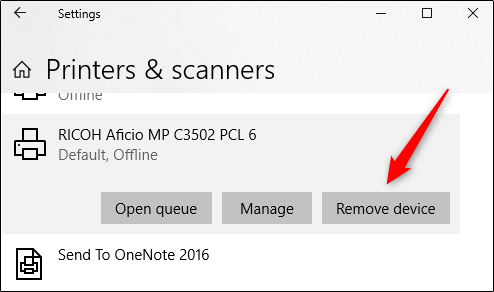
Agora, para reinstalar a impressora, clique em “Adicionar uma impressora ou scanner” na parte superior do menu.
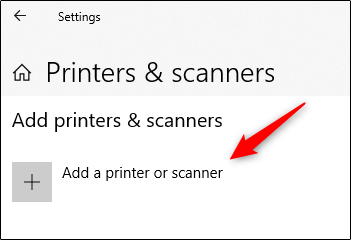
Selecione sua impressora na lista e clique em “Instalar”.
Quando a instalação for concluída, tente imprimir seu documento do Word.
Remover e reinstalar uma impressora no MacOS
Em um Mac, o processo para remover e reinstalar uma impressora é um pouco diferente.
Para começar, clique no ícone da Apple no canto superior esquerdo e selecione “Preferências do Sistema”.
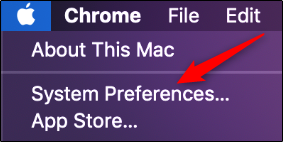
Em seguida, clique em “Impressoras e Scanners”.
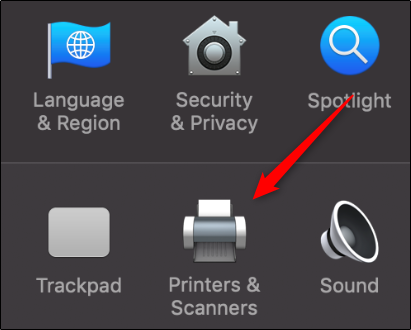
Por fim, selecione a impressora que deseja remover e clique no sinal de menos (-) na parte inferior da tela para excluí-la.
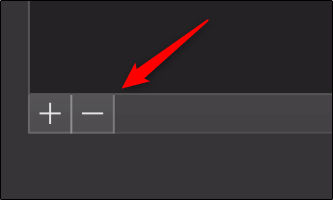
Para reinstalar a impressora, clique no sinal de mais (+). Selecione sua impressora na lista que aparece e clique em “Adicionar”.
Depois de reinstalar a impressora, tente imprimir novamente o documento do Word.
Recursos do sistema baixos
A falta de recursos do sistema pode definitivamente causar problemas ao tentar imprimir um documento.
Para ver se este é o problema no Windows, pressione a tecla Windows e digite “monitor de recursos”. O aplicativo Monitor de recursos aparece nos resultados; pressione “Enter” para selecioná-lo.
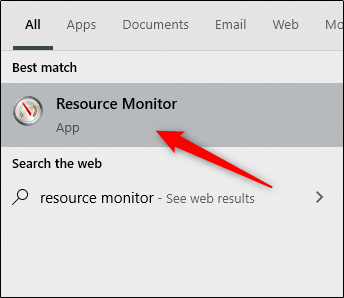
Em um Mac, este aplicativo é chamado de “Monitor de atividade”. Para encontrá-lo, pressione Comando + Barra de Espaço e digite “Monitor de Atividade” na barra de pesquisa do Spotlight.
Depois de abrir, você pode investigar se a falta de recursos do sistema está causando problemas de impressão. A maneira mais simples de descobrir é reiniciar o computador e, em seguida, tentar imprimir o documento do Word novamente.
Estas são apenas algumas maneiras de diagnosticar e corrigir problemas de impressão no Word. No entanto, pode haver outras causas que não cobrimos.
Se você teve um problema de impressão com o Word e o resolveu, compartilhe suas dicas na seção de comentários – isso pode ajudar outras pessoas que estão lidando com o mesmo problema.


