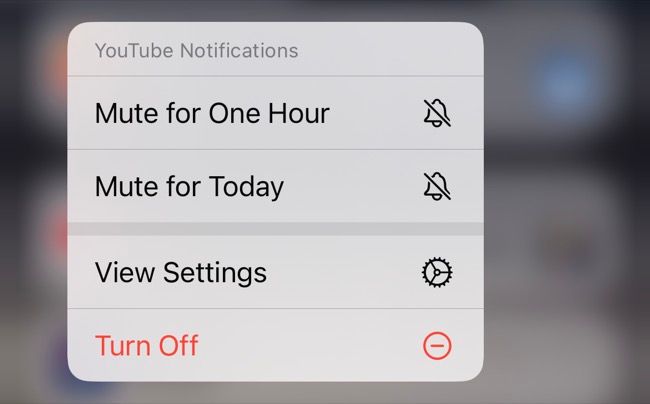As notificações são um dos recursos mais valiosos de qualquer smartphone. No seu iPhone, você pode personalizar a forma como suas notificações são exibidas para que sejam mais úteis e menos perturbadoras. Nós lhe mostraremos como.
Índice
Alterar a forma como as notificações da tela de bloqueio aparecem
A Apple alterou o local padrão das notificações na atualização do iOS 16 . As notificações agora aparecem em uma pilha na parte inferior da tela, exigindo um deslizar para cima para exibi-las. Isso permite que você veja mais do seu papel de parede e quaisquer widgets adicionados à tela de bloqueio .
Você pode alterar esse comportamento em Configurações > Notificações usando os controles “Exibir como”. “Pilha” é o novo comportamento padrão, enquanto “Lista” é como as notificações costumavam ser exibidas no iOS 15 e anteriores.
Você também pode escolher “Contagem” para ocultar suas notificações e mostrar uma contagem de notificações, exigindo um toque para mostrar quaisquer notificações pendentes.
Toque e segure para ver mais informações
Você não precisa abrir uma notificação tocando nela para obter mais informações. Dependendo do aplicativo, se você tocar e segurar a notificação, poderá ver mais detalhes expandindo a caixa de notificação.
Alguns exemplos incluem a visualização de visualizações de mídia incorporadas nas notificações do Twitter e do YouTube, a capacidade de ler mais profundamente o corpo de uma mensagem de e-mail usando o aplicativo Gmail ou acessar opções como “Salvar para mais tarde” nas notificações do Apple News.
Às vezes, nada acontecerá além de isolar a notificação de uma imagem borrada do seu papel de parede. Isso pode ser útil para mostrar a alguém uma notificação recebida sem que ela veja o conteúdo de outras notificações de aplicativos .
Responder a mensagens na tela de bloqueio
Você também pode tocar e segurar as notificações do aplicativo Mensagens para acessar a caixa de resposta rápida. Isso permite que você responda a uma mensagem sem abrir o aplicativo Mensagens ou sair da tela de bloqueio. O recurso funciona tanto para conversas via iMessage quanto por SMS.
Para que esse recurso funcione, certifique-se de que “Responder com mensagem” esteja ativado em Configurações> Face ID e senha (ou Touch ID e senha para dispositivos mais antigos).
Silenciar ou desativar notificações rapidamente
Você pode silenciar rapidamente aplicativos e conversas inteiras deslizando para a esquerda em uma notificação e tocando no botão “Opções”.
A partir daqui, você pode silenciar a notificação por uma hora ou um dia inteiro, silenciando efetivamente o aplicativo ou contato temporariamente sem ter que visitar as preferências de Notificações.
Clique em “Desligar” para desativar permanentemente as notificações desse aplicativo específico. Você precisará visitar o menu Configurações > Notificações e tocar no aplicativo em questão para ativar as notificações novamente.
Limpar notificações rapidamente
Deslize para a esquerda e clique em “Limpar” para se livrar de uma única notificação ou de uma pilha inteira. Isso é útil quando você já está atualizado sobre algo, mas não quer abrir o aplicativo.
Veja notificações mesmo quando o iPhone está bloqueado
Os modelos modernos de iPhone usam Face ID para desbloquear seu dispositivo. Isso permite um recurso de privacidade útil, onde o conteúdo das notificações recebidas fica oculto até que a identidade do usuário possa ser verificada. Quando o Face ID funciona de forma consistente, esta é uma experiência relativamente perfeita.
Mas se o Face ID não funcionar muito bem ou você simplesmente quiser trocar a privacidade por conveniência, poderá desativar esse comportamento. Vá para Configurações> Notificações e toque em “Mostrar visualizações”. Em seguida, ative “Sempre” em vez de “Quando desbloqueado”.
Como alternativa, você pode desativar as visualizações, evitando que notificações sejam reveladas mesmo quando o iPhone estiver desbloqueado. Para fazer isso, escolha “Nunca” na opção “Mostrar visualizações”. Para ler a notificação, você precisa tocar e segurar a notificação.
Entregar notificações com resumo agendado
As notificações podem distrair. Se preferir manter a maioria das notificações ativadas, mas acessá-las em momentos mais oportunos, você pode optar por receber resumos de notificações. Você pode ativar esse recurso em Configurações > Notificações > Resumo agendado.
Quando ativado, o recurso fornecerá resumos de notificações nos horários que você escolher. Por padrão, são 8h e 18h, mas você pode alterar ou adicionar mais resumos programados ao longo do dia. Você pode até alterar quais aplicativos serão incluídos no resumo.
Isso não afetará nenhuma notificação sensível ao tempo que você ativou, que o iPhone trata de maneira diferente. Isso inclui alertas (como deixar seus AirPods para trás), mensagens de contatos importantes ou notificações que exigem ação de sua parte, como as de aplicativos de entrega de comida.
Alternar notificações urgentes para aplicativos
Os desenvolvedores podem sinalizar notificações sensíveis ao tempo em seus aplicativos, o que significa que essas notificações serão exibidas com destaque, independentemente de quaisquer etapas tomadas para evitar distrações.
Você pode não considerar algumas notificações importantes, então pode optar por não exibi-las nas preferências de notificação do aplicativo.
Às vezes, ao receber uma notificação sensível ao tempo, você verá uma opção diretamente abaixo dela para deixá-los ativados ou desativados.
Você também pode fazer alterações nesta opção em Configurações > Notificações tocando no aplicativo em questão. Desative “Notificações sensíveis ao tempo” para ocultá-las completamente.
Bônus: modos de foco ocultam notificações que distraem
Além de poder resumir alertas ou desativar notificações sensíveis ao tempo , você pode usar os modos de foco para ocultar notificações e emblemas de notificação que distraem durante determinadas horas do dia.
Você pode até vincular o modo Focus a uma tela de bloqueio ou ao mostrador do Apple Watch para promover ainda mais a produtividade.