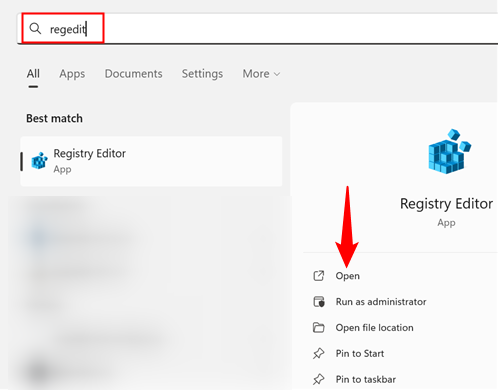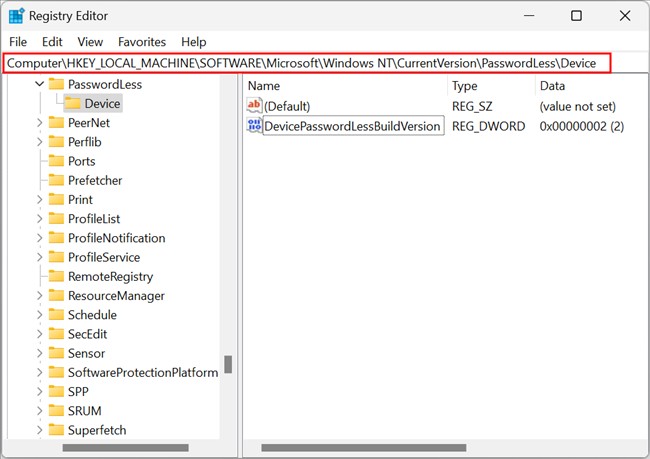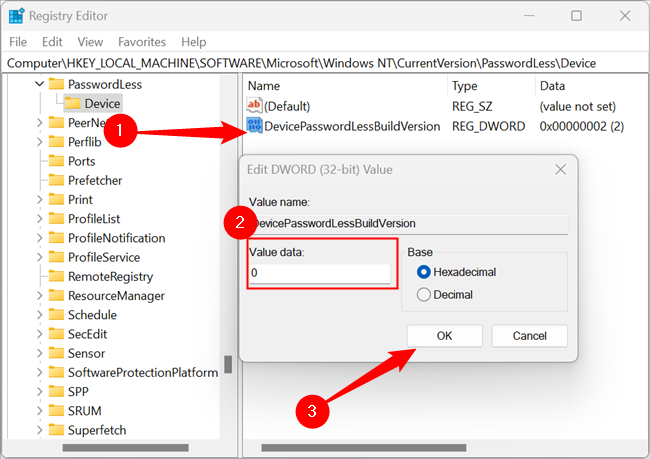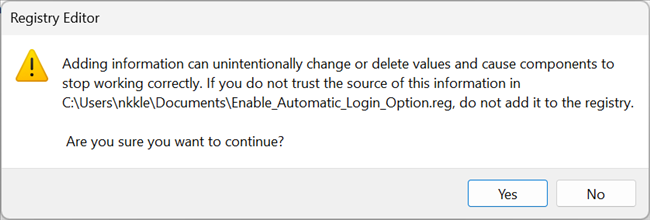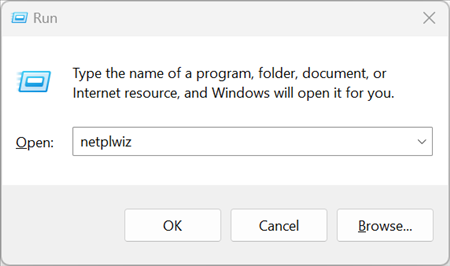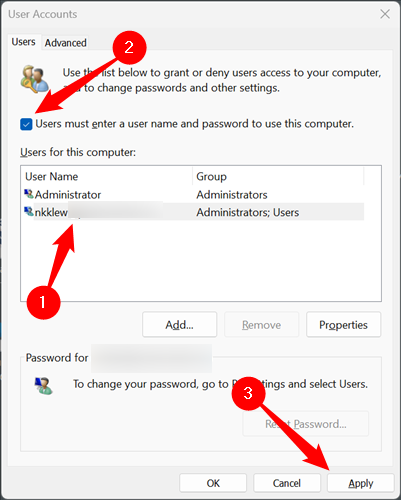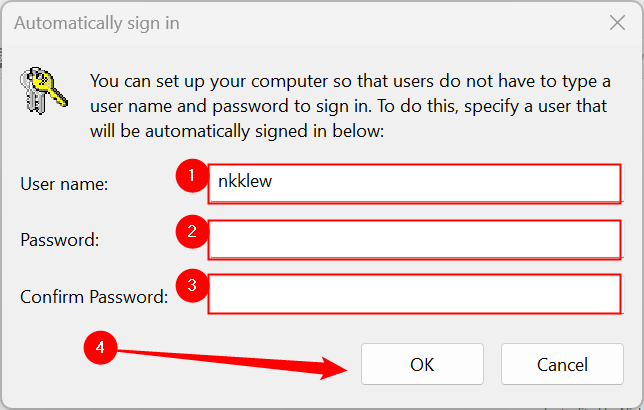Se o seu PC nunca sai de casa e você realmente não precisa de uma senha, o login automático evitará o trabalho de digitar sua senha sempre que ligar ou reiniciar o PC. Aqui está tudo o que você precisa saber para ativar o login automático.
Índice
Você geralmente não deve usar o login automático
O login automático expõe potencialmente seus dados confidenciais a qualquer pessoa que tenha acesso físico ao seu PC. Não é tão ruim quanto remover completamente a senha do Windows 11, mas ainda apresenta um risco desnecessário.
Qualquer pessoa com acesso físico ao seu PC provavelmente terá controle administrativo total, o que significa que poderá recuperar sua senha da Microsoft se realmente quiser. A partir daí, é simples obter acesso à sua conta da Microsoft e a tudo o que ela armazena.
Se você pretende usar o login automático, recomendamos que você use uma conta local .
Se você simplesmente não gosta de digitar uma senha, considere usar o login da webcam do Windows Hello .
Habilite a opção de ignorar o login
O Windows 11 ainda suporta login automático – a opção está desabilitada por padrão. Precisaremos usar o Editor do Registro (Regedit) para ajustar algumas coisas para habilitá-lo novamente. Como alternativa, você pode simplesmente baixar e usar a chave de registro que fornecemos, “Enable_Automatic_Login_Option.zip”, na próxima seção. Ele cuidará de tudo automaticamente.
O Registro do Windows é essencial para o funcionamento do sistema operacional Windows 11 e da maioria dos aplicativos que você instalará. Você precisa ter cuidado ao editar o registro, pois um valor excluído ou alterado incorretamente pode resultar em erros graves ou até mesmo em um PC inoperante. Você deve se familiarizar um pouco com o Registro do Windows antes de continuar, caso ainda não esteja familiarizado com ele.
Clique no botão Iniciar, digite “regedit” na barra de pesquisa e pressione Enter ou clique em “Abrir”.
Navegue até o seguinte endereço colando-o na barra de endereços do Regedit:
Computador\HKEY_LOCAL_MACHINE\SOFTWARE\Microsoft\Windows NT\CurrentVersion\PasswordLess\Device
Clique duas vezes no DWORD chamado “DevicePasswordLessBuildVersion”, altere os dados do valor de “2” para “0” e clique em “OK”.
Alterar o valor de 2 para 0 é o que habilita o login automático. Nosso trabalho no registro está concluído e você pode fechar o Regedit.
Use nosso hack de registro para ativar a opção
Se não quiser mexer no registro manualmente, você pode usar nosso arquivo REG pré-fabricado para aplicar a alteração automaticamente. Basta baixar ” Enable_Automatic_Login_Option.zip “, abri-lo em seu programa de arquivamento de arquivos favorito e clicar duas vezes em “Enable_Automatic_Login_Option.reg.” Há também um arquivo “Desativar” incluído no arquivo ZIP para desfazer a alteração caso você mude de ideia.
Baixar Enable_Automatic_Login_Option.zip
Você receberá um pop-up avisando que os arquivos REG podem ser prejudiciais ao seu PC – isso é verdade. Um arquivo REG malicioso pode causar muitos problemas. Você sempre pode auditar um arquivo REG para determinar o que ele faz, abrindo-o em um editor de texto simples , como Visual Studio Code, Atom, Notepad, Notepad++ ou inúmeros outros.
Neste caso, porém, o arquivo REG faz apenas o que descrevemos acima, então basta clicar em “Sim”.
Ativar login automático
Modificar o registro foi a parte difícil deste trabalho. Agora você só precisa habilitar o login local. Pressione Windows + R para abrir a janela de execução, digite “netplwiz” no campo e pressione Enter ou clique em “OK”.
Selecione sua conta, desmarque a caixa ao lado de “Os usuários devem inserir um nome de usuário e uma senha para usar este computador” e clique em “Aplicar”.
Você precisa inserir seu nome de usuário e senha na próxima tela. Se você estiver usando uma conta da Microsoft para fazer login no Windows, a senha que você precisa fornecer é a sua senha da Microsoft.
É isso aí — você terminou. Na próxima vez que você reiniciar o computador, você fará login automaticamente diretamente na conta escolhida. Basta ter em mente as implicações de segurança.