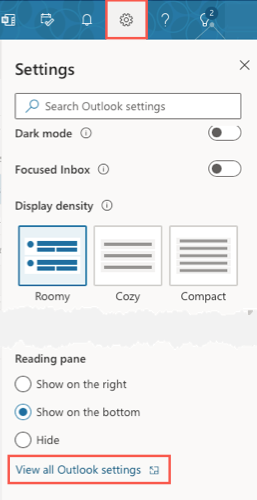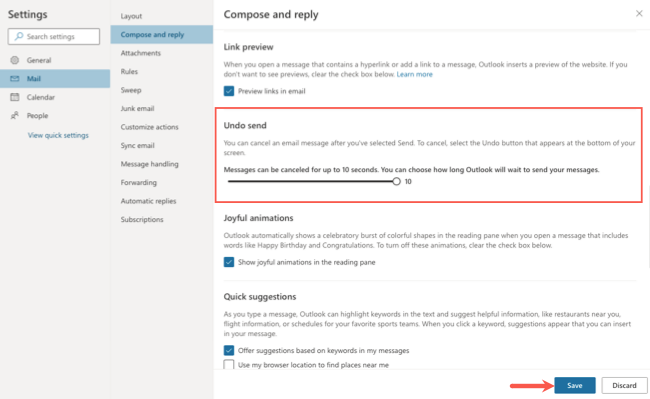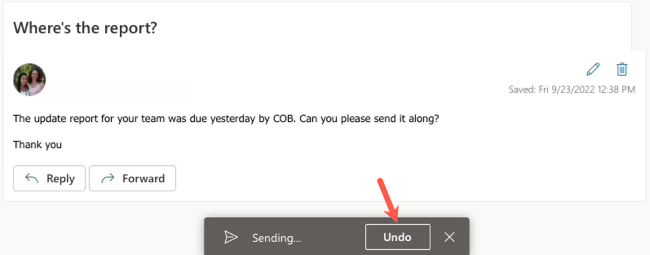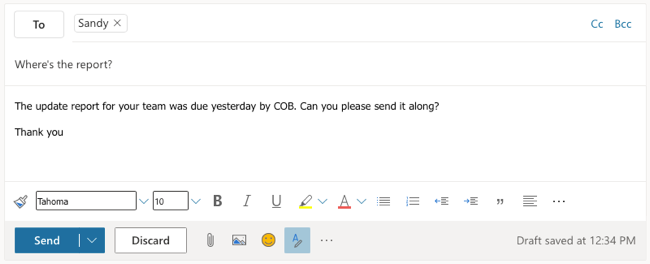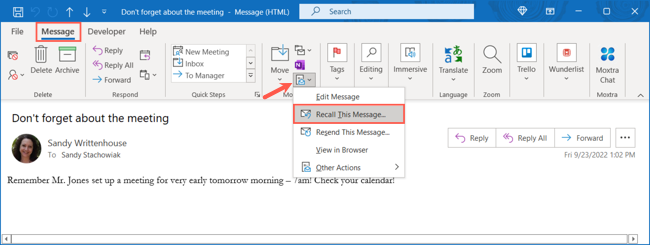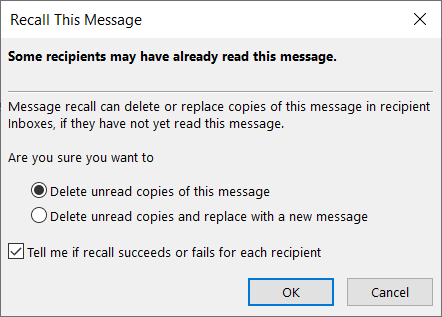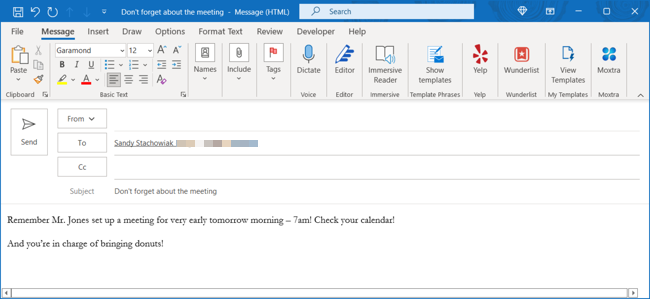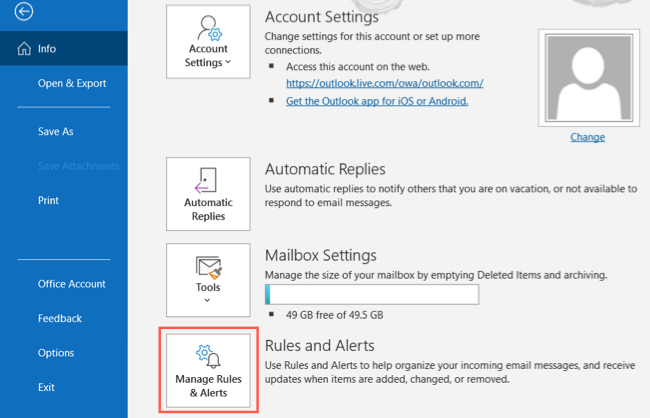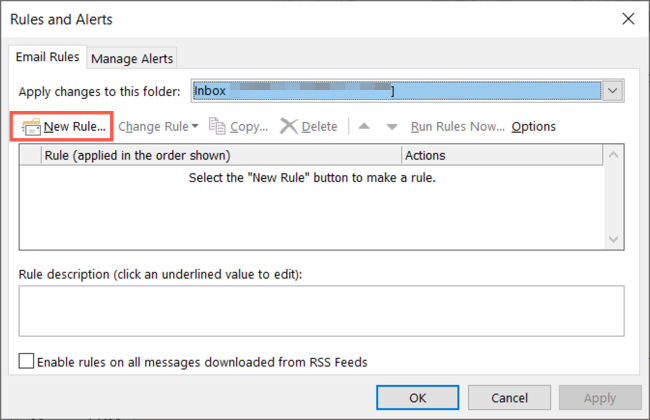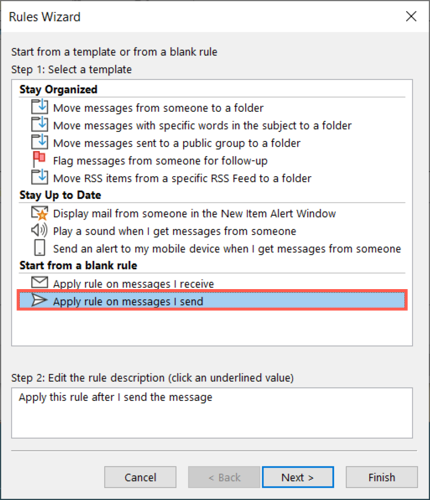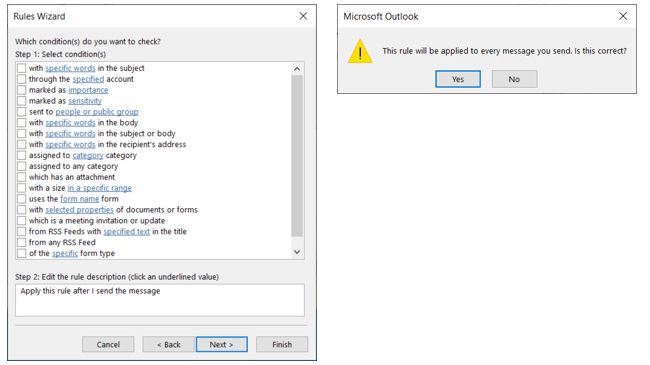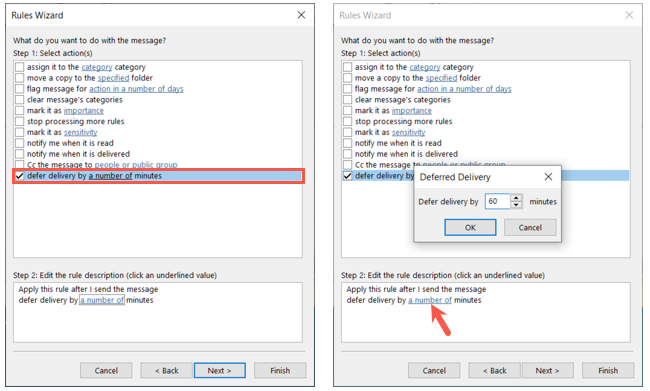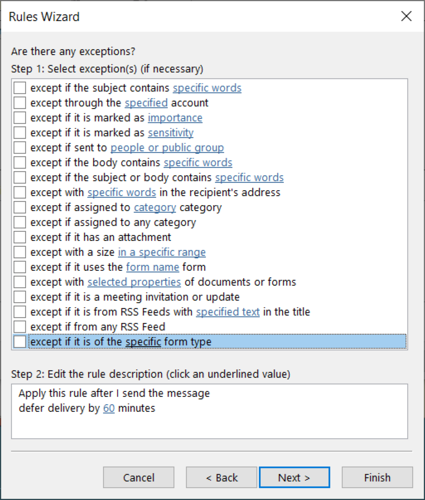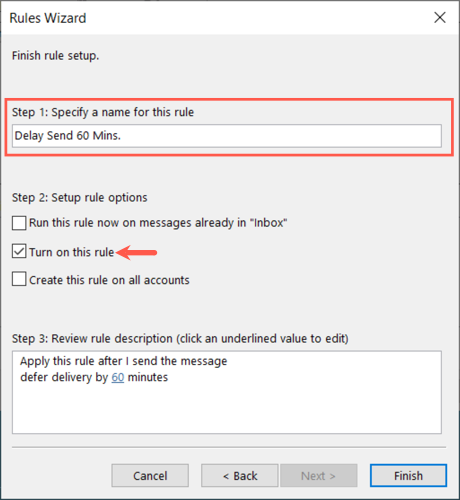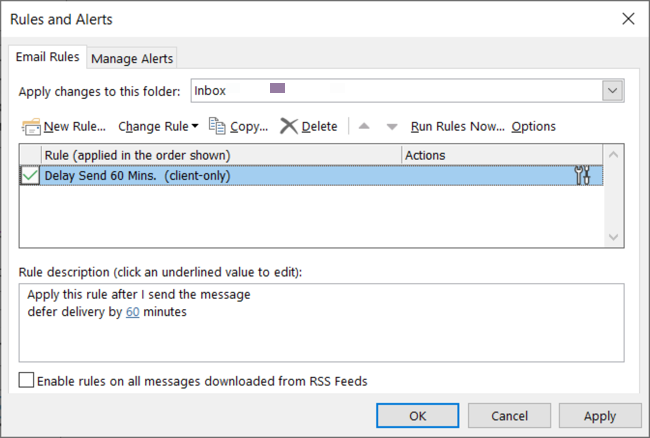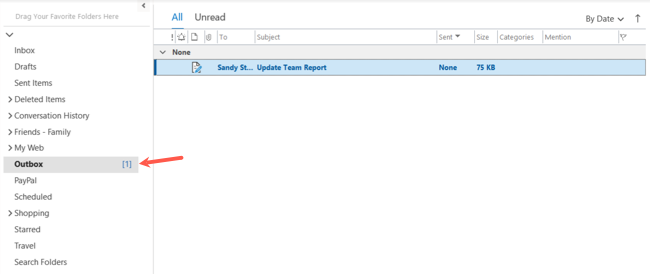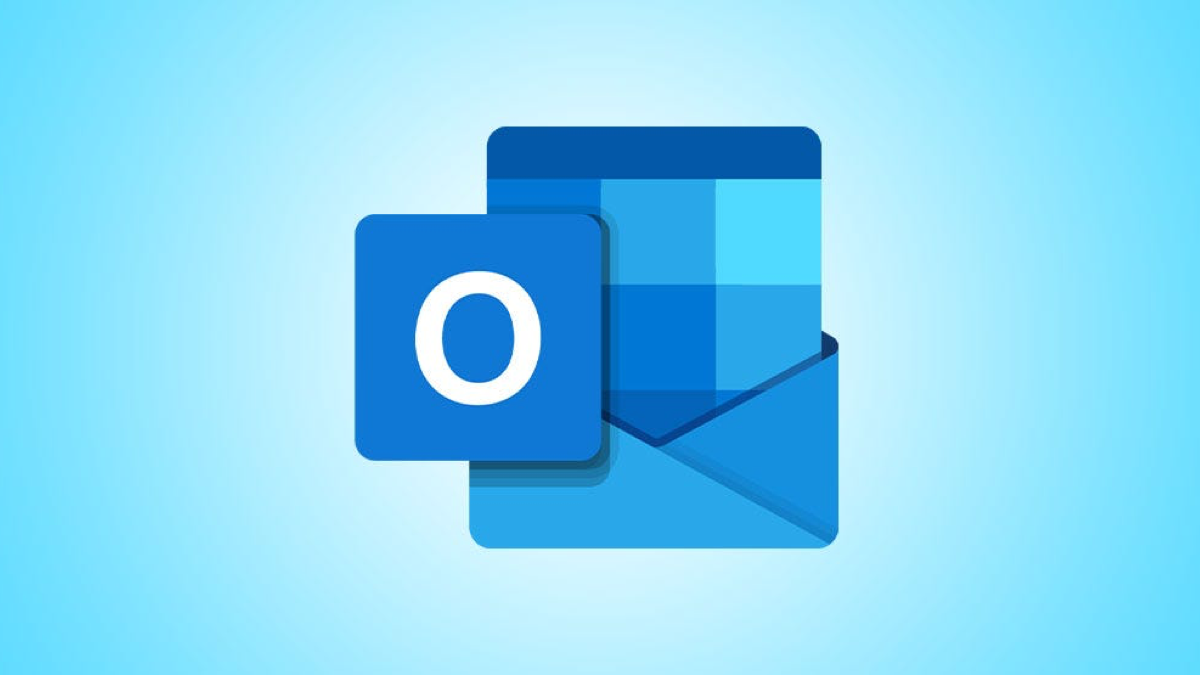
“Ah, não, eu não deveria ter enviado aquele e-mail.” Isso já aconteceu com todos nós pelo menos uma vez. A boa notícia é que você pode cancelar o envio ou cancelar um e-mail no Microsoft Outlook. Para ajudá-lo a evitar esse cenário no futuro, explicaremos como cancelar o envio de um e-mail e como atrasá-los para que você possa revisá-los.
Índice
Use Desfazer envio no Outlook para a Web
Você pode cancelar o envio de um e-mail no Outlook para a Web com um clique. Você terá até 10 segundos para fazer isso. Primeiro, você deseja garantir que o recurso esteja configurado corretamente.
Primeiro, clique no ícone Configurações (a engrenagem) e role até a parte inferior da barra lateral resultante. Em seguida, escolha “Exibir todas as configurações do Outlook”.
Quando a janela Configurações for aberta, selecione “Mail” à esquerda e depois “Escrever e Responder” à direita.
Na extrema direita, vá para a seção Desfazer envio. Você verá uma breve explicação do recurso com um controle deslizante para ajustar o número de segundos em até 10.
Depois de ajustar o tempo de desfazer envio, clique em “Salvar” na parte inferior.
Cancelar o envio do seu e-mail
Na próxima vez que você enviar um email no Outlook para a Web, verá uma breve mensagem aparecer na parte inferior.
Clique em “Desfazer” para impedir que seu e-mail chegue ao destinatário dentro do prazo definido acima.
Você verá então o e-mail como um rascunho, assim como quando o criou inicialmente. A partir daí você pode editá-lo ou excluí-lo conforme sua preferência.
Recuperar um e-mail no Outlook no desktop
Embora semelhante, o aplicativo de desktop Outlook oferece um recurso de recall em vez de uma opção Desfazer envio .
A diferença é que o email ainda é enviado ao destinatário; no entanto, você pode recuperá-lo se o destinatário ainda não tiver aberto o e-mail.
Não há um prazo envolvido para você recuperar a mensagem. Mas quanto mais você esperar, maior será a chance de o destinatário abrir o e-mail.
Você poderá recuperar um email depois de clicar em Enviar somente se você e o destinatário tiverem uma conta de email do Microsoft 365 ou do Microsoft Exchange na mesma organização.
Vá para a pasta Enviados da conta de e-mail, se você tiver mais de uma. Selecione a mensagem para abri-la em sua própria janela e vá até a aba Mensagem.
Na seção Mover da faixa de opções, clique na seta suspensa para Mais ações de movimento. Escolha “Recuperar esta mensagem”.
Na janela pop-up Recuperar esta mensagem, marque uma opção para excluir cópias não lidas do e-mail ou excluir as cópias não lidas e substituí-las por uma nova mensagem.
Opcionalmente, marque a caixa a seguir se desejar ser notificado sobre sucesso ou falha no recall. Clique OK.”
Se você escolher a opção de substituir o e-mail, uma nova janela para escrever será aberta. Você verá sua mensagem original que pode ser editada.
Selecione “Enviar” quando terminar de editar o e-mail.
Seu destinatário pode receber um e-mail informando que você gostaria de recuperar a mensagem.
Crie uma regra para atrasar o envio de e-mails
Para evitar o envio acidental de um e-mail ou o envio tão rápido a ponto de esquecer um anexo ou destinatário, você pode criar uma regra no cliente de desktop Outlook.
Esta regra atrasa o envio de e-mails pelo número de minutos que você especifica. Os e-mails permanecem na sua Caixa de saída, onde você pode revisá-los antes de serem enviados.
Vá para a guia Arquivo e escolha “Informações” à esquerda. Selecione sua conta de e-mail na parte superior se você tiver mais de uma. Em seguida, clique em “Gerenciar regras e alertas”.
Na caixa Regras e alertas, confirme se você está na guia Regras de e-mail e se o endereço de e-mail correto é exibido. Em seguida, selecione “Nova Regra” no canto superior esquerdo.
Quando o Assistente de regras abrir, selecione “Aplicar regra nas mensagens que envio”, que está na seção Iniciar com uma regra em branco. Clique em “Avançar”.
A seguir, você pode selecionar condições específicas para sua regra, se desejar.
Por exemplo, você pode querer que a regra se aplique apenas a mensagens marcadas como importantes ou a mensagens com determinadas palavras na linha de assunto.
Se você não escolher nenhuma condição, basta selecionar “Avançar”. Você verá um alerta confirmando que deseja que sua regra seja aplicada a todos os e-mails enviados.
Clique em “Sim” para confirmar e continuar.
Na tela seguinte, marque a caixa na parte inferior para Adiar a entrega por um número de minutos.
Em seguida, clique no link para “vários” na caixa Etapa 2 na parte inferior.
Na janela pop-up subsequente, insira o número de minutos que deseja usar e clique em “OK”. Em seguida, selecione “Avançar”.
Se você quiser aplicar alguma exceção à sua regra, marque as caixas a seguir. Em seguida, clique em “Avançar” mais uma vez.
Na tela final, dê um nome à sua regra. Marque a caixa para ativar esta regra e, opcionalmente, aquela para criar esta regra em todas as contas.
Revise a descrição da regra na parte inferior. Se você precisar fazer uma alteração, clique em “Voltar”. Caso contrário, selecione “Concluir” para criar sua regra.
Ao retornar à janela Regras e Alertas, você verá sua nova regra na lista. Selecione “Aplicar” e depois “OK” para fechar a janela e retornar à sua caixa de entrada.
Para revisar os e-mails aguardando envio, vá para a pasta Caixa de saída da sua conta de e-mail. Você terá então tempo para editar ou excluir um e-mail antes que ele chegue ao destinatário.
Ao enviar uma mensagem sem um anexo ou contendo detalhes que não deveriam, você tem maneiras de cancelar o envio ou cancelar o e-mail. Mas para garantir que isso não aconteça novamente, considere configurar a regra de atraso na entrega para os e-mails do Outlook que você envia.