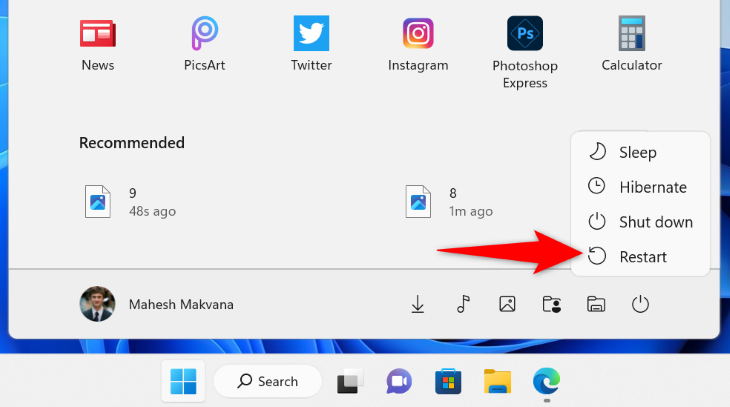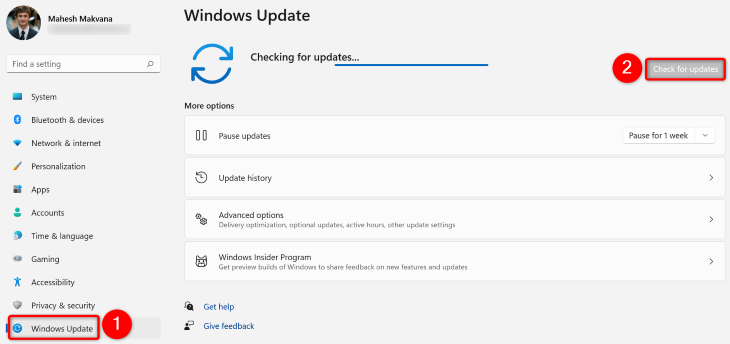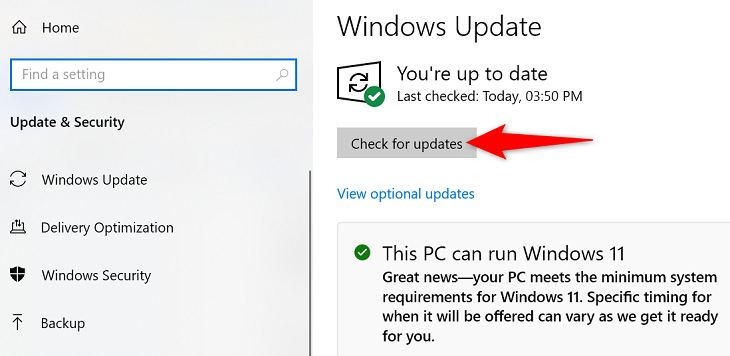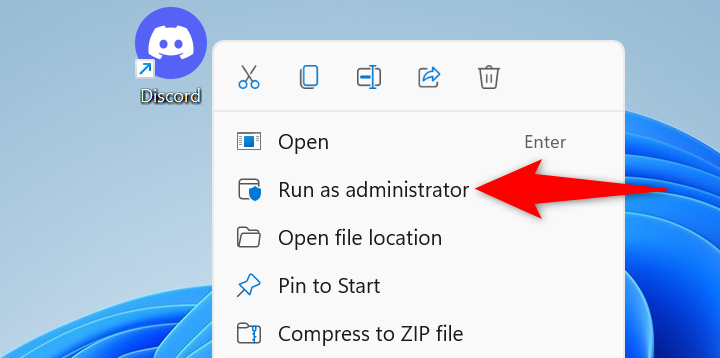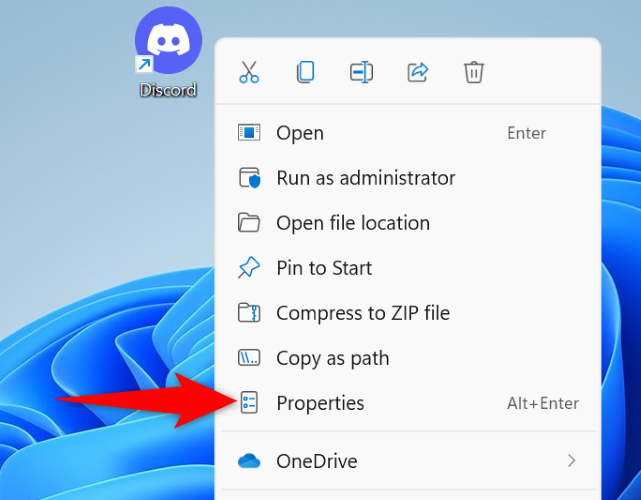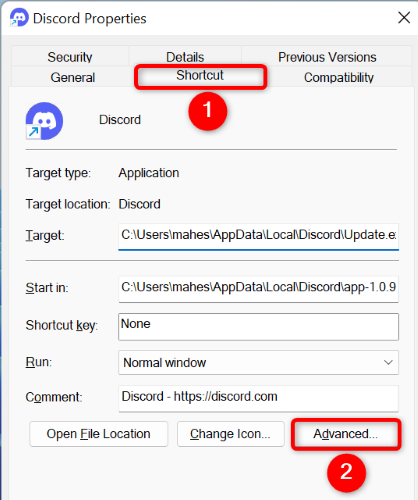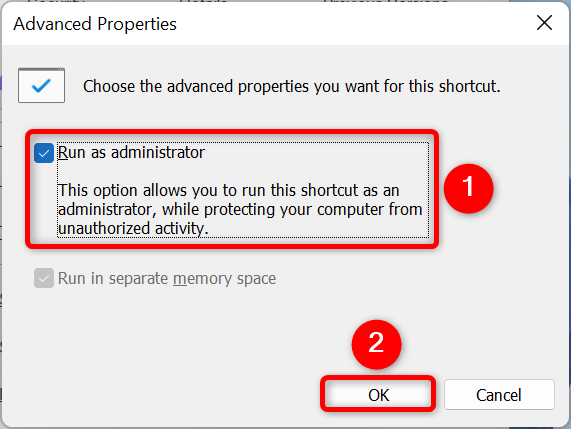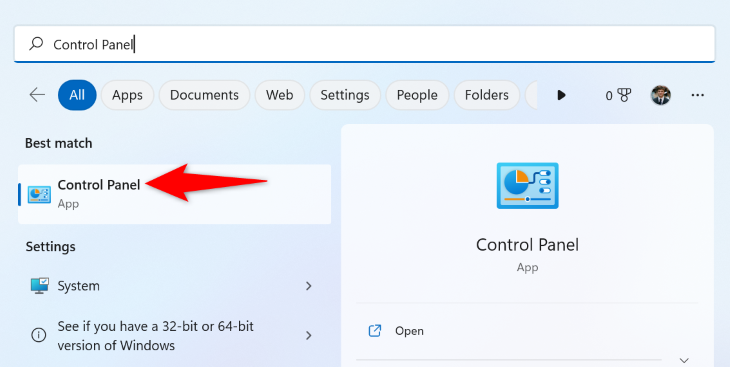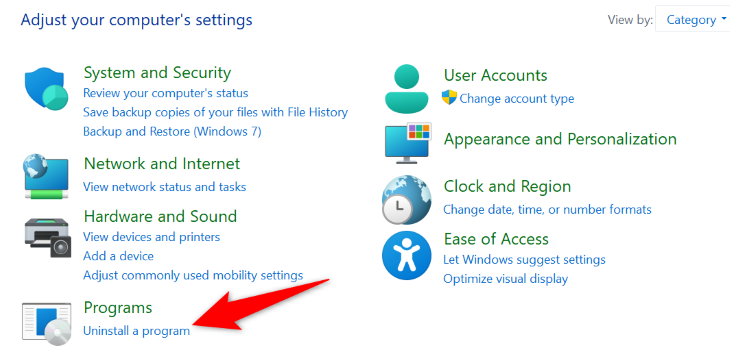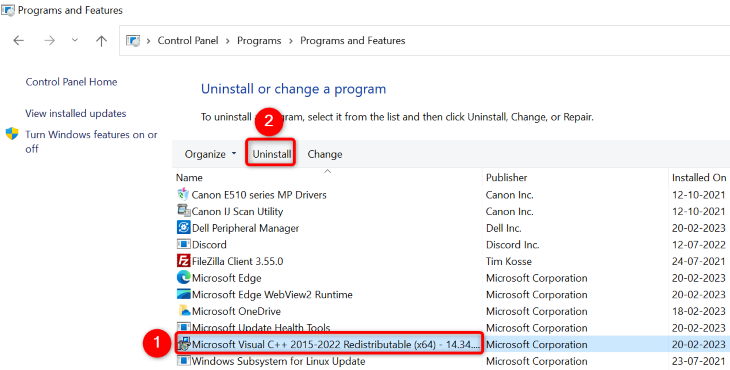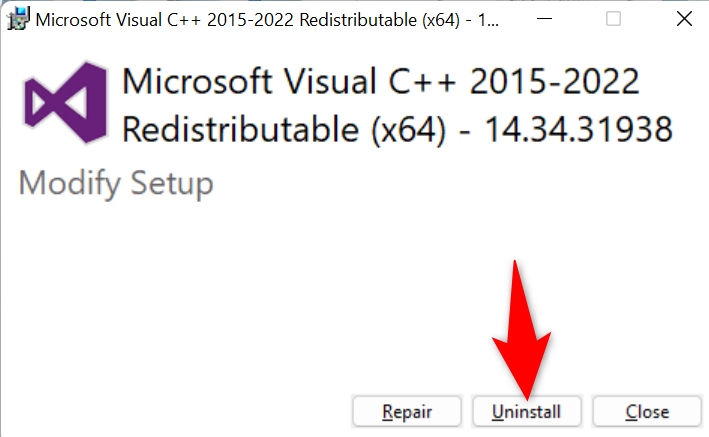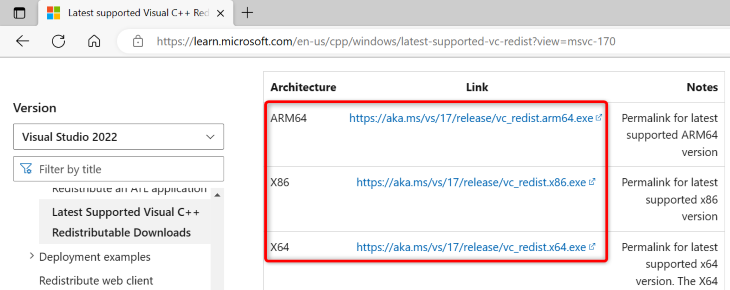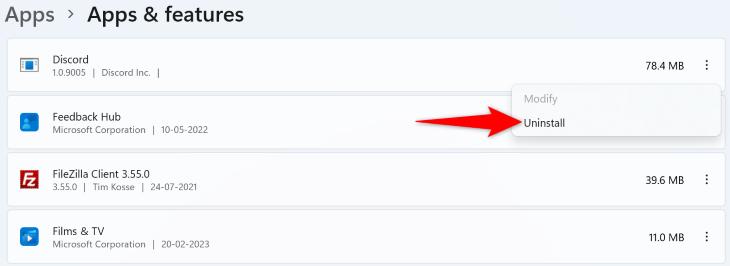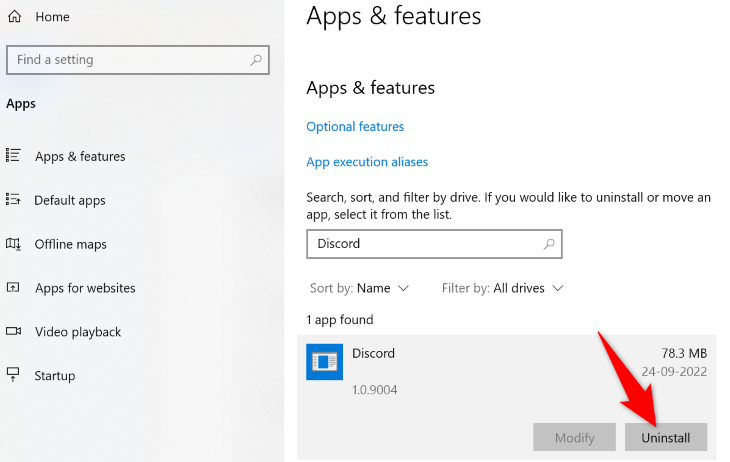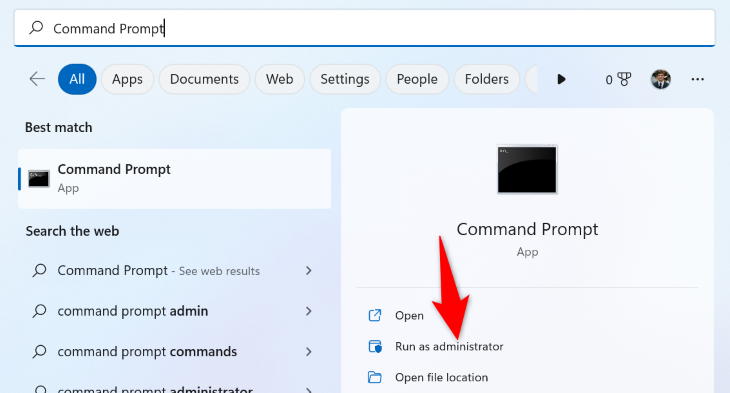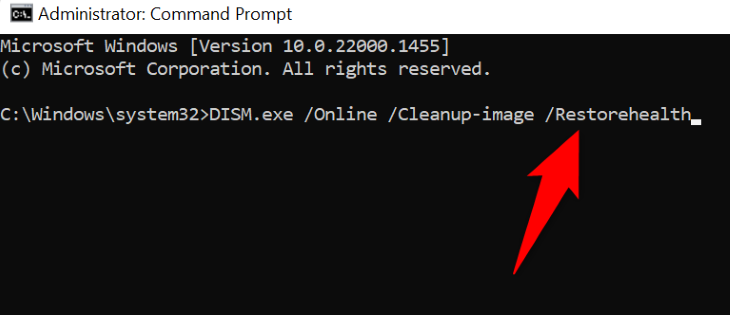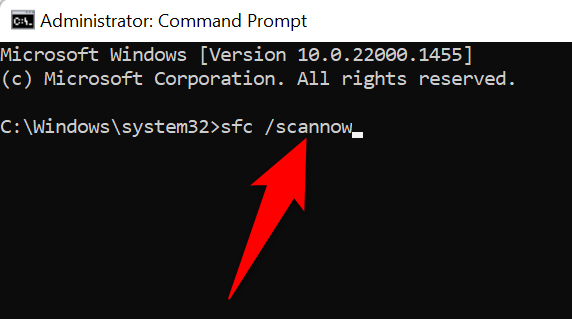Pode ser muito frustrante tentar iniciar um aplicativo ou jogo e receber uma mensagem como “O aplicativo não pôde ser iniciado corretamente (0xc000007b). Clique em OK para fechar o aplicativo”. Felizmente, não é impossível corrigir um código de erro 0xc000007b. Veja como.
Índice
O que causa o código de erro 0xc000007b?
Normalmente, um erro 0xc000007b do Windows é o resultado de arquivos de aplicativos corrompidos. Também pode acontecer devido a um conflito entre as versões de software de 32 e 64 bits e os sistemas operacionais Windows.
O número do erro geralmente é acompanhado por uma mensagem que diz “O aplicativo não pôde ser iniciado corretamente” e solicita que você feche o aplicativo. Na maioria dos casos, o erro continua aparecendo, não importa quantas vezes você tente iniciar o aplicativo ou jogo em questão. Felizmente, você tem algumas maneiras de corrigir esse problema.
Corrigir erro do Windows 0xc000007b: 6 métodos
Dependendo da causa exata do problema, existem várias maneiras de corrigir o erro 0xc000007b. Para facilitar a solução do problema para você, começaremos com as soluções mais simples e trabalharemos progressivamente em direção a soluções mais avançadas.
Reinicie o seu PC
Um possível motivo para você receber o erro acima é que seu PC apresenta um pequeno problema. Nesse caso, você pode reiniciar o PC para possivelmente resolver o problema. ( Reiniciar seus dispositivos geralmente resolve muitos problemas .)
Para reiniciar o seu PC com Windows 11 ou 10 , abra o menu “Iniciar”, selecione o ícone Energia e escolha “Reiniciar”.
Quando o seu PC ligar novamente, inicie o seu aplicativo e veja se funciona.
Atualizar janelas
Outro motivo pelo qual o erro 0xc000007b aparece é que você está usando uma versão desatualizada do Windows. Versões de software mais antigas geralmente causam muitos problemas e você pode corrigir isso atualizando seu sistema para a versão mais recente.
Se você estiver no Windows 11 , poderá verificar e instalar as atualizações mais recentes abrindo Configurações (usando Windows + i), selecionando “Windows Update” à esquerda e clicando em “Verificar atualizações” à direita.
No Windows 10 , você abrirá Configurações (pressionando Windows + i), selecione “Atualização e segurança” e clique em “Verificar atualizações”.
Depois de instalar as atualizações disponíveis, reinicie o PC e o problema provavelmente será corrigido.
Execute seu aplicativo com direitos de administrador
Alguns aplicativos exigem direitos de administrador para funcionar corretamente, e o seu pode ser um deles. Nesse caso, inicie seu aplicativo com privilégios de administrador e veja se funciona. Isso pode ajudar a resolver o erro 0xc000007b.
Para fazer isso, encontre o atalho do seu aplicativo. Em seguida, clique com o botão direito neste atalho e escolha “Executar como Administrador” no menu.
No prompt “Controle de conta de usuário”, selecione “Sim”. Seu aplicativo será iniciado agora.
Se o seu aplicativo funcionar bem no modo de administrador, torne o modo de administrador o padrão para que você não enfrente problemas com seu aplicativo. Para fazer isso, clique com o botão direito no atalho do aplicativo e escolha “Propriedades”.
O modo de administrador se aplicará apenas ao atalho de aplicativo específico que você escolher. Se você abrir o mesmo aplicativo em outro menu, digamos menu “Iniciar”, ele não abrirá diretamente com direitos de administrador.
Em “Propriedades”, na parte superior, selecione a guia “Atalho”. Em seguida, clique no botão “Avançado”.
Na janela que se abre, habilite a opção “Executar como Administrador”. Em seguida, selecione “OK”.
De volta à janela “Propriedades”, selecione “Aplicar” seguido de “OK”.
E isso é tudo. O atalho do aplicativo escolhido agora será sempre iniciado com privilégios de administrador.
Reinstale o Microsoft Visual C++ Redistribuível
Os pacotes redistribuíveis do Microsoft Visual C++ permitem que seus vários aplicativos instalados funcionem. É possível que um ou mais desses pacotes tenham sido corrompidos, causando problemas em seus aplicativos.
Nesse caso, desinstale e reinstale esses pacotes para corrigir problemas com eles e seus aplicativos.
Para fazer isso, primeiro abra o Painel de Controle . Você pode abrir este utilitário acessando o menu “Iniciar”, procurando por “Painel de Controle” e selecionando o item nos resultados da pesquisa.
No Painel de Controle, em “Programas”, selecione “Desinstalar um Programa”.
A página a seguir exibe todos os seus aplicativos instalados. Aqui, encontre todos os pacotes “Microsoft Visual C++ Redistributable” e anote o nome de cada pacote. Você precisará desses nomes ao baixar novamente os pacotes.
Em seguida, selecione um pacote e escolha “Desinstalar” na parte superior. Em seguida, no prompt “Controle de conta de usuário”, selecione “Sim”.
Na janela que se abre, selecione “Desinstalar” e siga o assistente de desinstalação.
Siga as duas etapas acima para remover todos os pacotes do seu sistema. Em seguida, reinicie o seu PC.
Quando o seu PC ligar, abra o navegador da web e acesse o site Microsoft Visual C++ Redistributable . A partir daí, baixe os pacotes mais recentes e instale-os no seu computador.
Em seguida, abra o aplicativo em questão e veja se funciona.
Desinstale e reinstale seu aplicativo
Um dos motivos pelos quais seu aplicativo não inicia é que os arquivos principais do aplicativo estão com defeito. Esses arquivos podem apresentar defeitos por vários motivos, incluindo interferência de outros aplicativos e vírus.
Uma maneira fácil de corrigir esses arquivos é desinstalar e reinstalar o aplicativo no seu PC. Isso excluirá os arquivos existentes do aplicativo e colocará novos arquivos funcionais em seu sistema.
Para remover um aplicativo no Windows 11 , acesse Configurações > Aplicativos > Aplicativos e recursos e encontre o aplicativo a ser excluído. Em seguida, ao lado do aplicativo na lista, clique nos três pontos e escolha “Desinstalar”. Selecione “Desinstalar” no prompt para confirmar sua ação.
No Windows 10 , abra Configurações e clique em “Aplicativos”. Em seguida, encontre e clique no aplicativo a ser removido da lista. Selecione “Desinstalar” seguido de “Desinstalar” para se livrar do aplicativo.
Quando seu aplicativo for removido, reinicie o seu PC. Em seguida, clique duas vezes no arquivo do instalador do seu aplicativo para reinstalá-lo.
Corrigir arquivos corrompidos do Windows
Assim como acontece com os arquivos principais do seu aplicativo, os arquivos principais do sistema Windows podem ter sido corrompidos, causando problemas de inicialização do aplicativo. Nesse caso, você pode usar a ferramenta System File Checker (SFC) integrada ao seu PC para localizar e corrigir arquivos corrompidos em seu computador .
Esta ferramenta funciona sozinha, o que significa que detecta automaticamente arquivos defeituosos em seu PC e os substitui por arquivos funcionais. Você pode usar esta ferramenta em uma janela do prompt de comando, da seguinte maneira.
Abra uma janela elevada do prompt de comando em seu PC com Windows 10 ou 11. Você pode fazer isso abrindo o menu “Iniciar”, procurando por “Prompt de Comando” e selecionando “Executar como Administrador” à direita.
No prompt “Controle de conta de usuário” que é aberto, selecione “Sim”.
Em seguida, digite o seguinte comando no prompt de comando e pressione Enter:
DISM.exe /Online /Imagem de limpeza /Restorehealth
Este comando solicita que o Windows Update forneça ao seu PC os arquivos necessários para consertar o sistema corrompido. Portanto, o comando pode levar vários minutos para ser executado.
Assim que a execução do comando for concluída, execute o seguinte comando para procurar e corrigir arquivos corrompidos em seu sistema:
sfc /scannow
Quando a execução do comando terminar, todos os seus arquivos corrompidos serão corrigidos.
E o erro 0xc000007b do Windows agora foi resolvido. Vá em frente e aproveite seu aplicativo favorito no seu PC!
| Erros comuns do Windows | |
| Erro de código | 0xc00000e5 | 0xc000007b | 0x80004005 | 0x80070005 | 0x8007045d | O ponto de interrupção da exceção foi alcançado | Exceção Kmode não tratada | Erro incorrigível WHEA | Erro fatal de vídeo DXGKRNL | Violação do Watchdog DPC | A operação não foi concluída | Falha de página em área não paginada | Algo não saiu como planejado | Dispositivo USB não reconhecido | A descoberta de rede está desativada | Wi-Fi não é seguro |Wi-Fi não tem uma configuração de IP válida | O Windows não consegue encontrar os termos de licença |
| Saber mais | Procure códigos de erro no CMD | BSODs explicados | Encontre registros BSOD | Reparar arquivos corrompidos | Consertar um PC congelado com Windows |