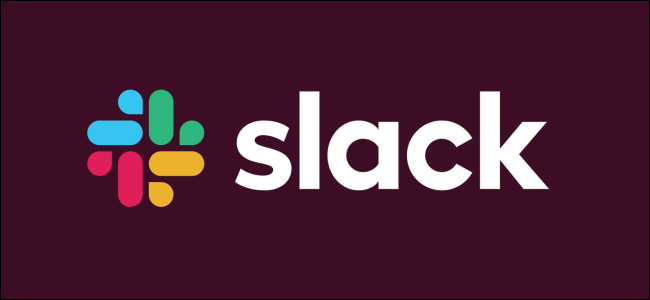
Slack, a popular ferramenta de comunicação no local de trabalho, agora tem um Workflow Builder para ajudá-lo a automatizar tarefas recorrentes. Veja o que é, o que pode fazer e como você pode usá-lo.
O Workflow Builder está disponível apenas nos planos pagos do Slack : Standard, Plus ou Enterprise. Se você estiver no plano gratuito, precisará atualizar para usar o Workflow Builder, embora possa obter uma avaliação gratuita dos planos pagos se quiser jogar com ele.
O que é o Workflow Builder?
O Workflow Builder permite definir um gatilho e, em seguida, uma sequência de ações. Quando o gatilho é ativado, a sequência de ações ocorre. Usando um dos exemplos do Slack , a ação de gatilho pode ser quando uma nova pessoa entra em um canal. A sequência de ações pode ser enviar automaticamente a ela uma mensagem direta com informações úteis e um pequeno formulário para que ela se apresente aos outros membros do canal.
Você pode escolher um dos seguintes gatilhos:
- Menu de ação: alguém seleciona manualmente o fluxo de trabalho no menu do canal.
- Novo membro do canal: alguém entra no canal.
- Reação do emoji : alguém reage a uma mensagem com um emoji.
Você pode ter quantas etapas quiser em seu fluxo de trabalho, mas deve escolher uma das seguintes:
- Envie uma mensagem: Para uma pessoa ou canal.
- Envie um formulário: Para uma pessoa ou canal.
Mesmo que sejam gatilhos e ações simples, você ainda pode criar fluxos de trabalho bastante complexos, como aprovações ou coleta de dados. A próxima adição planejada do Slack é o suporte para acionar fluxos de trabalho usando uma API . Em teoria, isso significa que você pode usar serviços como IFTTT ou Microsoft Flow para iniciar um fluxo de trabalho do Slack ou criar um gatilho em seu próprio aplicativo.
Por enquanto, porém, todos os gatilhos e ações do Slack são internos.
Como você pode usar o Workflow Builder?
Você cria um fluxo de trabalho e o publica quando quiser que ele esteja disponível para uso de outras pessoas. Para começar, clique na seta ao lado do nome do seu espaço de trabalho para abrir o menu principal e, a seguir, clique em “Workflow Builder”.
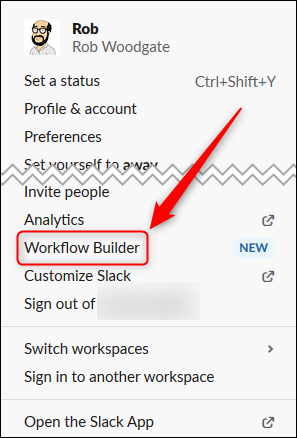
No painel Workflow Builder, clique em “Create Workflow”.
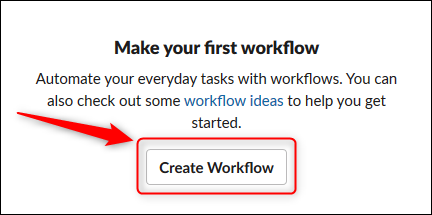
Dê um nome ao seu fluxo de trabalho – outras pessoas o verão, portanto, torne-o descritivo. Depois de nomear seu fluxo de trabalho, clique em “Avançar”.
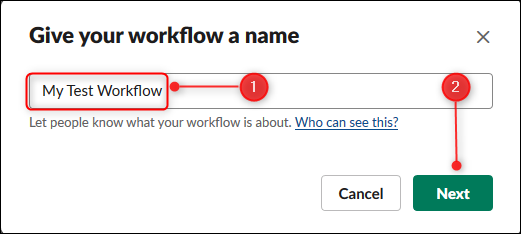
Escolha uma ação de gatilho para iniciar o fluxo de trabalho. Para este exemplo, usaremos o “Menu de Ações” porque queremos que as pessoas possam usar este fluxo de trabalho sempre que precisarem.
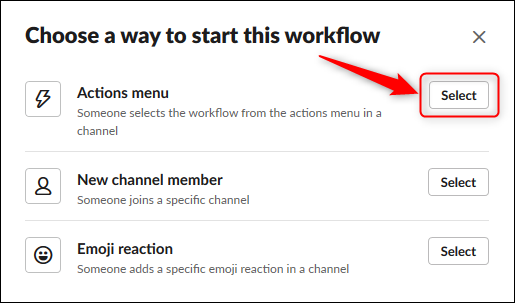
A próxima etapa irá variar dependendo de qual gatilho você escolher. Se você selecionar “Novo membro do canal”, terá que escolher o canal no qual deseja que o fluxo de trabalho seja executado. Se você escolher “Emoji Reaction”, você deve selecionar o emoji que deseja acionar o fluxo de trabalho.
Como escolhemos “Menu de ações”, precisamos escolher o canal no qual as pessoas podem iniciar o fluxo de trabalho e, em seguida, nomeá-lo para que possam selecioná-lo. Depois disso, clicaremos em “Salvar”.
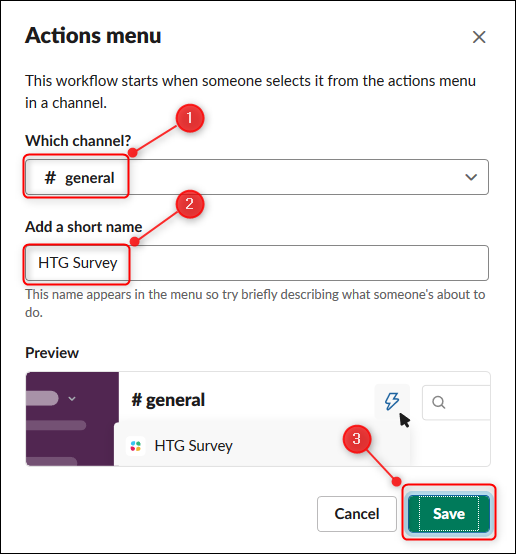
O fluxo de trabalho é criado e exibido na página “Visão geral do fluxo de trabalho”. Clique em “Editar” para editar os detalhes. Para um fluxo de trabalho do “Menu de ações”, você pode alterar o nome do fluxo de trabalho e o canal em que ele aparece, mas não pode alterar a ação do gatilho – é necessário criar um novo fluxo de trabalho para fazer isso.
Agora, você precisa adicionar uma ou mais ações para que o fluxo de trabalho seja executado, então clique em “Adicionar etapa”.
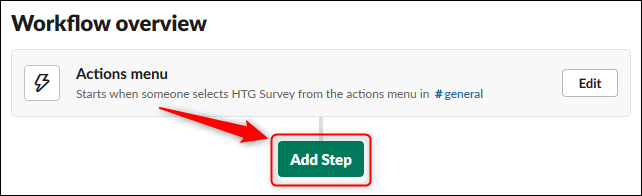
Você pode escolher “Enviar uma mensagem” ou “Criar um formulário”. Para nosso exemplo, clicaremos em “Adicionar” ao lado da opção “Criar um formulário”.
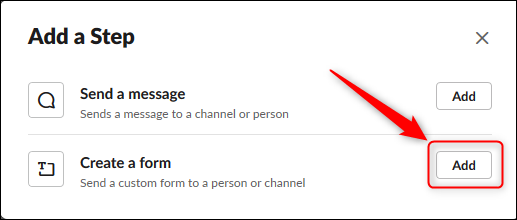
No painel “Criar um formulário”, você digita um título e uma pergunta e, em seguida, seleciona o tipo de pergunta a partir das seguintes opções no menu suspenso:
- Resposta curta
- Resposta longa
- Selecione em uma lista
- Selecione uma pessoa
- Selecione um canal ou DM
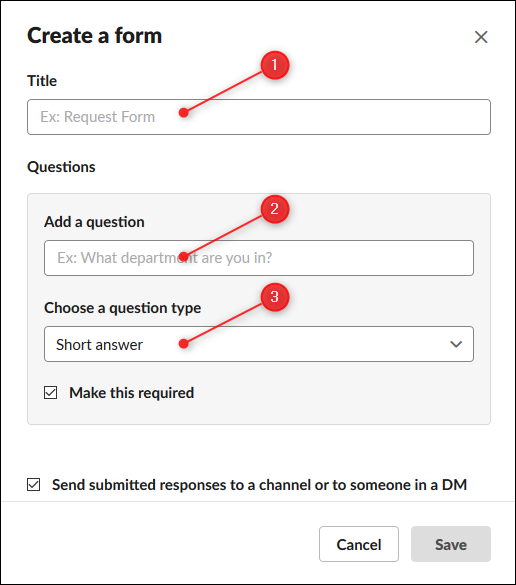
Para nosso exemplo, escolheremos “Selecionar em uma lista”. Também adicionamos um valor à lista de opções e, a seguir, clique em “Adicionar item da lista” para adicionar outro. Repita isso até listar todas as opções que deseja que alguém escolha.
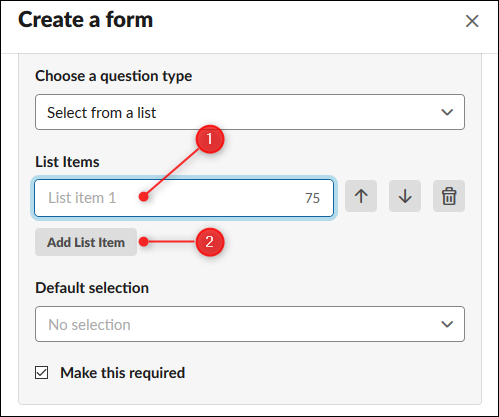
Você pode usar os botões à direita para mover itens para cima e para baixo ou removê-los da lista. Você também pode escolher uma “Seleção padrão” (se desejar) no menu suspenso abaixo dos itens da lista.
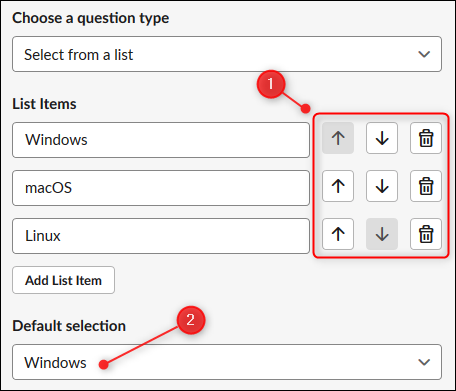
Depois que sua pergunta for concluída, você pode torná-la obrigatória e adicionar outra. Você pode adicionar perguntas até que o formulário seja preenchido e, em seguida, escolher o canal (ou pessoa) para o qual deseja enviar os resultados.
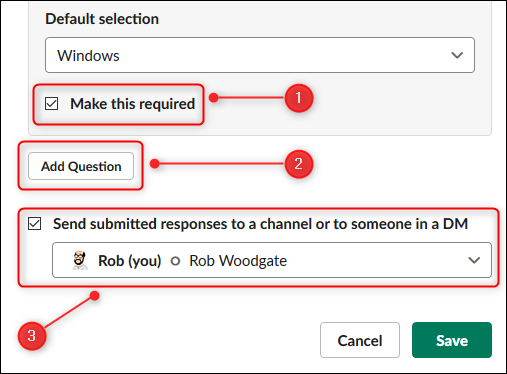
Quando terminar de usar o formulário, clique em “Salvar”.
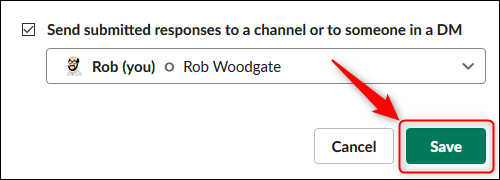
A “Visão geral do fluxo de trabalho” agora mostra a etapa que você adicionou. Clique em “Adicionar etapa” para adicionar mais etapas até que o fluxo de trabalho seja concluído.
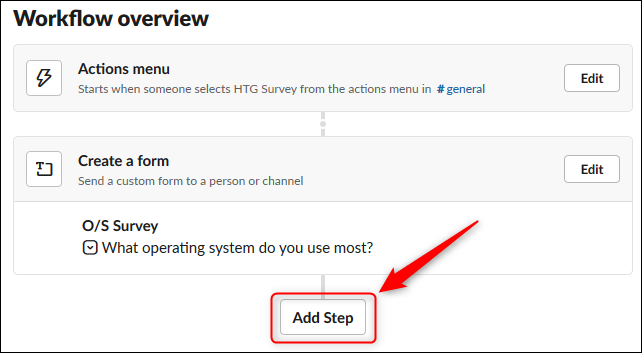
Quando o fluxo de trabalho estiver pronto, clique em “Publicar” no canto superior direito da página.
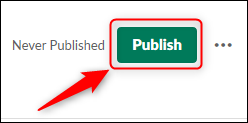
Um painel que informa que seu fluxo de trabalho foi publicado é exibido com um chuveiro de confete.
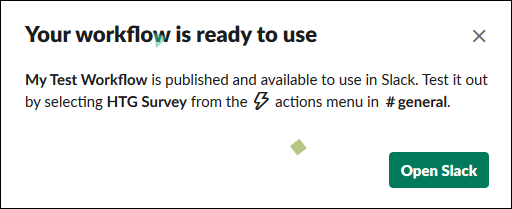
Uma mensagem é postada no canal para que todos saibam que você publicou um fluxo de trabalho.

Adicionamos nosso fluxo de trabalho a um canal para qualquer pessoa usar, então o símbolo do fluxo de trabalho (o raio) agora está visível. Se você clicar no ícone, seu fluxo de trabalho ficará visível para todos, e eles podem clicar no ícone para selecionar e usar seu fluxo de trabalho.
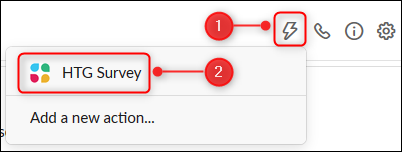
Quando você clica em seu fluxo de trabalho, o formulário que você criou é exibido.
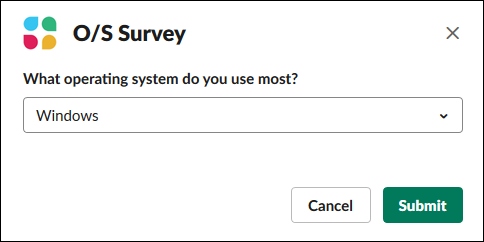
Para editar ou alterar seu fluxo de trabalho, clique na seta ao lado do nome do seu espaço de trabalho para abrir o menu principal e clique em “Workflow Builder”.
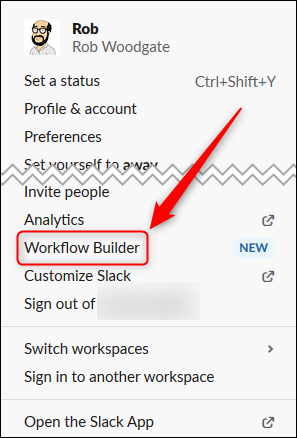
O painel Workflow Builder é aberto.
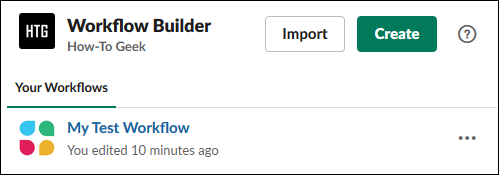
Para editar seu fluxo de trabalho, basta clicar nele. Clique nos três pontos à direita para abrir um menu que permite realizar outras ações, como cancelar a publicação ou excluir o fluxo de trabalho.
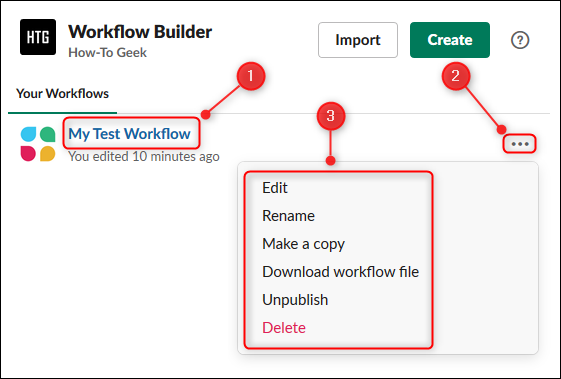
Com o tempo, esperamos que o Slack adicione ainda mais funcionalidades a seus fluxos de trabalho. Enquanto isso, porém, é uma ferramenta útil para melhorar a comunicação e a colaboração.


