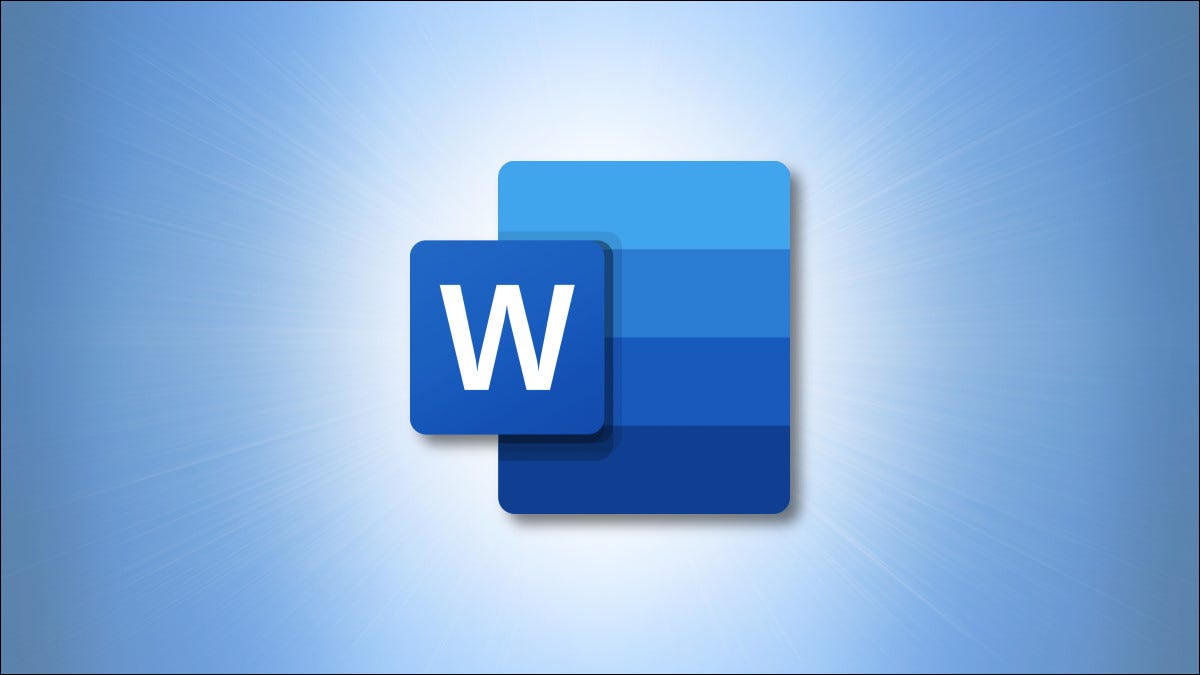
Ao usar comentários no Microsoft Word, você pode fazer anotações para outras pessoas ou até mesmo para si mesmo. Mas você pode querer ocultar os comentários para poder se concentrar no conteúdo do documento ou excluir aqueles que não se aplicam mais, veja como.
Índice
Ocultar comentários no Word
Quando você deseja se concentrar no documento que está criando, os comentários podem ser uma distração. Felizmente, você pode ocultá-los para que permaneçam no documento, mas não sejam visíveis. Você tem duas maneiras de ocultar comentários no Word , dependendo das outras marcações que deseja exibir.
Método 1: Desativar Mostrar Comentários
Para ocultar os comentários e mostrar um indicador, vá para a guia Revisão e clique em “Mostrar comentários” na seção Comentários da faixa de opções.
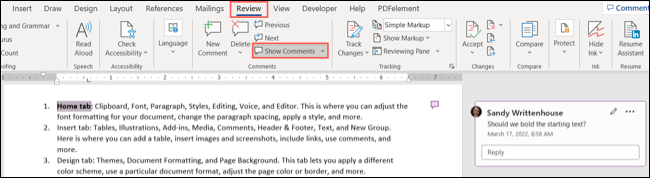
Isso desmarca o botão Mostrar comentários, oculta os comentários e exibe um indicador de nota. Você pode clicar em qualquer um dos indicadores para visualizar os comentários novamente.
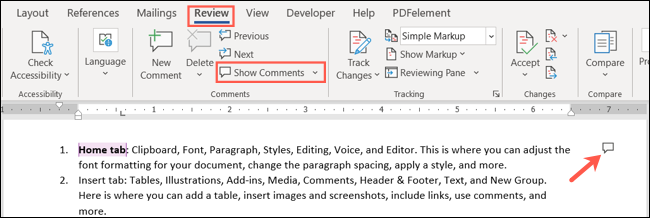
Método 2: Desativar a marcação
Se você quiser ocultar os comentários junto com as marcações, vá para a guia Revisão e a seção Rastreamento da faixa de opções. Na caixa suspensa Exibir para revisão, escolha “Sem marcação”.
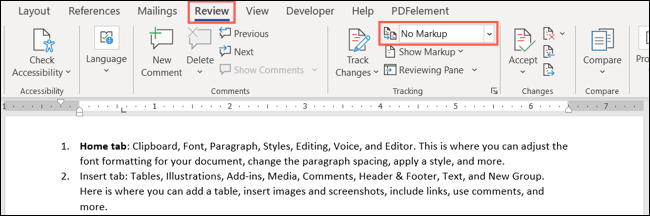
Isso oculta todas as marcações, comentários e indicadores de comentários. Se você deseja remover comentários, mas ainda os tem em mãos, não se esqueça de que também pode imprimir apenas os comentários em Word .
Excluir comentários no Word
Embora você possa resolver comentários no Word para que todos saibam que eles foram abordados, talvez você tenha um que não seja mais necessário. Talvez seja uma nota para você mesmo para referência ou uma que não se aplica mais ao conteúdo. Você pode excluir um ou todos os comentários no Word.
Excluir um único comentário ou tópico
Para excluir um comentário específico, selecione-o, clique nos três pontos no canto superior direito do comentário e escolha “Excluir comentário” ou use “Excluir tópico” para remover o comentário e suas respostas.
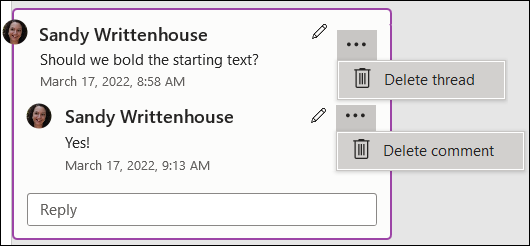
Como alternativa, selecione o comentário, vá para a guia Revisão e clique em “Excluir” na seção Comentários da faixa de opções. Isso removerá todo o tópico de comentários, incluindo as respostas.
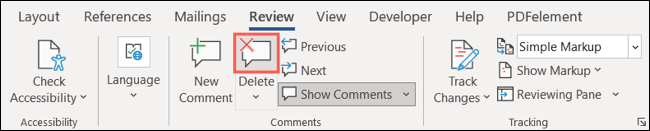
Excluir todos os comentários
Para remover todos os comentários no documento, vá para a guia Revisar, clique na seta abaixo de Excluir e escolha “Excluir todos os comentários no documento”.
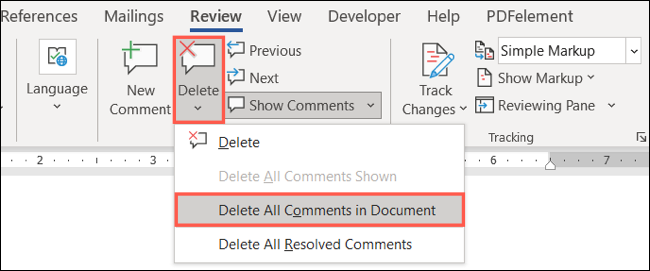
Observe que você também pode escolher “Excluir todos os comentários resolvidos” se essa for uma opção de sua preferência.
Para obter formas adicionais de trabalhar com comentários no Word, veja como mostrar as linhas de comentário para situações em que você tem muitas anotações em seu documento.


