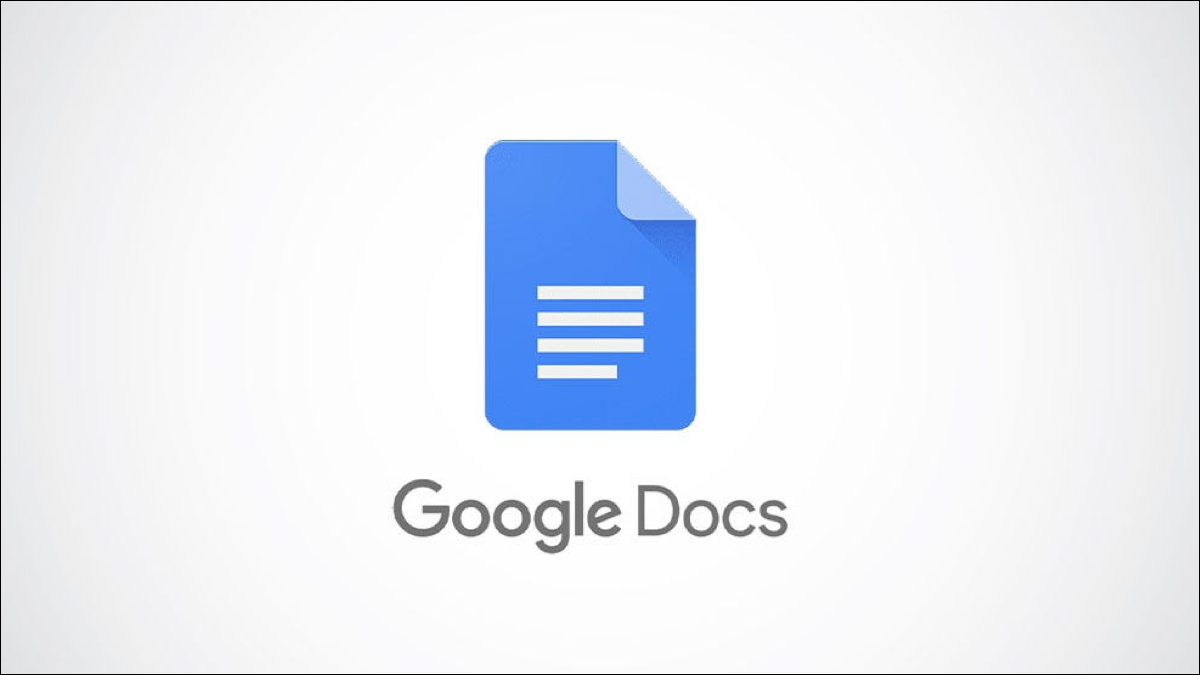
Há muitas maneiras de destacar o texto no Google Docs. Você pode usar um estilo de fonte específico , formatação ou destacar texto com cor . Outra opção é adicionar bordas ou sombreamento aos seus parágrafos.
Talvez você tenha um relatório em que deseja colocar uma caixa em torno de um bloco de texto . Ou talvez você tenha um documento de instrução em que deseja colorir um parágrafo de texto essencial. Seja qual for o caso, mostraremos como adicionar bordas e sombreamento aos seus parágrafos.
Adicionar uma borda ou cor a um parágrafo
Vá para o Google Docs , abra seu documento e selecione o parágrafo arrastando o cursor pelo texto. Isso o destaca em azul.
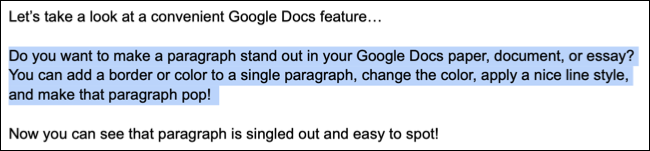
Vá para Formatar no menu, mova o cursor para Estilos de parágrafo e escolha “Borders and Shading” no menu pop-out.
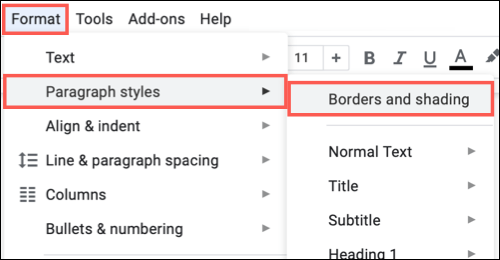
Quando a janela Bordas e sombreamento aparecer, você poderá fazer suas seleções.
Para adicionar uma borda, comece escolhendo a largura da borda. Você verá as localizações das linhas destacadas na parte superior. Clique para selecionar ou desmarcar as posições da borda que você deseja usar.
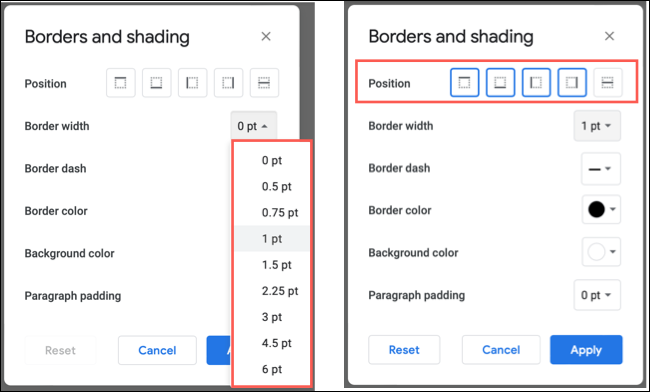
Você pode então usar as caixas suspensas para Border Dash para escolher um estilo de linha e Border Color para escolher uma opção da paleta de cores.
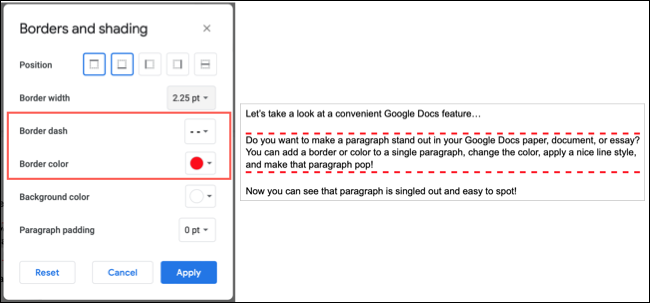
Para aplicar sombreamento ao parágrafo, use a caixa suspensa Cor de fundo. Você pode usar sombreamento com ou sem borda.
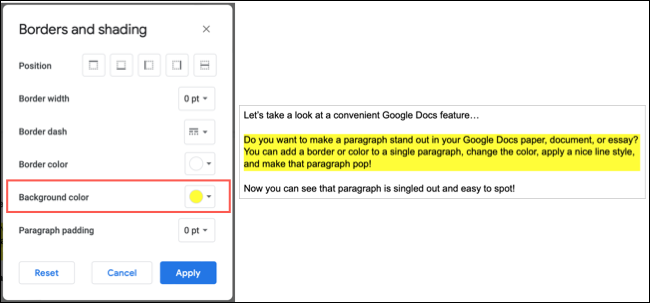
Mais uma opção é o preenchimento de parágrafo na parte inferior da janela. Isso permite adicionar mais ou menos espaço entre o texto e a borda ou para a cor de fundo.
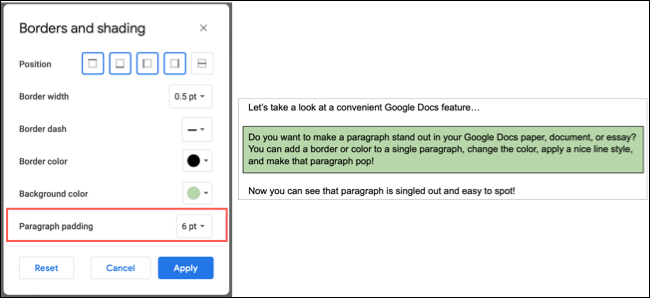
Quando terminar de configurar a borda ou sombreamento, clique em “Aplicar”.
Se você decidir remover uma borda ou cor adicionada ao seu parágrafo, poderá redefinir facilmente as alterações feitas. Selecione o parágrafo e volte para Formatar > Estilos de parágrafo > Bordas e sombreamento. Clique em “Redefinir” na janela pop-up.
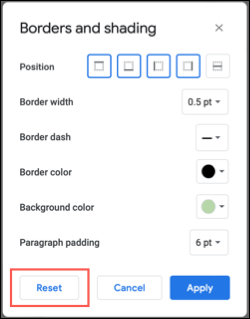
É fácil destacar uma seção de texto em seu Documento Google com bordas e sombreamento. E se você quiser aplicar esses mesmos formatos a parágrafos adicionais em seu documento, saiba como copiar a formatação no Google Docs .


