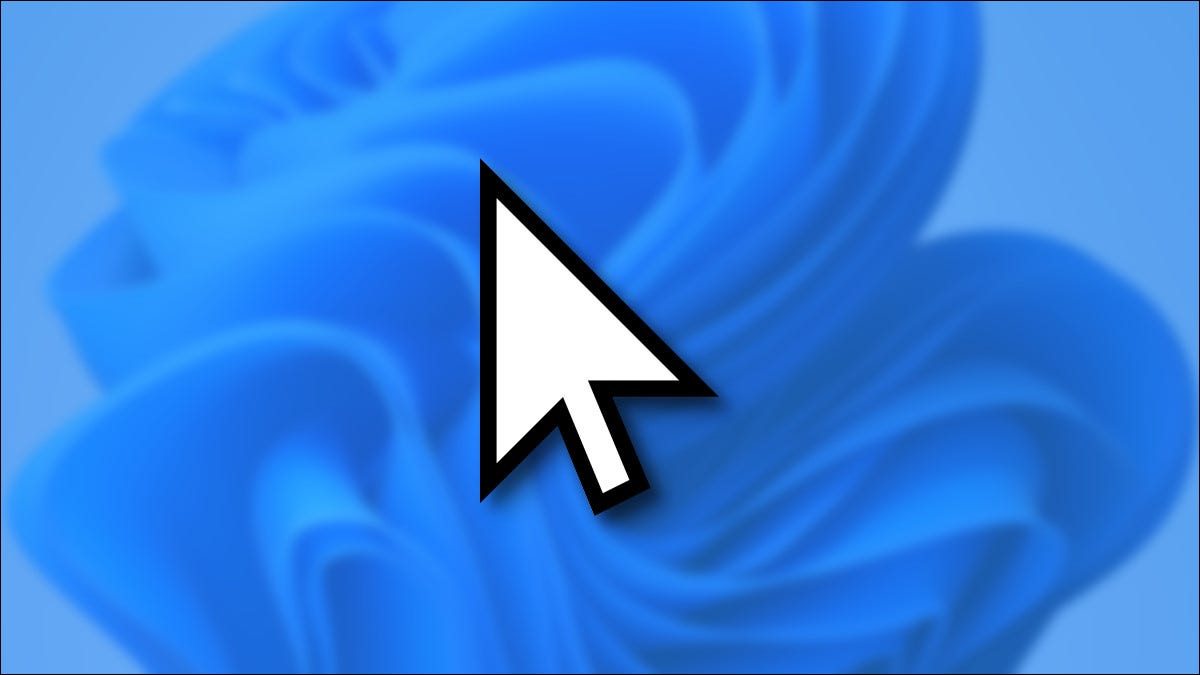
Fica incomodado quando o cursor do mouse bloqueia a visualização do campo de texto em que você está digitando? Nesse caso, você pode ocultar o cursor enquanto digita usando um dos dois métodos em seu PC com Windows 10 ou 11. Vamos mostrar como.
Índice
O que saber sobre como ocultar o cursor durante a digitação
No Windows 10 e 11, você tem duas maneiras de ocultar o cursor ao digitar. O primeiro usa uma opção embutida, mas que apenas oculta o cursor ao digitar em aplicativos como Bloco de Notas, WordPad e Microsoft Word. Seu cursor continua a aparecer em outros aplicativos como Chrome e Edge.
Se desejar ocultar o cursor ao digitar em todos os seus aplicativos , use um aplicativo gratuito e de código aberto chamado Windows Cursor Hider. Com um único clique, este aplicativo garante que o cursor não apareça quando você começar a digitar no seu PC.
Nota: Vamos demonstrar os procedimentos abaixo em um PC com Windows 11. As etapas são um pouco diferentes para o Windows 10, mas acompanhar não deve ser difícil.
Ocultar o cursor ao digitar em determinados aplicativos
Para ocultar o cursor usando a opção integrada, abra o aplicativo Configurações no seu PC. Pressione Windows + i para fazer isso rapidamente.
Em Configurações, na barra lateral à esquerda, selecione “Bluetooth e Dispositivos”.
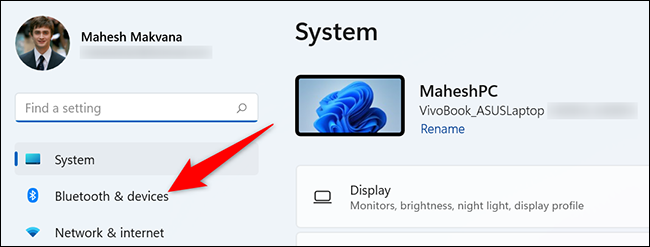
No menu “Bluetooth e dispositivos”, clique em “Mouse”.
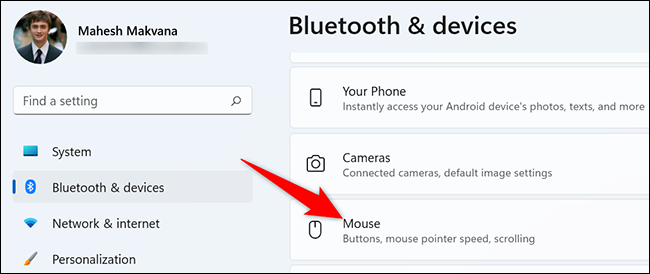
Uma página “Mouse” será aberta. Aqui, na seção “Configurações relacionadas”, selecione “ Configurações adicionais do mouse ”.
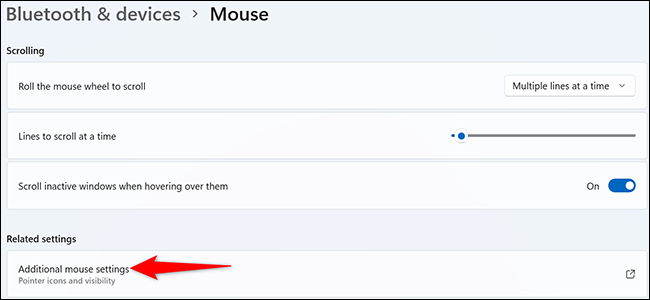
Você verá uma janela “Propriedades do mouse”. Na parte superior desta janela, clique na guia “Opções do ponteiro”.
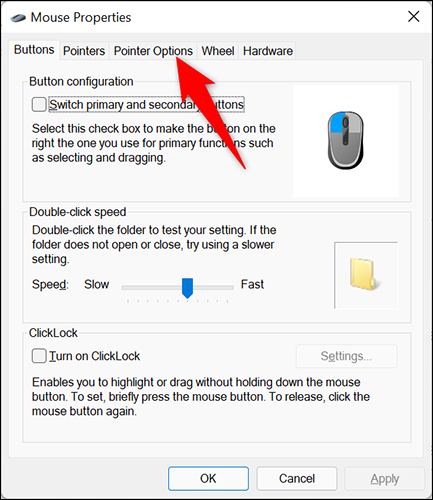
A guia “Opções do ponteiro” exibe várias configurações do mouse. Aqui, na seção “Visibilidade”, habilite a opção “Ocultar ponteiro durante a digitação”. Em seguida, clique em “Aplicar” e “OK”.
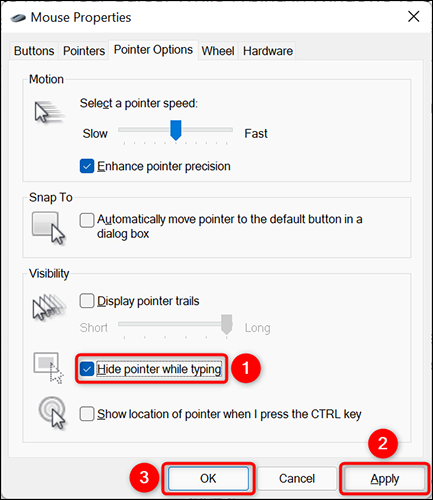
E está tudo pronto. A partir de agora, quando você começar a digitar em um aplicativo como o Notepad, seu PC irá esconder o cursor. Assim que você mover o mouse ou trackpad, o cursor aparecerá.
Se estiver usando um touchpad, você também pode desativar o “toque para clicar” no PC com Windows 11 .
Ocultar o cursor ao digitar em todos os aplicativos
Para desativar o cursor ao digitar todos os aplicativos em seu PC com Windows, use o aplicativo Windows Cursor Hider. Este aplicativo gratuito está disponível como um executável, bem como um script AutoHotKey . Ambos funcionam da mesma maneira.
Para a demonstração, usaremos a versão executável.
Para usar este método, abra um navegador da web em seu PC com Windows 10 ou 11 e inicie o site do Windows Cursor Hider . Role para baixo no site e clique no link para baixar o arquivo executável do aplicativo.
Quando o aplicativo for baixado, clique duas vezes nele para iniciá-lo.
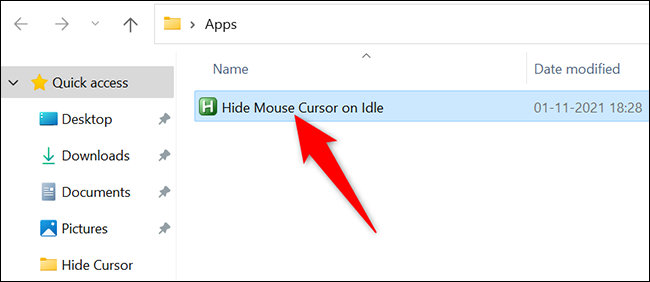
Ao contrário de muitos outros aplicativos, você não verá uma janela de aplicativo nem nada. No entanto, o aplicativo está em execução e disponível na bandeja do sistema do seu PC (a área no lado direito da barra de tarefas).
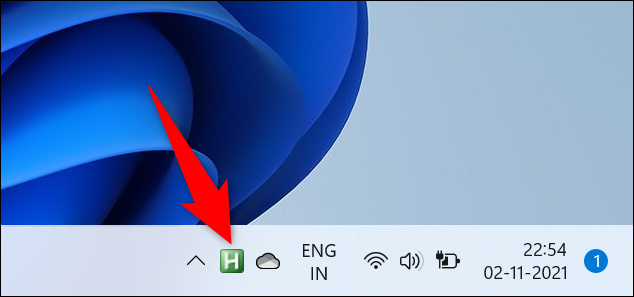
Para verificar se o aplicativo funciona, abra qualquer aplicativo (como o Chrome) e comece a digitar em um campo de texto. Seu cursor desaparecerá instantaneamente. Para trazê-lo de volta, mova o mouse ou trackpad.
Para desativar a funcionalidade do aplicativo e exibir o cursor, clique com o botão direito do mouse no aplicativo na bandeja do sistema e escolha “Sair” no menu. Quando você precisar da funcionalidade de volta, execute o aplicativo novamente.
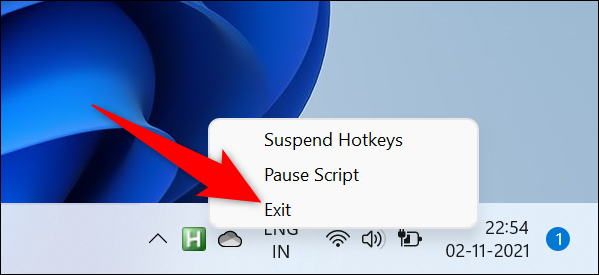
E é assim que você remove aquele pequeno aborrecimento de sua vida no computador. Muito útil!
Você sabia que pode escrever seu próprio script AutoHotKey para executar várias tarefas em seu PC? Verifique se você está interessado.


