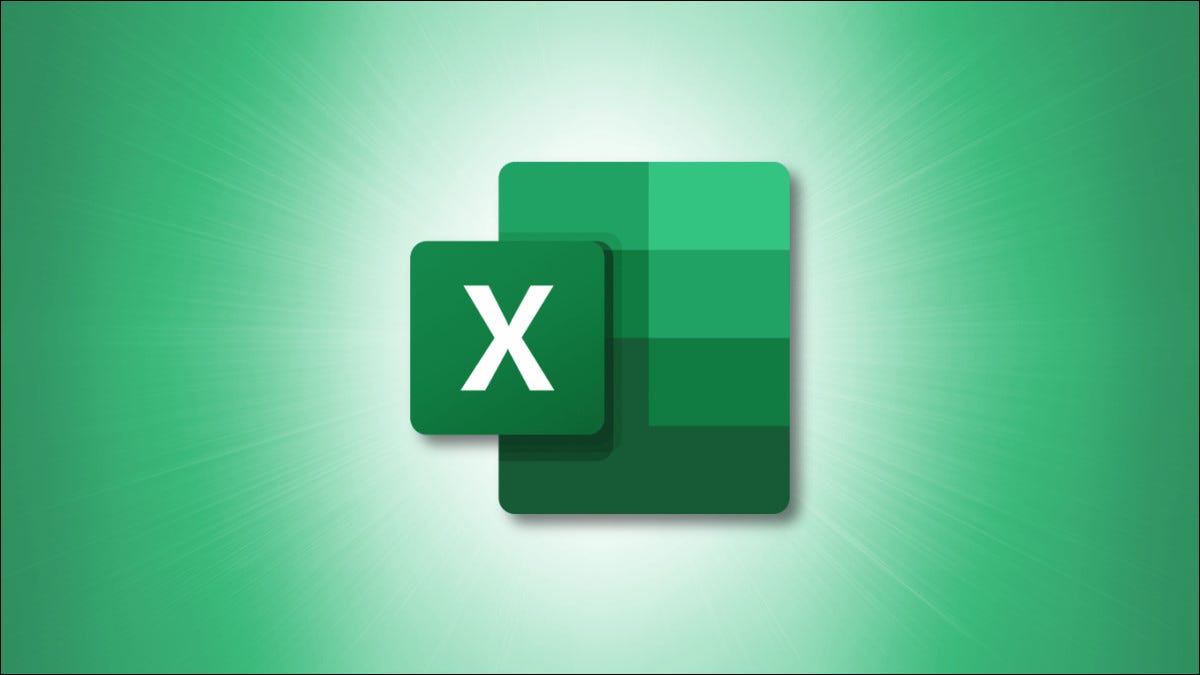
A formatação condicional é um recurso excelente para aplicar automaticamente realces ou formatos de fonte às células. Se você tiver uma planilha do Excel que contenha datas, poderá usar este recurso para destacar certas datas e torná-las fáceis de detectar.
Se você deseja formatar datas de vencimento para contas domésticas ou datas futuras para um plano de projeto, a formatação condicional oferece opções simples e personalizadas. Basta configurar a regra e ver suas datas saírem da folha.
Índice
Aplicar uma regra de data de formatação condicional rápida
Se você deseja criar uma regra de formatação condicional rápida e fácil , essa é uma maneira conveniente de fazer isso. Abra a planilha, selecione as células que deseja formatar e vá para a guia Página inicial.
Na seção Estilos da faixa de opções, clique na seta suspensa de Formatação condicional. Mova o cursor para Destacar Regras de Célula e escolha “A Data Ocorrendo” no menu pop-out.

Uma pequena janela aparece para você configurar sua regra. Use a lista suspensa à esquerda para escolher quando as datas ocorrerão. Você pode escolher opções como ontem, amanhã, semana passada e mês que vem.

Na lista suspensa à direita, escolha a formatação que deseja usar. Você pode selecionar formatos como preenchimento em vermelho claro, preenchimento em amarelo com texto em amarelo escuro e uma borda vermelha.

Ao terminar, clique em “OK” para aplicar a regra de formatação condicional às células selecionadas.

Criar uma regra de formatação condicional personalizada
Talvez você não goste das opções de formatação disponíveis ao criar a regra rápida acima. Você pode configurar a formatação personalizada. Isso permite que você formate as células da maneira que desejar, incluindo o uso de mais de um formato para as células, como uma fonte, borda e cor de preenchimento específicas.
Você pode criar um formato personalizado de duas maneiras no Excel.
Método Um de Formato Personalizado
A primeira maneira é começar com a mesma configuração acima. Na janela pop-up onde você cria a regra, use a caixa suspensa de formato para escolher “Formato personalizado”.

Quando a janela Formatar células for aberta, use as guias na parte superior de Fonte, Borda e Preenchimento para criar seu formato personalizado. Clique em “OK” quando terminar.

Você verá o formato personalizado aplicado às células. Clique em “OK” na pequena janela para salvar a alteração.

Método de formato personalizado dois
A segunda maneira de criar uma regra de formatação condicional personalizada é usar o recurso Nova regra de formatação.
Selecione as células que deseja formatar e vá para a guia Página inicial. Clique na seta Formatação condicional e escolha “Nova regra”.
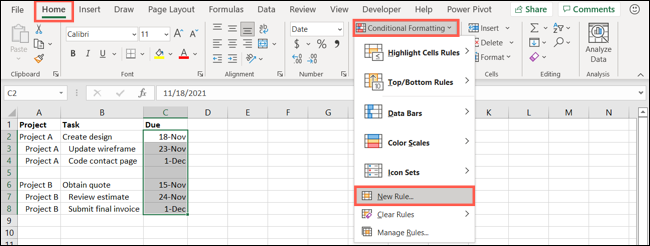
Na janela Nova regra de formatação, escolha “Formatar apenas células que contenham” na seção Selecionar um tipo de regra.

Na parte inferior da janela, selecione “Datas ocorrendo” na caixa suspensa à esquerda e escolha o período de tempo para a data à direita. Em seguida, clique em “Formatar”.

Você verá a mesma caixa Formatar células acima, onde pode usar as guias Fonte, Borda e Preenchimento para criar o formato personalizado. Ao terminar, clique em “OK”.

As opções escolhidas aparecem na janela Nova regra de formatação como uma visualização. Se você estiver satisfeito com o formato, clique em “OK” para salvar a regra.

Você verá então suas células atualizadas com seu formato personalizado.

Notas sobre formatação condicional com base na data no Excel
Com uma regra de formatação condicional em vigor, ela se aplica a todas as edições feitas nas datas nas células. Por exemplo, digamos que você formatou datas para a próxima semana. Se você alterar qualquer uma das datas para ontem, a formatação desaparecerá automaticamente.

Você pode configurar mais de uma regra para as mesmas células. Talvez você queira ver todas as datas deste mês com uma fonte vermelha e todas as do próximo mês com uma fonte verde. Você simplesmente seguiria as mesmas etapas para criar cada regra e ajustar a formatação de acordo.

Para coisas como contas ou tarefas que estão vencidas ou que você terá em breve, você pode identificá-las rapidamente com a formatação condicional no Excel .


