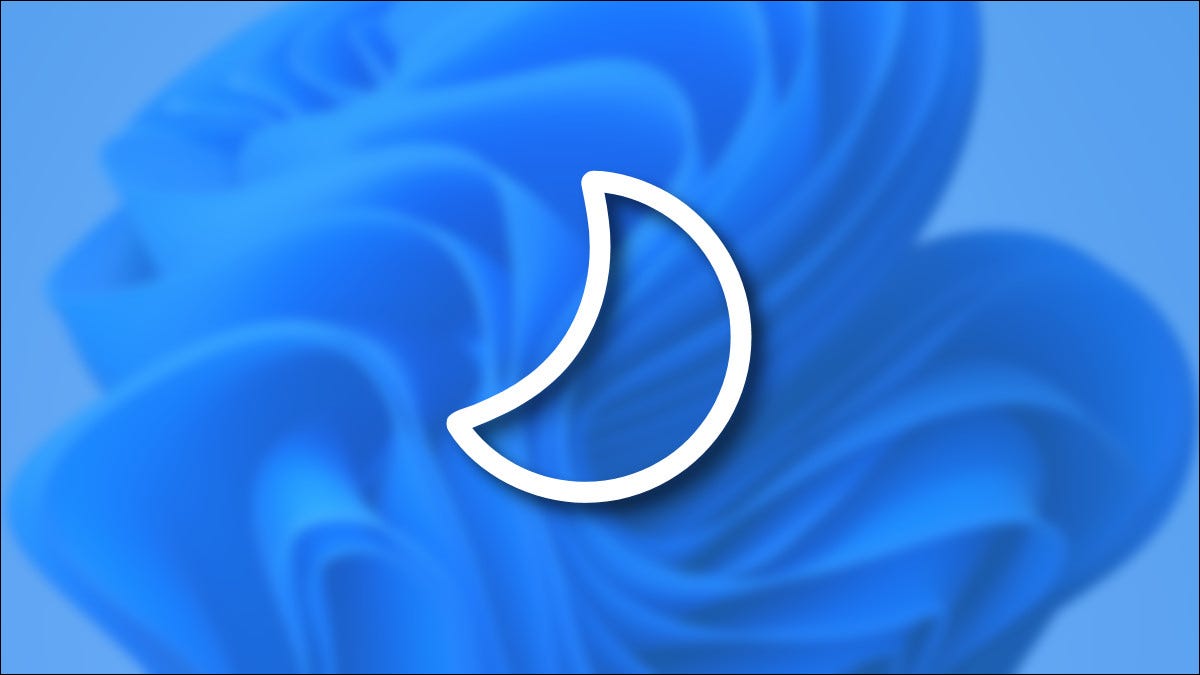
Quando você não estiver usando seu PC com Windows 11 por um tempo, é bom colocá-lo em repouso para economizar energia ou bateria. O modo de suspensão é um modo especial que permite retomar rapidamente de onde parou sem desligar completamente. Aqui estão várias maneiras de fazer isso.
Índice
Use o Menu Iniciar
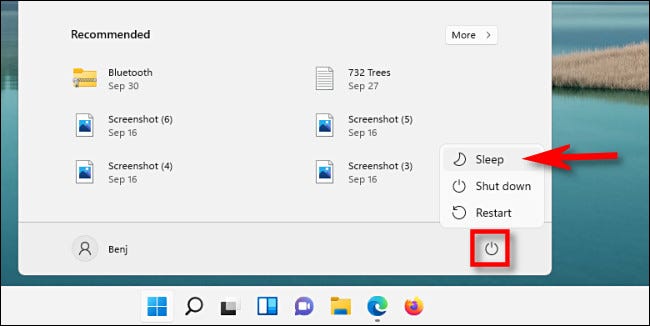
Uma das maneiras mais fáceis de colocar o seu PC em repouso é usando o menu Iniciar. Primeiro, clique no botão Iniciar na barra de tarefas. Quando o menu Iniciar for aberto, clique no ícone de energia no canto inferior direito. No pequeno menu que aparece, escolha “Sleep”. Seu PC irá hibernar imediatamente.
Use uma tecla ou botão dedicado para dormir
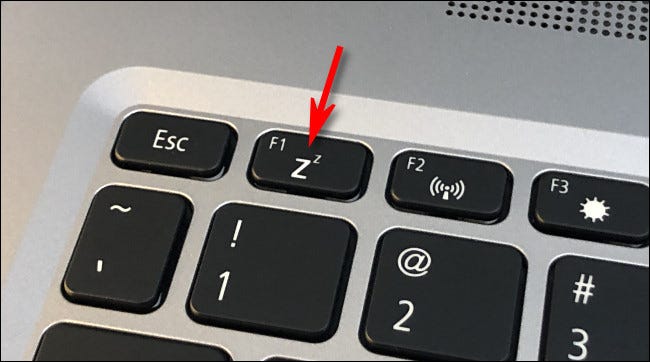
Muitos PCs e tablets com Windows 11 incluem um botão de suspensão dedicado ou uma tecla no teclado que pode iniciar o modo de suspensão. Para usá-lo, procure um botão ou chave com um ícone relacionado ao sono, como um logotipo de lua crescente, o mundo “sono” ou várias letras pequenas “Z”. Pressione-o e seu PC irá hibernar.
Use o menu do usuário avançado
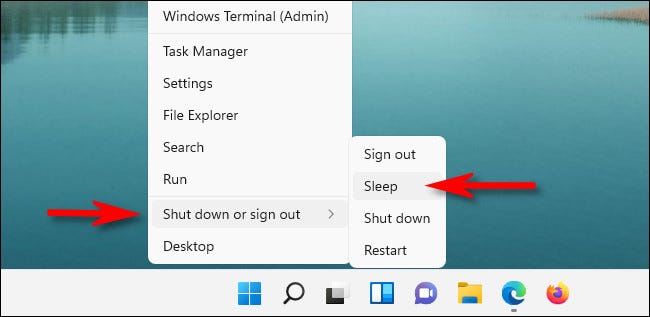
Você também pode usar o menu de usuário avançado do Windows 11 para colocar o computador em repouso. Clique com o botão direito do mouse no botão Iniciar e, no menu que aparece, selecione “Desligar ou Sair” e depois “Suspender”. O sono chegará instantaneamente ao seu PC cansado.
Você também pode pressionar Windows + X para abrir o menu em vez de clicar com o botão direito do mouse no botão Iniciar.
Use o prompt de comando
Como muitas tarefas, você também pode iniciar a suspensão na linha de comando do Windows 11. Para fazer isso, primeiro abra o menu Iniciar e digite “comando”. Clique com o botão direito do mouse no ícone do Prompt de Comando e selecione “Executar como Administrador”.
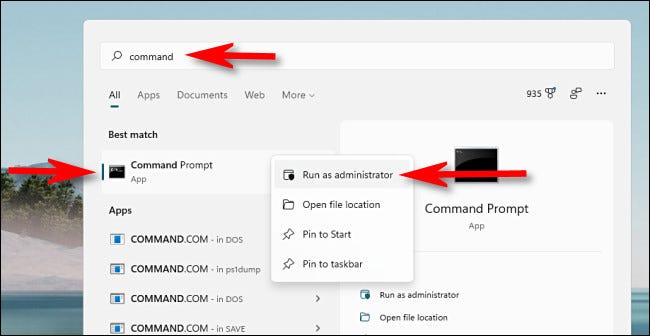
Quando o Prompt de Comando for aberto, você precisará executar um comando para desabilitar o modo de hibernação (a primeira vez que você tentar dormir no Prompt de Comando) para que o comando sleep funcione.
powercfg -h off
Se você não executar o powercfg -h offcomando, o comando a seguir colocará seu PC no modo de hibernação em vez de no modo de suspensão. Mas se você executá-lo – e só precisa executá-lo uma vez – a qualquer momento que quiser dormir a partir da linha de comando, digite e pressione Enter:
rundll32.exe powrprof.dll, SetSuspendState Sleep
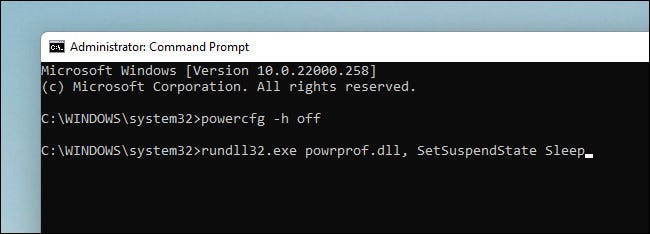
Assim que você pressionar Enter, seu PC adormecerá. Muito legal!
Use o Login ou Ctrl + Alt + Delete Tela
Assim como acontece com as tarefas de desligar e reiniciar , você também pode iniciar o modo de espera na tela de login ou na tela Ctrl + Alt + Delete no Windows 11. Para fazer isso, clique no ícone de energia no canto inferior direito da tela e selecione “Dormir” o menu que aparece. Seu PC adormecerá instantaneamente.
Use um cronômetro nas configurações
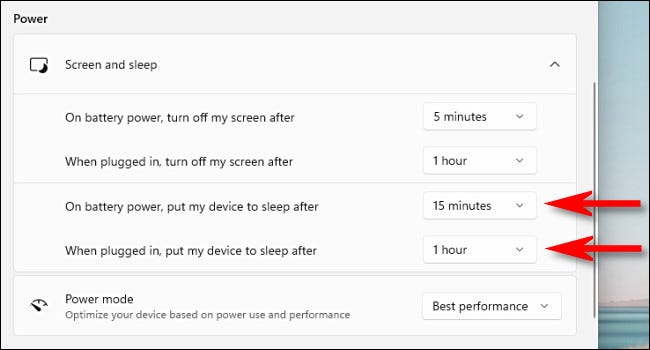
Você também pode fazer seu PC com Windows 11 adormecer automaticamente após um determinado período . Para fazer isso, pressione Windows + i para abrir o aplicativo Configurações e selecione Sistema> Energia e bateria. Na seção “Tela e suspensão”, clique no menu suspenso ao lado de “Com bateria, coloque meu dispositivo para hibernar depois” ou “Quando conectado, coloque meu dispositivo para hibernar depois” e selecione um período de tempo, como “ 15 minutos. ” Se o seu PC permanecer inativo pelo período de tempo definido, ele entrará no modo de hibernação. Bons sonhos!


