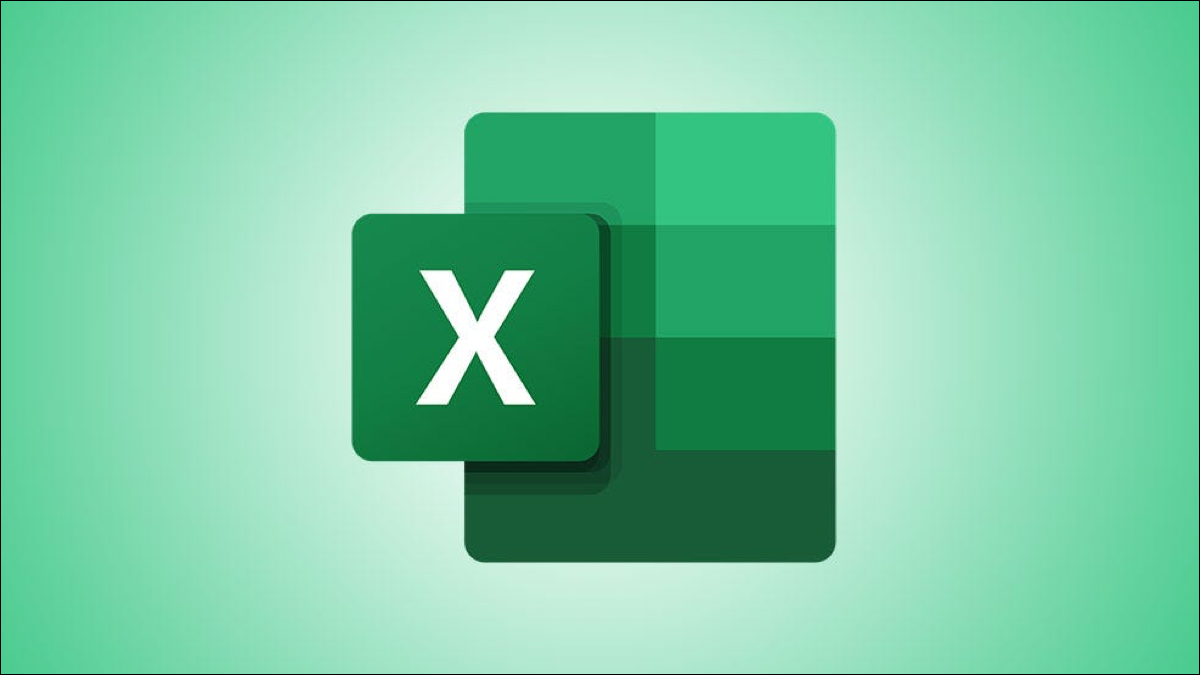
Você usou ferramentas como o Microsoft Forms, o Google Forms ou até mesmo o Microsoft Word para criar formulários. Mas se você se sente mais confortável com o Excel, por que não usá-lo para criar o formulário de que precisa? Veja como.
Índice
Habilite a guia Desenvolvedor no Excel
Para usar as ferramentas necessárias para criar um formulário no Excel, você deve habilitar a guia Desenvolvedor . Se você já vê essa guia, está um passo à frente e pode ir para a próxima seção. Mas se não, veja como mostrar a guia Desenvolvedor.
Abra o Excel e vá para Arquivo> Opções. Clique em “Personalizar Faixa de Opções” no lado esquerdo da janela Opções do Excel.
À direita, use a seção Personalizar a faixa de opções e selecione “Guias principais” na caixa suspensa. A seguir, marque a caixa para Desenvolvedor e clique em “OK”.
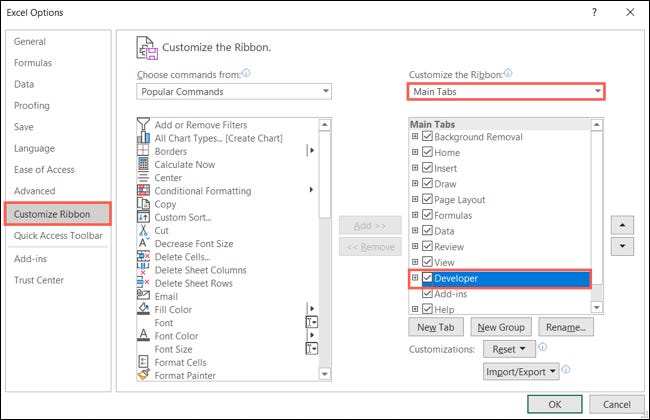
Quando as Opções do Excel fecharem, você deverá ver a guia Desenvolvedor.
Crie um formulário no Excel
Para adicionar controles ao seu formulário, como listas suspensas, botões ou caixas de listagem, vá para a seção Controles na guia Desenvolvedor.
Vá para um local em sua planilha onde deseja adicionar um controle e clique na seta suspensa Inserir. Selecione o controle que deseja adicionar e use o sinal de mais que aparece para desenhar seu tamanho.
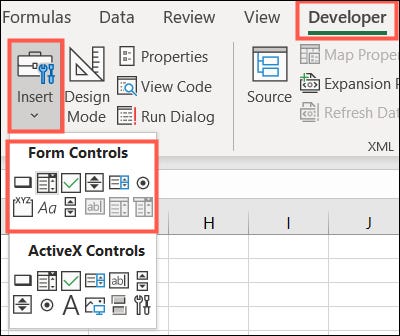
Como exemplo, inseriremos uma lista suspensa usando um controle de formulário.
Nota: Você também pode adicionar uma lista suspensa no Excel usando o recurso de validação de dados, bem como uma lista suspensa dependente .
Clique no ícone da caixa de combinação nos controles do formulário e desenhe a caixa.
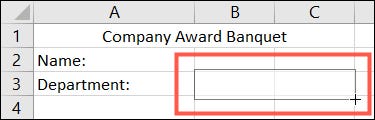
Selecione a caixa de combinação e clique em “Propriedades” na seção de controles da faixa de opções.
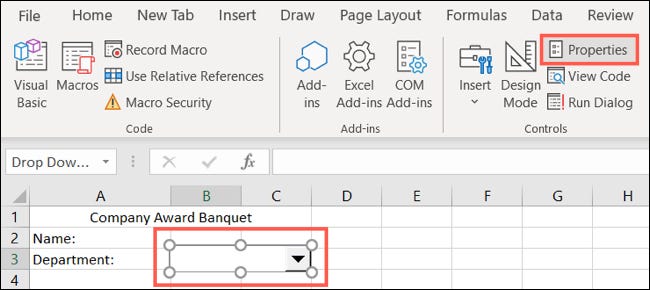
Na guia Controle, insira o Intervalo de entrada, que são as células que contêm os itens da lista. Você também pode arrastar pelas células para preencher esse campo. Clique OK.”
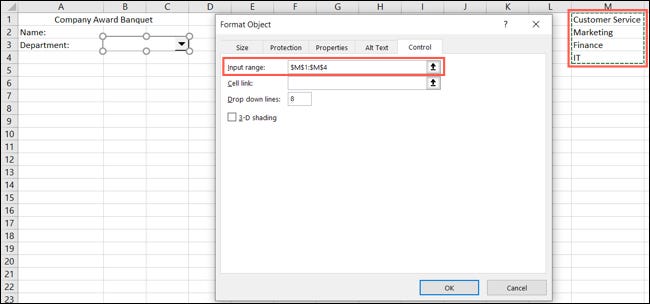
Você então tem uma lista selecionável bonita e organizada.
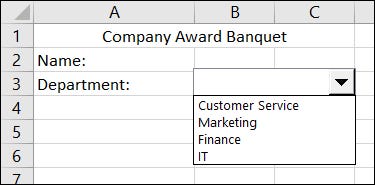
Como outro exemplo, inseriremos algumas caixas de seleção para Sim e Não. Clique no ícone da caixa de seleção nos controles do formulário e desenhe a primeira caixa de seleção. Certifique-se de deixar o tamanho largo o suficiente para acomodar o texto que você deseja ao lado da caixa de seleção.
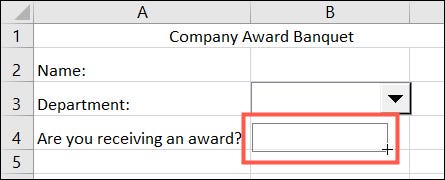
Clique com o botão direito do mouse no controle Caixa de seleção, selecione “Editar texto” e insira o texto que deseja exibir.
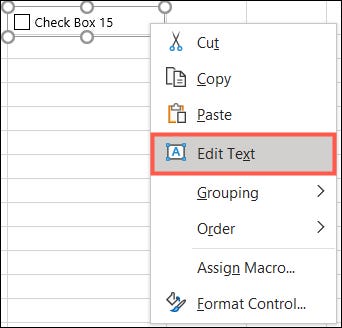
Para ajustar opções adicionais para o controle de formulário, como exibir a caixa como desmarcada, selecione o controle e clique em “Propriedades” na faixa de opções. Faça seus ajustes e clique em “OK”.
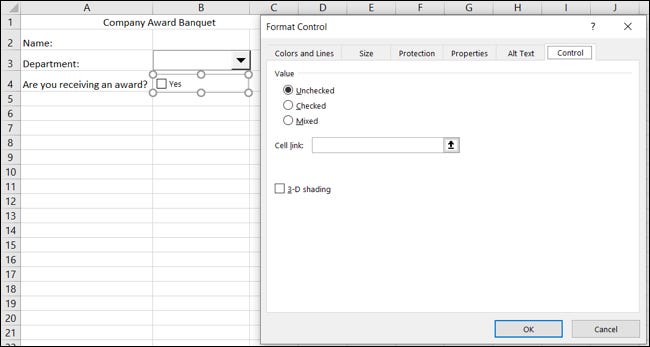
Em seguida, seguimos o mesmo processo para criar nossa próxima caixa de seleção. Agora nossa forma está realmente tomando forma!
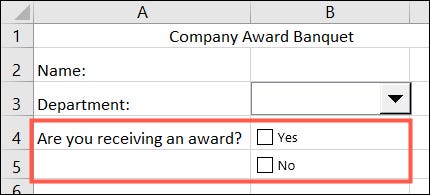
Você pode usar esses tipos de controles para o seu formulário ou escolher outros como os botões, barras de rolagem e botões de opção.
Proteja seu formulário
Se você planeja compartilhar o formulário digitalmente, pode querer protegê-lo de alterações indesejadas no texto e nos controles.
Vá para a guia Revisão e selecione “Proteger planilha” na seção Proteger da faixa de opções.
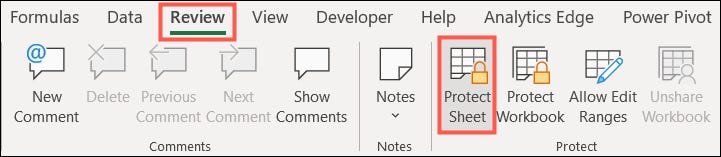
Selecione todas as opções desejadas e, opcionalmente, inclua uma senha. Observe que, se você não exigir uma senha, outro usuário pode desproteger a planilha. Clique OK.”
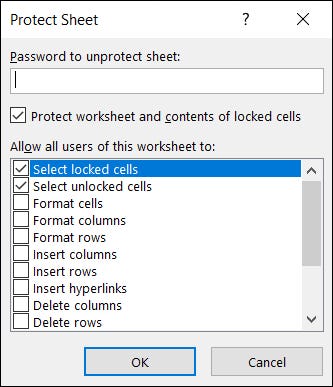
Quando você compartilha a planilha, outras pessoas podem usar os controles do formulário, mas não podem editá-los ou outros itens na planilha que você protege. Se tentarem, receberão uma mensagem de erro informando que a planilha está protegida.

Se desejar fazer alterações adicionais em seu formulário, clique em “Desproteger Planilha” na guia Revisão.
Para obter mais ajuda com o bloqueio de células específicas para protegê-las da edição, verifique nosso como fazer para bloquear células no Excel .


