
Se você acabou de comprar seu Raspberry Pi , provavelmente notou que falta um botão liga / desliga. Isso pode deixá-lo pensando em como ligar e desligar o computador em miniatura. Vamos percorrer tudo, passo a passo.
Índice
Como ligar o Raspberry Pi
Para iniciar o Raspberry Pi, tudo o que você precisa fazer é conectá-lo. Começando com o Raspberry Pi Modelo 4, você simplesmente precisa de um cabo USB-C e qualquer fonte de alimentação de 5V. Os modelos mais antigos do Raspberry Pi ainda requerem uma fonte de alimentação de 5 V, mas usam um conector micro USB.
Primeiro, certifique-se de ter o cabo HDMI conectado à TV ou monitor, junto com o teclado e o mouse de sua escolha. Os teclados e mouses USB funcionam bem na primeira inicialização, assim como a maioria dos combos sem fio com seu próprio receptor USB. Posteriormente, você pode conectar qualquer teclado ou mouse Bluetooth ao Raspberry Pi.
Conecte o adaptador de alimentação a uma tomada, conecte o cabo USB-C a ele e conecte a outra extremidade ao Raspberry Pi.

Um LED vermelho acenderá e você verá uma tela de arco-íris seguida pela área de trabalho do Raspberry Pi OS. A partir deste ponto, se for sua primeira inicialização no Raspberry Pi OS, você passará por alguns menus de configuração.
Como desativar um Raspberry Pi da maneira certa
Uma vez que tudo o que você precisa fazer para inicializar o Raspberry Pi é conectá-lo, basta desconectá-lo para desligá-lo, certo? Absolutamente não, na verdade. Desligar abruptamente a energia antes de desligar o sistema operacional pode fazer com que o cartão SD seja corrompido. Esse perigo é pior para alguns sistemas operacionais do que para outros, mas definitivamente ainda é uma ameaça para o Linux , o sistema operacional mais comum usado no Raspberry Pi. Faça isso várias vezes e o Raspberry Pi não inicializará até que você o reinstale.
Em vez disso, você precisa fazer um desligamento adequado. Há algumas maneiras de fazer isso. No Raspberry Pi OS, você pode fazer isso clicando no ícone do Raspberry no canto superior esquerdo da tela e escolhendo Sair.
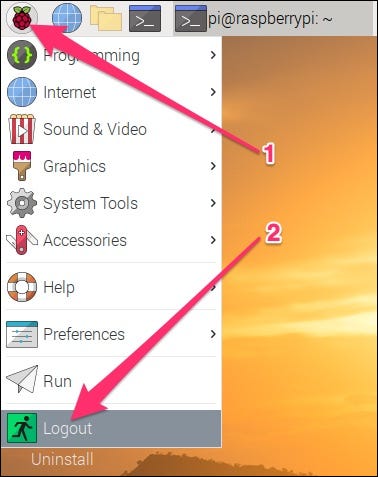
No próximo menu, você pode optar por fazer logout, desligar ou reiniciar. Se você terminar o dia, escolha Desligar. Depois de alguns minutos, sua tela deve ficar completamente preta e você notará que o LED vermelho no Pi se apagará.
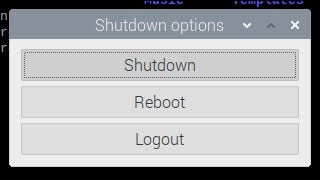
A segunda maneira de desligar o Raspberry Pi é pelo terminal. Basta abrir um terminal , digitar este comando e pressionar Enter:
sudo shutdown -h now
Novamente, você logo verá a tela ficar preta e o LED vermelho de energia desligar. Depois disso, você pode remover o cabo de alimentação com segurança. Quando estiver pronto para iniciar o Raspberry Pi novamente, reconecte o cabo de alimentação.
Adicione um botão liga / desliga ao seu Raspberry Pi
Claro, você também pode adicionar um botão liga / desliga ao Raspberry Pi. Há gabinetes que incluem um botão liga / desliga, como o gabinete Argon ONE M.2 do Argon40 . Além disso, CanaKit faz um acessório de botão liga / desliga para o cabo de alimentação USB-C. A desvantagem da solução da CanaKit é que ela simplesmente interrompe a alimentação do plugue USB-C; não há como sinalizar um desligamento normal para o sistema operacional.

Uma coisa a ter em mente é que o Raspberry Pi não saberá automaticamente o que fazer quando você pressionar o botão liga / desliga. Para que um botão liga / desliga acione o comando de desligamento, ele precisa ser conectado ao cabeçalho GPIO. Você também terá que programar seu Pi para acionar o comando de desligamento ao apertar o botão.
Claro, você pode não querer mergulhar em um projeto como esse agora. Nesse caso, você provavelmente vai querer ficar com um botão liga / desliga externo pré-construído.


