
Você já viu espaços extras nos dados do Planilhas Google? Quer isso aconteça depois de importar um arquivo , pressionar a barra de espaço por engano ou colar dados , espaços desnecessários em seu texto podem se tornar um problema.
Se você usar fórmulas ou validação de dados em sua planilha , espaços extras no texto podem fazer com que essas coisas não funcionem ou não funcionem corretamente. O Planilhas Google oferece duas maneiras rápidas de remover espaços iniciais, repetidos e finais em seus dados, e mostraremos como usar ambos.
Índice
Remover espaços usando aparar espaços em branco
Se você deseja remover os espaços dentro do seu texto e manter os dados nas células existentes, você pode usar o útil recurso Trim Whitespace.
Selecione as células com o texto do qual deseja remover os espaços. Em seguida, clique em Dados> Cortar espaços em branco no menu.
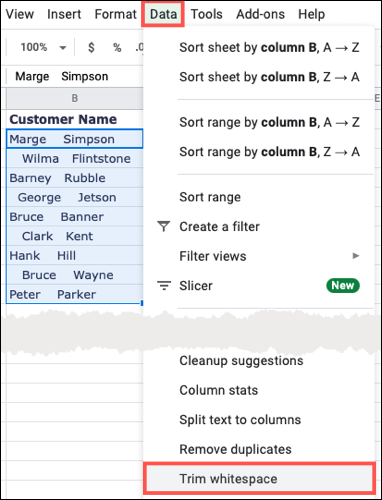
Você verá uma mensagem pop-up informando o número de células que foram cortadas. Clique OK.”
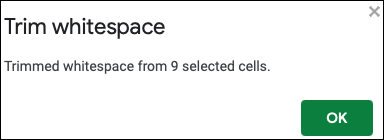
E assim, esses espaços extras desaparecem!
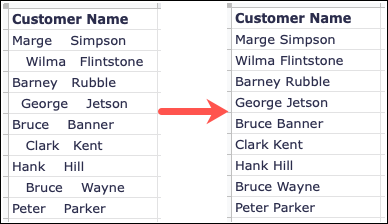
Remover espaços usando a função Trim
Você também pode usar a função TRIM no Planilhas Google para remover o excesso de espaços em seu texto. Com esta função, você pode selecionar a célula que contém o texto ou inserir o texto que deseja ajustar.
Células Trim
Selecione uma célula onde deseja colocar a função. Esta também é a célula onde o resultado será exibido. Em seguida, insira o seguinte substituindo a referência da célula A2 pela sua.
= TRIM (A2)
![]()
Pressione Enter ou Return e você verá o resultado na célula da função. Ele deve exibir o texto da célula referenciada sem nenhum espaço extra.
![]()
Cortar Texto
Outra maneira de usar a função TRIM é para texto específico. Tal como acontece com o anterior, selecione uma célula para a função e observe que isso coloca o resultado nessa mesma célula. Em seguida, digite o seguinte substituindo o texto por suas próprias aspas internas.
= TRIM ("Marge Simpson")![]()
Pressione Enter ou Return e você verá o resultado na célula da função. Novamente, isso deve fornecer a você um texto que não contenha espaços iniciais, repetidos ou finais.

Para evitar problemas com validação ou fórmulas no Planilhas Google , ou simplesmente para garantir uma aparência consistente, lembre-se destes métodos para remover espaços extras em seu texto.


