
O navegador Microsoft Edge mais recente é baseado no software Chromium do Google Chrome. Ambos os navegadores compartilham muitos recursos, incluindo a capacidade de personalizar a página Nova guia que é exibida quando você inicia o navegador pela primeira vez. Veja como personalizar a página.
Por padrão, a página Nova guia mostrará uma barra de pesquisa do Bing, links rápidos para os sites mais visitados e um destaque das principais notícias. No entanto, existem algumas coisas que você pode fazer para personalizar esta página para ter uma melhor experiência do Edge.
Índice
Alterar o layout da página da nova guia
Vamos começar com o layout da página Nova guia. Existem três estilos predefinidos para escolher: Focado, Inspirador e Informativo. Cada um oferece uma abordagem ligeiramente diferente de como você visualiza as informações na página Nova guia. Aqui está o que cada predefinição envolve:
- Focalizado: O layout padrão do Edge. Uma abordagem minimalista com uma barra de pesquisa do Bing, links rápidos de sites e a barra de títulos do Microsoft News.
- Inspirador: este layout é essencialmente o mesmo que Focado e parece idêntico, exceto que oferece a adição da Imagem do Dia do Bing como plano de fundo da Nova guia.
- Informativo: o último layout tem todos os recursos acima, mas estende a seção Microsoft News ainda mais, oferecendo uma abordagem mais informativa, exibindo manchetes e artigos de notícias personalizados para você.
Abra o Microsoft Edge para começar. Se o Edge começar de onde você parou da última vez, você pode ir para a página Nova guia clicando no ícone “+”.
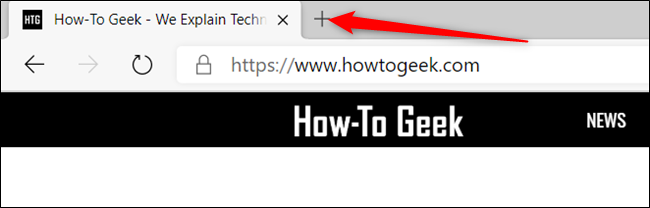
Na página Nova guia, clique no ícone de engrenagem Configurações no canto superior direito para revelar os esquemas de layout de página disponíveis.
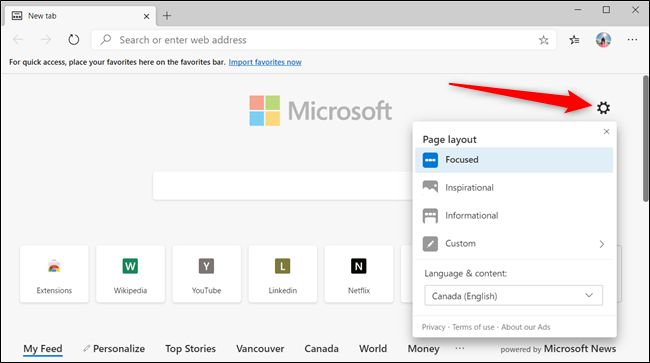
Teste todos os layouts para ver qual se adapta ao seu estilo.
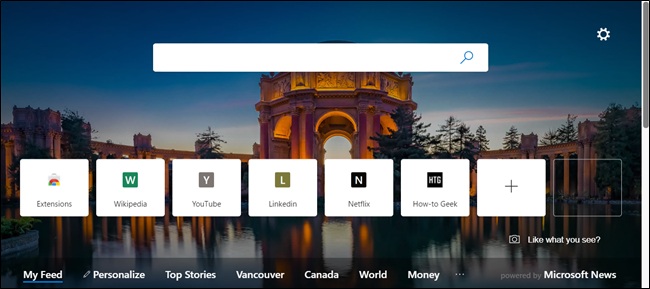
Você pode personalizar alguns dos elementos na página Nova guia se os layouts predefinidos não forem adequados para você. Clique no ícone de roda dentada de Configurações e selecione “Personalizar” na lista.
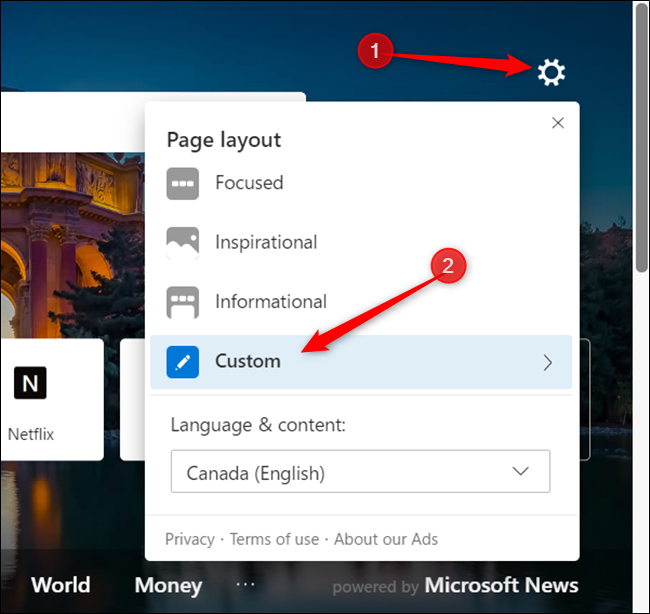
A partir daqui, você pode habilitar ou desabilitar links rápidos, imagem do dia e gerenciar como você vê o conteúdo do Microsoft News. A única coisa que você não pode desativar é a barra de pesquisa do Bing.
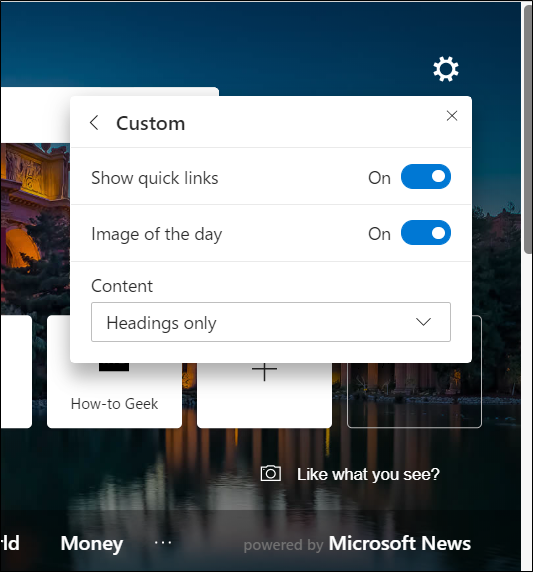
Clicar no menu suspenso em “Conteúdo” permite gerenciar como você visualiza o conteúdo do Microsoft News que aparece na parte inferior da página Nova guia. Você pode optar por ver o conteúdo imediatamente quando a página for carregada, apenas os títulos, visíveis na rolagem ou não.
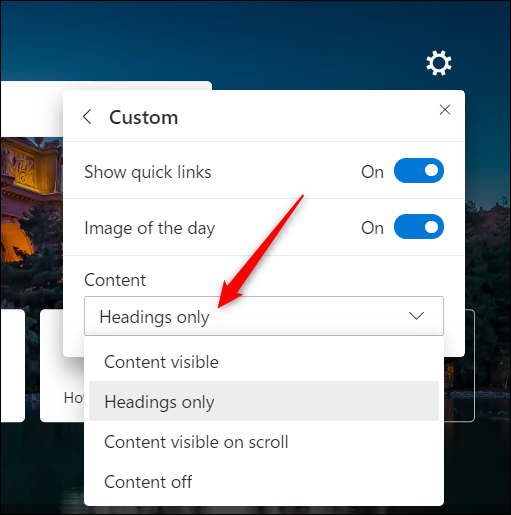
Se você gosta da imagem do dia, mas não quer todo o material extra, é fácil desativar os links rápidos e o conteúdo do Microsoft News. Dessa forma, tudo o que você verá é uma bela nova imagem a cada dia ao lançar o Edge.
Para fazer isso, alterne “Mostrar links rápidos” para a posição Desligado e, em seguida, na lista suspensa em “Conteúdo”, selecione “Conteúdo desligado” na lista.
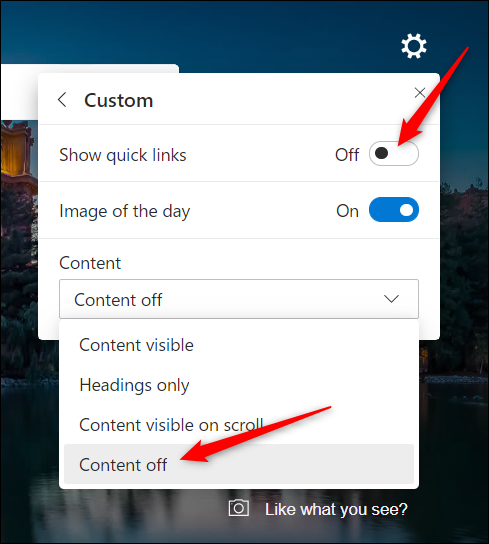
Caso contrário, você pode desativar tudo, obtendo uma visão verdadeiramente minimalista da página Nova guia.
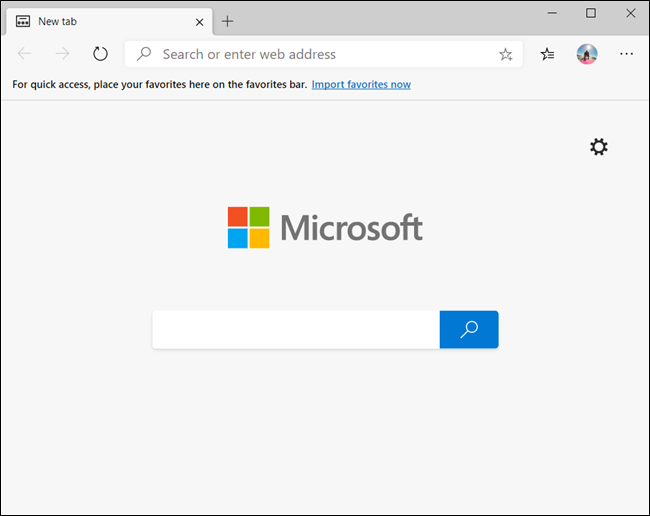
Personalize Links Rápidos
O Edge produz todos os Links rápidos exibidos na página Nova guia dos sites que você visita, adicionando-os automaticamente como blocos abaixo da barra de pesquisa. Você pode remover, renomear ou adicionar novos blocos à página em algumas etapas fáceis.
Para renomear um bloco, clique no ícone do menu de três pontos e selecione “Renomear” na lista.
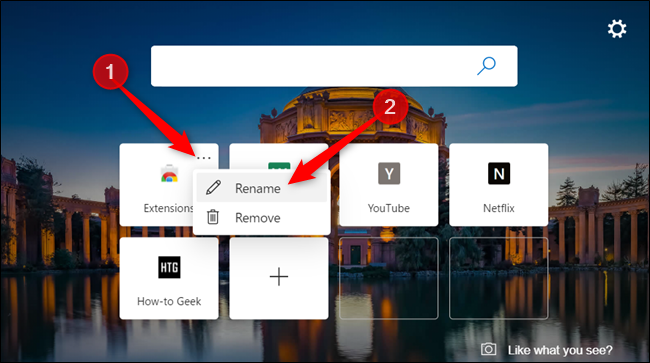
Dê um novo nome ao bloco e clique em “Salvar” quando terminar.
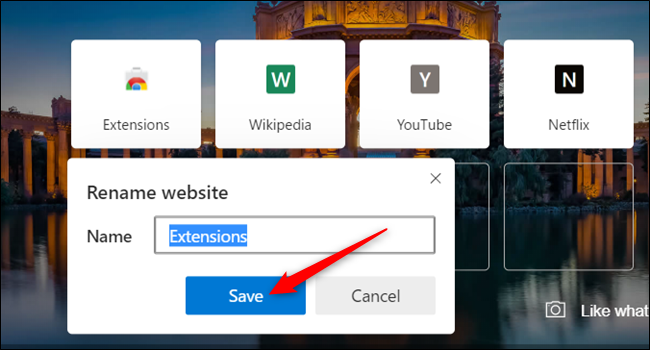
Para adicionar um site à seção Links rápidos, clique no sinal “+” dentro do quadrado branco.
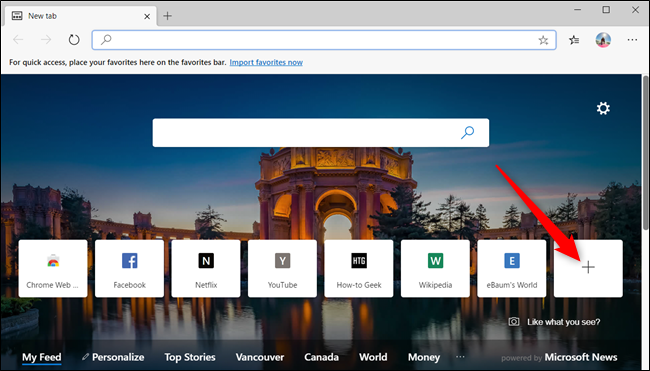
Na caixa de diálogo que se abre, insira um nome e a URL do site e clique em “Adicionar” para criar um novo bloco de link rápido.
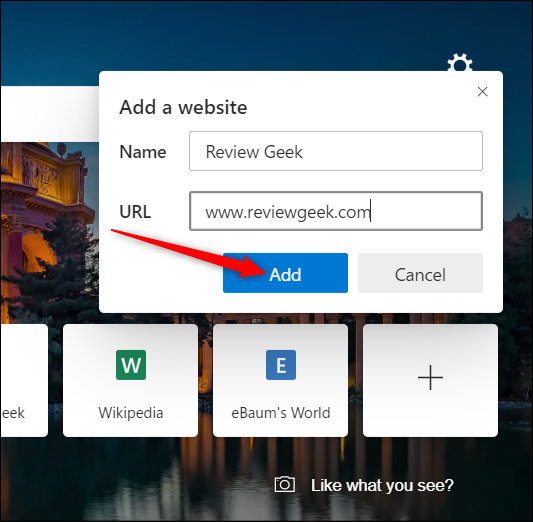
Para remover um bloco, clique no ícone do menu de três pontos no bloco que deseja excluir e selecione “Remover” na lista.
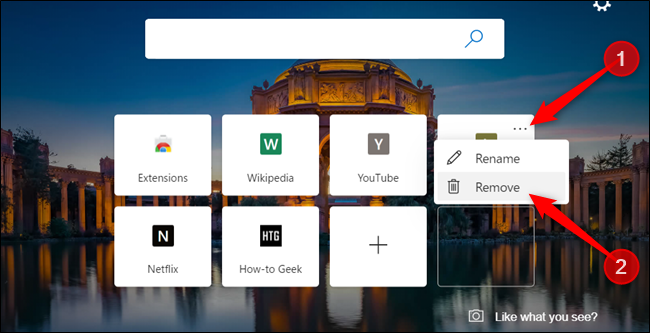
Personalize o seu feed de notícias da Microsoft
O feed de notícias na parte inferior da página Nova guia – se você não o desativou – é personalizável e mostrará apenas os tópicos de sua escolha. No entanto, para obter o máximo dele, você precisará especificar quais são seus interesses para que ele possa exibir tópicos relacionados a você.
Na página Nova guia, clique em “Personalizar” nos títulos dos tópicos do feed de notícias.
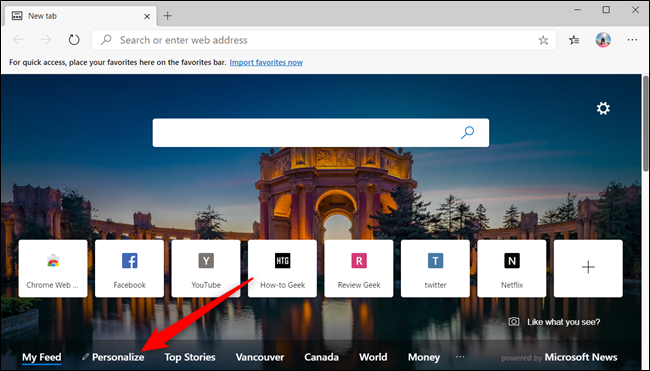
Percorra os tópicos e escolha aqueles que mais lhe interessam clicando no ícone “+” para seguir e selecionando a marca de seleção verde para parar de seguir. As alterações serão atualizadas instantaneamente e aparecerão automaticamente após a adição ou remoção de sua lista de interesse.
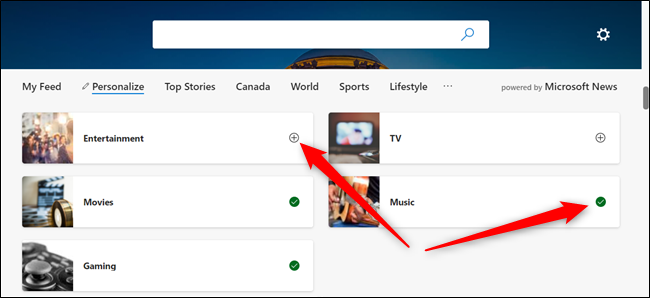
Role até a parte inferior para alternar o cartão de informações meteorológicas que aparece na seção “Meu feed”.
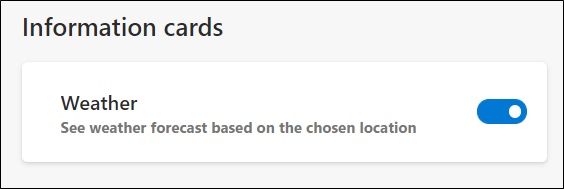
Depois de personalizar o feed de notícias de acordo com sua preferência, você pode continuar navegando na Internet ou clicar em qualquer um dos títulos para ver as notícias relacionadas em seu feed.
Adicione seu próprio URL
Você também pode exibir seu site favorito sempre que abrir uma página Nova guia. Este recurso não é embutido; você precisará instalar uma extensão da Chrome Web Store. Se ainda não o fez, é necessário habilitar a instalação de extensões do Chrome no novo Edge.
Depois de permitir extensões de outras lojas, vá até a Chrome Web Store para obter uma extensão chamada Redirecionamento de nova guia . Clique em “Adicionar ao Chrome” para instalar a extensão.
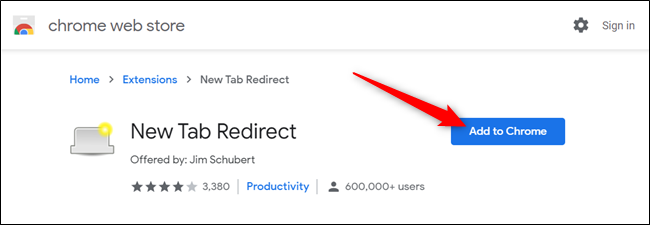
Você precisará conceder à extensão algumas permissões antes de instalá-la. Leia as permissões e clique em “Adicionar extensão” para finalizar a instalação.
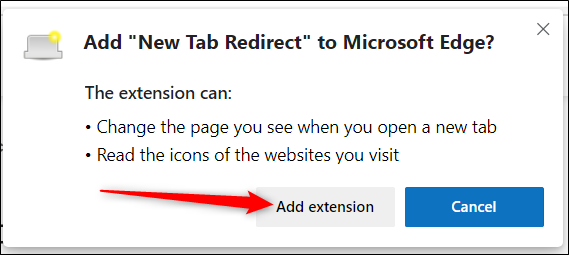
Após a instalação da extensão terminar, clique no ícone Redirecionamento de nova guia e selecione “Opções de extensão”.
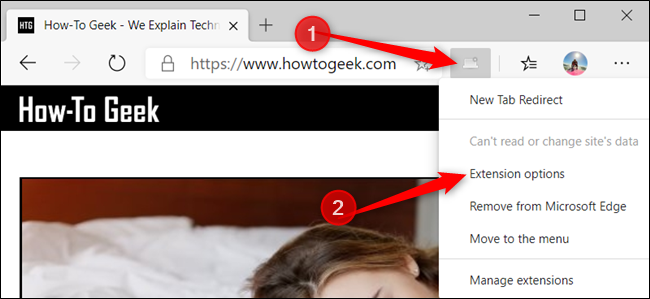
Se o ícone não estiver na barra de extensões, clique no ícone Menu, selecione a extensão e clique em “Opções de extensões” para abrir as configurações.
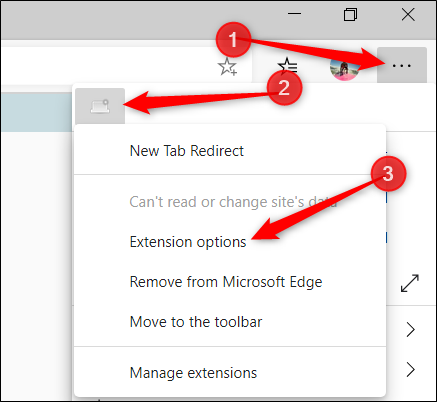
Agora, em “URL de redirecionamento”, insira o site para o qual deseja que a página Nova guia redirecione sempre que você abrir uma nova guia. Clique em “Salvar” quando terminar.
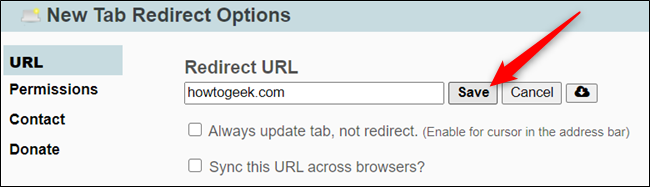
Na próxima vez que você abrir uma nova guia, o URL escolhido será aberto em vez da página anterior Nova guia.
Existem muitas outras extensões da Chrome Web Store disponíveis que funcionam com o Microsoft Edge, mas saiba que elas não foram testadas para funcionar no Edge. Você pode encontrar bugs ou outras peculiaridades ao usar extensões específicas do Chrome. Tente instalar um de cada vez para verificar se não há conflitos entre o complemento e o navegador antes de instalar a próxima extensão.


