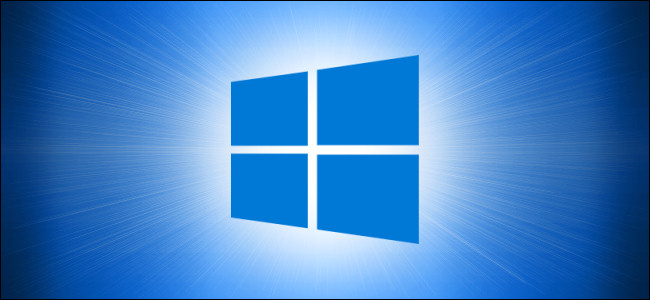
Bloquear seu PC com Windows 10 é a melhor maneira de proteger seu computador quando você se afastar. Isso não fecha nem interrompe os aplicativos em execução, e você precisa digitar seu PIN ou senha para passar da tela de bloqueio. Aqui estão 10 maneiras de bloquear seu computador.
Índice
Trave seu computador no menu Iniciar
Sem surpresa, o menu Iniciar oferece uma opção para bloquear o seu PC. Basta clicar no botão Iniciar (o ícone do Windows), selecionar o nome da sua conta e clicar em “Bloquear”.
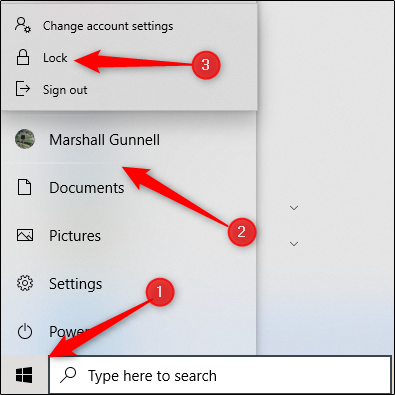
Use a chave do Windows
Quase todos os PCs com Windows possuem uma tecla do Windows no teclado. Como você provavelmente já deve ter adivinhado, é aquele com o ícone do Windows. Você pode pressionar Windows + L para bloquear o computador.
Ctrl + Alt + Delete
O atalho de teclado Ctrl + Alt + Delete é comumente usado para encerrar softwares que não respondem, mas você também pode usá-lo para bloquear o computador. Pressione Ctrl + Alt + Delete e clique em “Bloquear” no menu que aparece.
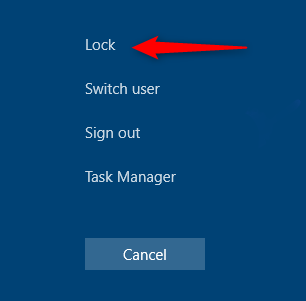
Trave seu computador no gerenciador de tarefas
Você também pode bloquear seu PC no Gerenciador de Tarefas . Pressione Ctrl + Alt + Delete e clique em “Gerenciador de Tarefas”. Você também pode digitar “Gerenciador de Tarefas” na caixa de Pesquisa do Windows e selecioná-lo nos resultados da pesquisa.
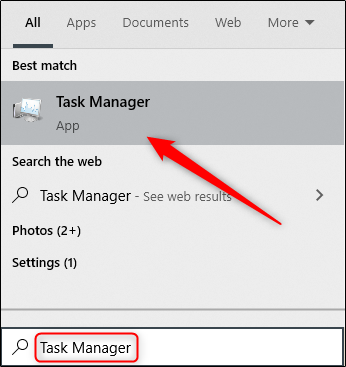
Clique em “Desconectar” no canto inferior direito.
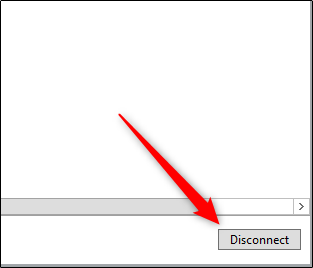
Um pop-up aparece perguntando se você tem certeza de que deseja desconectar; clique em “Desconectar usuário” para confirmar.
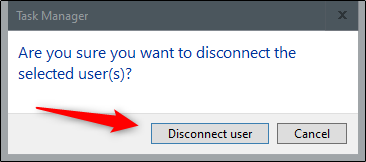
Bloqueie no prompt de comando
Você também pode digitar “CMD” na caixa de Pesquisa do Windows para abrir o Prompt de Comando . Clique em “Prompt de comando” nos resultados da pesquisa.
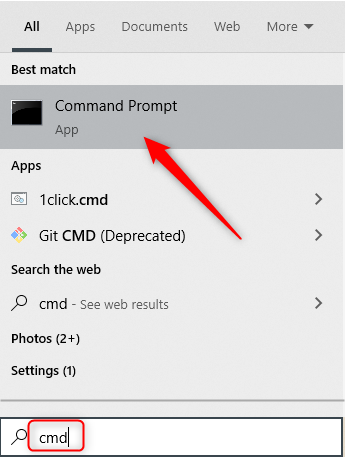
Digite o seguinte comando:
Rundll32.exe user32.dll, LockWorkStation
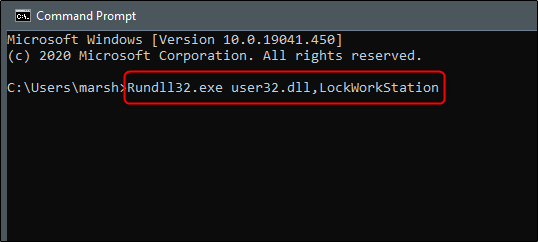
Assim que isso for executado, seu PC será bloqueado.
Use o prompt de execução
Este método é exatamente igual ao método do Prompt de Comando acima, exceto que você usa Executar. Basta digitar “executar” na caixa de pesquisa do Windows e clicar em “Executar” nos resultados da pesquisa.
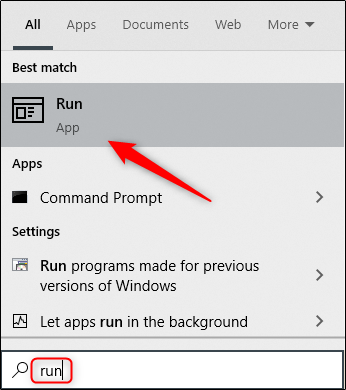
Na janela “Executar”, digite o seguinte comando e clique em “OK”:
Rundll32.exe user32.dll, LockWorkStation
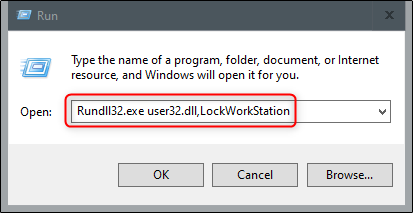
Assim que isso for executado, seu PC será bloqueado.
Crie um ícone na área de trabalho para bloquear seu computador
Se você preferir bloquear seu PC com apenas um clique, pode criar um ícone na área de trabalho . Para fazer isso, clique com o botão direito na área de trabalho, passe o mouse sobre “Novo” e selecione “Atalho”.
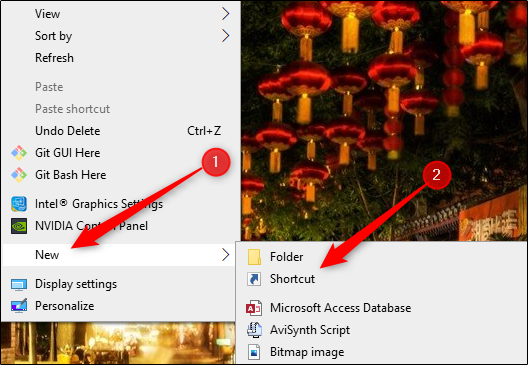
Na janela “Criar atalho” que aparece, digite o seguinte comando na caixa de texto “Digite a localização do item” e clique em “Avançar”:
Rundll32.exe user32.dll, LockWorkStation
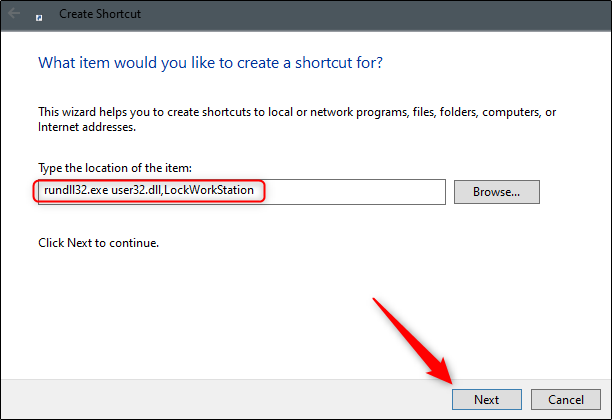
Dê um nome ao seu ícone e clique em “Concluir”.
![]()
Seu ícone aparecerá em sua área de trabalho – clique duas vezes nele a qualquer momento para bloquear seu PC.
Configure nas configurações do protetor de tela
Você pode configurar o seu PC para travar depois que o protetor de tela estiver ativado por um determinado período de tempo. Para fazer isso, digite “Screen Saver” na caixa de Pesquisa do Windows. Clique em “Change Screen Saver” nos resultados da pesquisa.
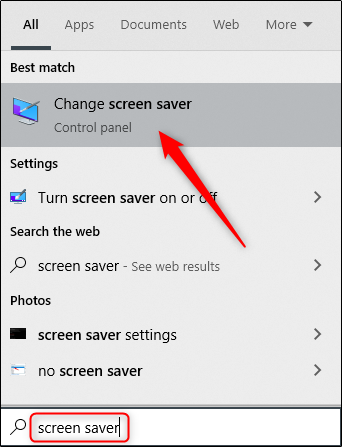
No menu “Configurações do protetor de tela”, marque a caixa de seleção ao lado da opção “Ao retomar, exibir a tela de logon”. Use os botões de seta na caixa “Aguarde:” para selecionar quantos minutos devem se passar antes que seu PC bloqueie e clique em “Aplicar”.
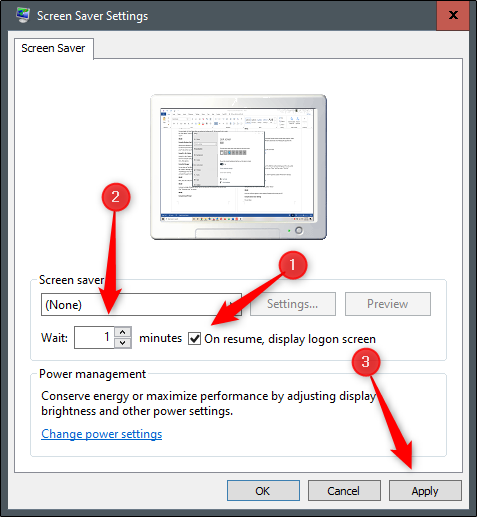
Não recomendamos esse método por motivos de segurança. É sempre melhor travar seu PC antes de se afastar dele.
Use o bloqueio dinâmico
O Bloqueio Dinâmico é um recurso que bloqueia automaticamente o seu PC quando você se afasta dele. Ele faz isso detectando a intensidade do sinal Bluetooth. Quando o sinal cai, o Windows presume que você deixou a área imediata do PC e o bloqueia para você.
Para usar o Dynamic Lock , primeiro você precisa emparelhar o smartphone com o PC. Para fazer isso, vá em Ajustes> Bluetooth (no Android ou iOS) e ative o controle deslizante. No seu PC, vá para Configurações> Dispositivos> Bluetooth e outros dispositivos e clique em “Adicionar Bluetooth ou outro dispositivo”. Selecione seu telefone, confirme o PIN e eles serão pareados.
Agora, tudo o que resta fazer é ativar o recurso Dynamic Lock. Vá para Configurações> Contas> Opções de login e role para baixo até a seção “Bloqueio dinâmico”. Marque a caixa de seleção ao lado da opção “Permitir que o Windows bloqueie automaticamente seu dispositivo quando você estiver ausente”.
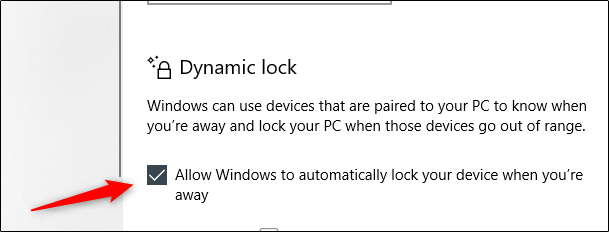
Seu PC irá travar se você se mover para muito longe.
Use o recurso de bloqueio remoto
O recurso de bloqueio remoto só deve ser usado no pior cenário. Sempre recomendamos travar seu PC antes de se afastar dele. No entanto, todos nós às vezes nos esquecemos das coisas. Se você deixou seu PC acessível, a Microsoft oferece uma maneira de bloqueá-lo remotamente .
No entanto, isso só funcionará se você tiver habilitado “Find My Device” no seu PC , se tiver uma conta da Microsoft no dispositivo com privilégios de administrador e se o dispositivo estiver conectado à Internet.
Para usar o recurso de bloqueio remoto, entre na sua conta da Microsoft e clique em “Mostrar detalhes” no dispositivo que deseja bloquear.
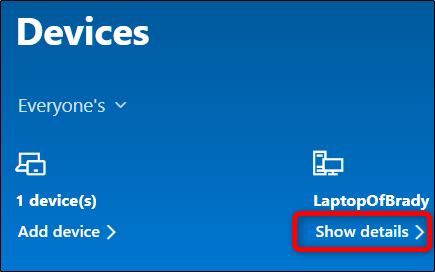
Em seguida, clique na guia “Encontre Meu Dispositivo” e, em seguida, clique em “Bloquear”.
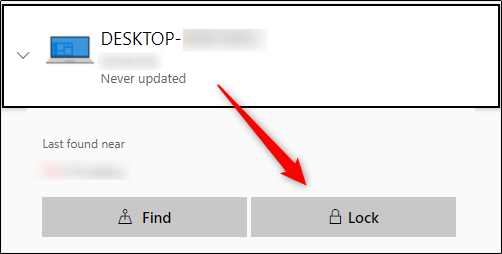
Confirme em todas as mensagens que aparecerem para finalizar o bloqueio do seu PC.
Quando se trata de segurança cibernética, você é a primeira camada de defesa. Não importa qual desses métodos você escolha para bloquear seu PC, desde que você realmente o faça. Além disso, certifique-se de configurar seu PC para travar automaticamente se você esquecer.


