Como verificar portas TCP / IP abertas no Windows

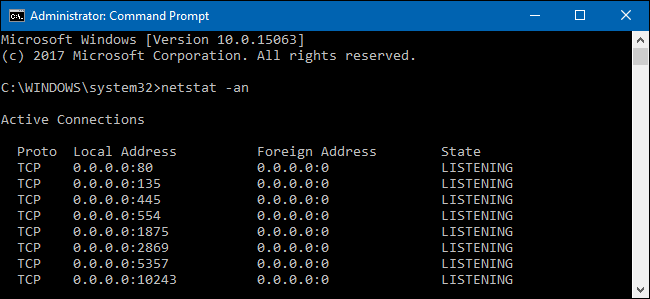

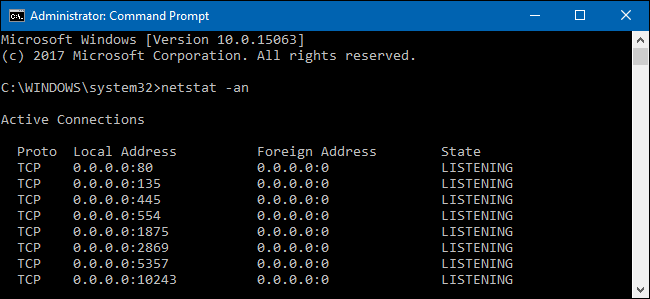
Sempre que um aplicativo deseja se tornar acessível pela rede, ele reivindica uma porta TCP / IP, o que significa que essa porta não pode ser usada por mais nada. Então, como você verifica as portas abertas para ver qual aplicativo já está usando?
Um endereço IP especifica um computador – ou outro dispositivo de rede – em uma rede. Quando um dispositivo envia tráfego para outro, o endereço IP é usado para rotear esse tráfego para o local apropriado. Uma vez que o tráfego chega ao lugar certo, o dispositivo precisa saber para qual aplicativo ou serviço enviar o tráfego. É aí que entram as portas. Se o endereço IP for semelhante a um endereço de rua em uma correspondência, a porta é algo como o nome da pessoa na residência que recebe a correspondência. Na maior parte, você não precisa se preocupar com as portas. Mas de vez em quando, você pode encontrar um aplicativo configurado para escutar o tráfego na mesma porta que outro aplicativo já está em uso. Nesse caso, você precisará identificar o aplicativo que já tem essa porta em uso.
Existem várias maneiras de saber qual aplicativo tem uma porta bloqueada, mas vamos guiá-lo por algumas maneiras integradas que usam o prompt de comando e, em seguida, mostrar um ótimo aplicativo freeware que o torna ainda mais fácil . Todos esses métodos devem funcionar independentemente da versão do Windows usada.
Índice
Use as ferramentas integradas para ver o que está ouvindo em uma porta
Temos dois comandos para mostrar a você. A primeira lista as portas ativas junto com o nome do processo que as está usando. Na maioria das vezes, esse comando funcionará bem. Às vezes, porém, o nome do processo não o ajudará a identificar qual aplicativo ou serviço realmente tem uma porta ligada. Para esses momentos, você precisará listar as portas ativas junto com seus números de identificador de processo e, em seguida, procurar esses processos no Gerenciador de Tarefas.
Opção um: Exibir o uso da porta junto com os nomes dos processos
Primeiro, você precisará abrir o Prompt de Comando no modo de administrador. Pressione Iniciar e digite “comando” na caixa de pesquisa. Quando você vir “Prompt de comando” aparecer nos resultados, clique com o botão direito e escolha “Executar como administrador”.
No prompt de comando, digite o seguinte texto e pressione Enter:
netstat -ab
Depois de pressionar Enter, os resultados podem levar um ou dois minutos para serem exibidos totalmente, então seja paciente. Percorra a lista para encontrar a porta (que está listada após os dois pontos à direita do endereço IP local) e você verá o nome do processo listado sob essa linha. Se quiser tornar as coisas um pouco mais fáceis, lembre-se de que você também pode canalizar os resultados do comando para um arquivo de texto . Você pode então apenas pesquisar o arquivo de texto para o número da porta que você está procurando.
Aqui, por exemplo, você pode ver que a porta 49902 está vinculada por um processo denominado picpick.exe. PicPick é um editor de imagens em nosso sistema, portanto, podemos assumir que a porta está realmente ligada pelo processo que verifica regularmente se há atualizações para o aplicativo.
Opção dois: visualizar o uso da porta junto com os identificadores do processo
Se o nome do processo para o número da porta que você está procurando dificultar a identificação do aplicativo relacionado, você pode tentar uma versão do comando que mostra identificadores de processo (PIDs) em vez de nomes. Digite o seguinte texto no Prompt de Comando e pressione Enter:
netstat -aon
A coluna da extrema direita lista os PIDs, então apenas encontre aquele que está vinculado à porta que você está tentando solucionar.
Em seguida, abra o Gerenciador de Tarefas clicando com o botão direito em qualquer espaço aberto na barra de tarefas e escolhendo “Gerenciador de Tarefas”.
Se você estiver usando o Windows 8 ou 10, mude para a guia “Detalhes” no Gerenciador de Tarefas. Em versões anteriores do Windows, você verá essas informações na guia “Processos”. Classifique a lista de processos pela coluna “PID” e encontre o PID associado à porta que você está investigando. Você pode saber mais sobre qual aplicativo ou serviço está com a porta associada, observando a coluna “Descrição”.
Caso contrário, clique com o botão direito no processo e escolha “Abrir local do arquivo”. A localização do arquivo provavelmente fornecerá pistas sobre o aplicativo envolvido.
Quando estiver lá, você pode usar as opções Finalizar processo, Abrir local do arquivo ou Ir para o (s) serviço (s) para controlar o processo ou interrompê-lo.
Use NirSoft CurrPorts para ver o que está ouvindo em uma porta
Se você não for realmente do tipo Command Prompt – ou preferir apenas usar um utilitário simples para fazer tudo isso em uma única etapa – recomendamos o excelente utilitário freeware CurrPorts da NirSoft. Vá em frente e baixe a ferramenta. Certifique-se de obter a versão correta (a versão regular é para Windows de 32 bits e a versão x64 é para Windows de 64 bits). É um aplicativo portátil , então você não precisa instalá-lo. Basta descompactar a pasta de download e executar o executável.
Na janela CurrPorts, classifique pela coluna “Porta local”, encontre a porta que você está investigando e poderá ver tudo – o nome do processo, PID, porta, o caminho completo para o processo e assim por diante.
Para tornar ainda mais fácil, clique duas vezes em qualquer processo para ver cada detalhe em uma janela.
Depois de determinar qual aplicativo ou serviço está com a porta que você está investigando amarrada, você decide como lidar com isso. Se for um aplicativo, você pode ter a opção de especificar um número de porta diferente. Se for um serviço – ou se você não tiver a opção de especificar um número de porta diferente – você provavelmente terá que interromper o serviço ou remover o aplicativo.
Recent Posts
O novo aplicativo “PC Manager” da Microsoft se parece muito com o CCleaner
Muitos aplicativos de limpeza estão disponíveis para Windows ao longo dos anos, mas hoje em…
Como reiniciar um PS4
Seu PlayStation 4 está congelado? Seus jogos favoritos continuam travando? Reiniciar seu PS4 pode resolver…
Veja por que as reticências são tão assustadoras ao enviar mensagens de texto…
A popularidade das mensagens de texto significou aprender uma forma totalmente nova de comunicação. Você…
O telescópio James Webb acaba de capturar os “Pilares da Criação”
A foto dos "Pilares da Criação" tirada pelo Telescópio Espacial Hubble é uma das fotos…
Você poderá baixar o Proton Drive mais cedo do que pensa
O Proton Drive saiu de seu estágio beta há algumas semanas, mas o aplicativo real…
Como aumentar o zoom no Photoshop
Para ver suas fotos mais de perto ou para uma edição precisa , você pode…


