Como usar gestos de edição de texto em seu iPhone e iPad

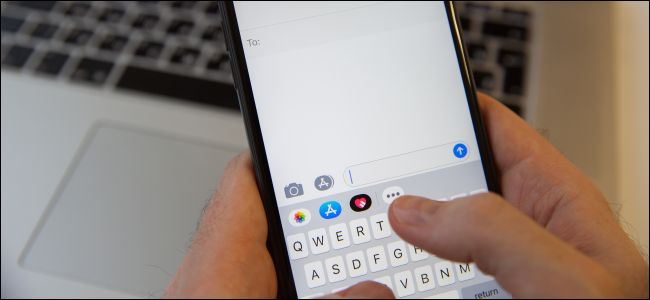

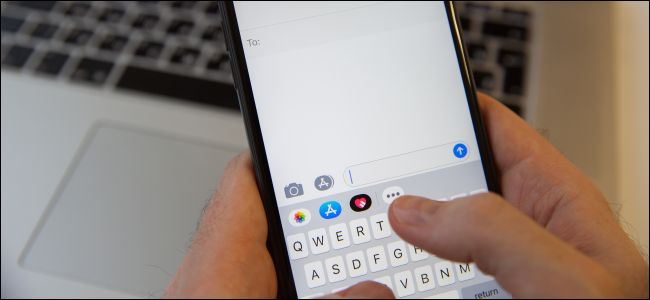
A Apple adicionou alguns novos gestos de edição de texto ao iPhone e iPad com iOS 13 . Isso torna mais rápido selecionar o texto, copiar e colar e mover o cursor de entrada de texto. O teclado da Apple agora também suporta deslizar para digitar.
Índice
Toque para selecionar palavras, frases e parágrafos

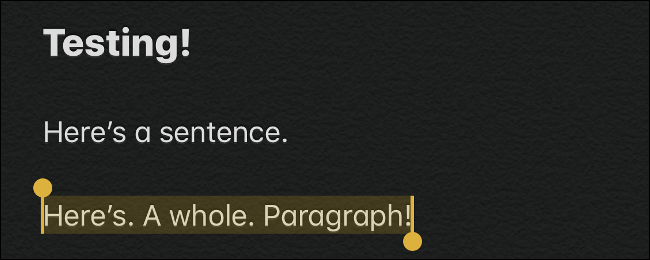
Agora você pode selecionar mais rapidamente palavras, frases e parágrafos com apenas alguns toques. Esses atalhos devem funcionar em qualquer lugar onde você possa editar texto no iOS 13, mas eles pareciam um pouco instáveis em aplicativos como o Evernote para nós. Talvez os desenvolvedores de aplicativos precisem apenas lançar algumas atualizações.
Ao editar o texto:
- Toque duas vezes em uma palavra para selecioná-la.
- Toque três vezes em uma palavra para selecionar a frase em que essa palavra aparece.
- Toque quatro vezes em uma palavra para selecionar todo o parágrafo em que a palavra aparece.
Arraste para ajustar a seleção de texto
Depois de selecionar uma palavra ou frase, você pode aumentar ou diminuir essa seleção deslizando para a esquerda ou para a direita próximo à borda da área de seleção.
É assim que a seleção de texto sempre funcionou no iOS. Mas, com a chegada do iOS 13, a Apple o melhorou para que você não precise ser tão preciso ao selecionar o texto. É muito mais indulgente e você não precisa tocar com tanta precisão.
Aperte para copiar, cortar e colar
Agora você também pode copiar, cortar e colar com um gesto. Anteriormente, você precisaria destacar o texto e, em seguida, fazer sua seleção no menu flutuante. No iOS 13, primeiro selecione seu texto e depois:
- Belisque com três dedos para copiá-lo
- Repita o gesto de copiar duas vezes para cortá-lo ( belisque com três dedos, duas vezes )
- Inverta o gesto de copiar para colar ( coloque três dedos na tela e afaste-os )
Deslize e toque para desfazer e refazer
Se você cometeu um erro, pode desfazê-lo mais fácil do que nunca com alguns novos gestos:
- Toque duas vezes com três dedos para desfazer
- Deslize para a esquerda com três dedos para desfazer
- Deslize para a direita com três dedos para refazer
Esses gestos fazem muito mais sentido do que sacudir o telefone para desfazer a digitação .
Arraste para mover o cursor
Mover o cursor funciona como sempre. Mas, assim como arrastar para selecionar o texto, é mais fácil e mais complacente do que nunca. Agora você pode tocar e segurar o cursor até que ele fique maior, e então movê-lo pela tela e soltá-lo onde quiser.
Pressione o teclado para mover o cursor
Se você tem um iPhone com 3D Touch , ainda pode pressionar com força no teclado e mover o dedo para mover o cursor.
Mas você não precisa do 3D Touch para mover o cursor do teclado. Basta manter pressionada a barra de espaço no teclado e mover o dedo para mover o cursor.
Em um iPad, você também pode tocar no teclado com dois dedos e movê-los para mover o cursor.
Toque duas vezes para seleção inteligente
Agora você pode selecionar rapidamente números de telefone, endereços e endereços de e-mail graças à “seleção inteligente”. Basta tocar duas vezes perto das informações.
Isso só funciona quando você está editando texto – em outras palavras, funciona com números de telefone em uma mensagem de e-mail que você está escrevendo, mas não com números de telefone em uma página da web.
Toque e segure para exibir a barra de formatação
O iOS 13 inclui uma nova barra de formatação flutuante que fornece acesso para cortar, copiar e colar, bem como desfazer e refazer. Você pode usar esses ícones em vez dos gestos acima.
Para revelar a barra de formatação enquanto edita o texto, selecione algum texto e toque e segure a tela com três dedos . Você verá a barra de formatação aparecer na parte superior da tela.
Role mais rápido do que nunca com a barra de rolagem
A rolagem no iOS parece natural, mas e se você tiver um e-mail, documento ou página da Web particularmente longo para navegar? Agora você pode rolar na velocidade da luz se você pegar a barra de rolagem e movê-la para cima ou para baixo na página (experimente).
Isso funciona da mesma forma que a rolagem em um computador antigo com Windows, e levou apenas 13 versões do iOS para a Apple ver a luz.
Deslize o dedo sobre o teclado para digitar
Por que digitar quando você pode deslizar? O teclado nativo da Apple no iOS suporta slide-to-type, onde você move seus dedos de uma tecla para outra sem levantar o dedo da tela. Essa técnica usa métodos preditivos para descobrir o que você está dizendo e pode resultar em uma experiência de digitação muito mais rápida e precisa.
Em outras palavras, para digitar a palavra “o” com este recurso, toque no “t” no teclado, mova seu dedo para o “h” sem levantá-lo, mova seu dedo para o “e” sem levantá-lo, e então levante o dedo. Seu iPhone digitará “o” e você pode começar a digitar a próxima palavra, levantando o dedo apenas entre cada palavra.
Você não precisa fazer nada para habilitar a configuração, pois ela já está ativada por padrão. Se desejar desativá-lo por algum motivo, você pode fazer isso em Ajustes> Geral> Teclado e alternando “Deslizar para digitar”.
Se você instalou anteriormente um teclado de terceiros como o Gboard do Google ou o SwiftKey da Microsoft apenas para usar o deslizar para digitar, agora você pode voltar para o teclado da Apple, se desejar.
Toque e deslize para baixo, selecione vários itens de uma lista
Este gesto aparece no material promocional oficial do iOS 13 da Apple, e há vídeos online demonstrando isso, mas não podemos fazê-lo funcionar no iPhone X com iOS 13.0 que usamos para teste. Não temos ideia do porquê, mas sua milhagem pode variar.
O recurso deve permitir que você selecione itens no Mail e Arquivos (por enquanto) tocando e segurando com dois dedos e deslizando para baixo para selecionar várias mensagens ou arquivos.
Outros aplicativos podem adicionar suporte para este gesto no futuro.
Bônus: novos gestos específicos do iPad no iPadOS 13
Todos os gestos acima funcionarão no iPhone e no iPad, mas alguns gestos no iOS 13 (ou iPadOS 13, para ser mais preciso) são apenas para iPads.
- Agora é possível transformar notificações em aplicativos deslizantes. Ao receber uma notificação, você pode tocar e arrastá-la para o lado da tela para abrir o aplicativo acima de tudo o que você está trabalhando.
- Agora você pode abrir novas instâncias de aplicativos em tela cheia arrastando componentes para a parte superior da tela . Experimente em uma guia do Safari, uma conversa em Mensagens ou uma nota no aplicativo Notas.
- Os aplicativos abertos na visualização Slide Over agora exibem uma barra semelhante ao iPhone X na parte inferior da tela. Deslize para cima e segure para “multitarefa” com outros aplicativos Slide Over, como você faria em um iPhone.
- Agora você pode encolher o teclado do iPad e arrastá-lo para onde quiser. Você pode fazer isso apertando o teclado com dois dedos e arrastando-o para a posição.
Esses gestos são extremamente úteis – se você os conhece. O iPhone e o iPad estão ficando mais poderosos, mas há mais gestos e deslizes para lembrar do que quando os primeiros iPhones e iPads foram lançados.
Recent Posts
O novo aplicativo “PC Manager” da Microsoft se parece muito com o CCleaner
Muitos aplicativos de limpeza estão disponíveis para Windows ao longo dos anos, mas hoje em…
Como reiniciar um PS4
Seu PlayStation 4 está congelado? Seus jogos favoritos continuam travando? Reiniciar seu PS4 pode resolver…
Veja por que as reticências são tão assustadoras ao enviar mensagens de texto…
A popularidade das mensagens de texto significou aprender uma forma totalmente nova de comunicação. Você…
O telescópio James Webb acaba de capturar os “Pilares da Criação”
A foto dos "Pilares da Criação" tirada pelo Telescópio Espacial Hubble é uma das fotos…
Você poderá baixar o Proton Drive mais cedo do que pensa
O Proton Drive saiu de seu estágio beta há algumas semanas, mas o aplicativo real…
Como aumentar o zoom no Photoshop
Para ver suas fotos mais de perto ou para uma edição precisa , você pode…


