Como trazer de volta os antigos controles de transformação livre do Photoshop

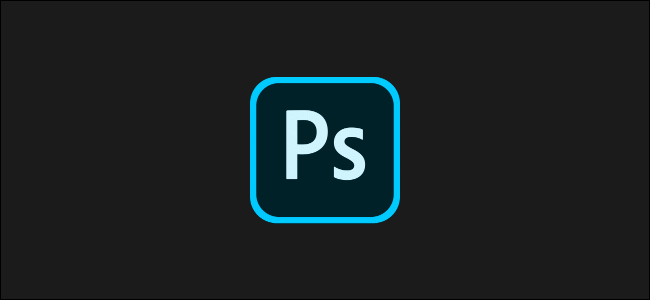

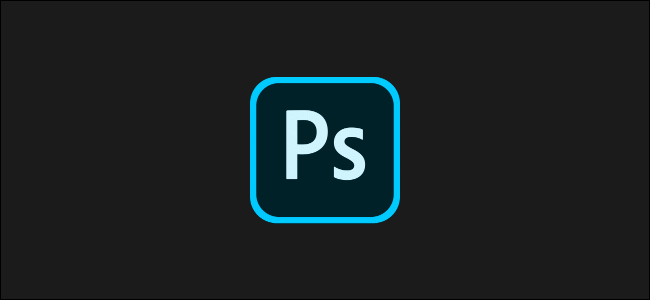
A Adobe mudou recentemente como o Free Transform funciona por padrão. Muitos usuários ficam confusos, mas você pode recuperar o antigo comportamento do Free Transform. Veja como.
Como o Free Transform costumava funcionar
Primeiro, uma recapitulação rápida: Free Transform é a ferramenta que permite redimensionar e remodelar qualquer camada, forma, caminho, texto, máscara, objeto ou qualquer outra coisa.
Com uma camada desbloqueada selecionada, você a acessa em Editar> Transformação livre ou com o atalho de teclado Control + T (Command + T em um Mac.) Isso abre uma caixa com oito alças que circundam a camada ou objeto.

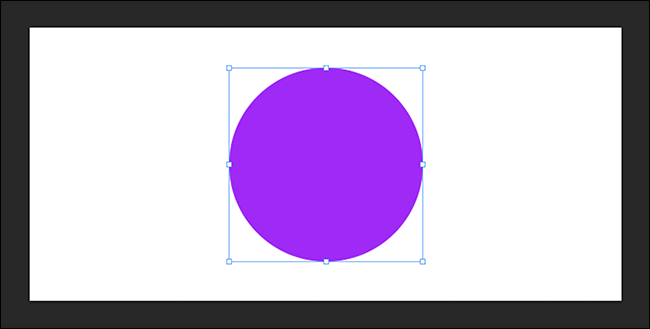
Veja como o Free Transform costumava funcionar: para remodelar ou redimensionar o objeto, clique e arraste em uma das alças. Você pode então arrastar livremente a alça para qualquer lugar que quiser e distorcer o objeto como quiser.
Havia dois atalhos de teclado importantes: Alt (ou Option em um Mac) e Shift.
Segurando “Alt” (ou “Opção”) redimensionou ou remodelou o objeto ao redor do ponto de referência. Em outras palavras, arrastar uma alça faria com que a alça oposta se movesse e, basicamente, redimensionaria o objeto no lugar. (Você também pode clicar e mover o ponto de referência para alterar onde estava o centro da transformação). “Shift” bloqueou as proporções da transformação. Em vez de remodelar, limitou-se a apenas redimensionar.
Então, qual é a situação agora? Bem, a transformação gratuita é indiscutivelmente mais simples para novos usuários: funciona da mesma forma, mas as proporções são bloqueadas por padrão e, em vez disso, você mantém pressionado “Shift” para distorcer as coisas. É mais fácil acertar da primeira vez, mas é uma dor total para quem tem o atalho de teclado Shift-to-lock firmemente enraizado em sua memória muscular.
Além disso, por padrão, o ponto de referência agora está oculto. Isso significa que “Alt” (ou “Opção”) apenas redimensiona em torno do centro, em vez de onde você colocou o ponto de referência.
Como restaurar o comportamento clássico do Free Transform
A boa notícia é que trazer de volta o antigo comportamento do Photoshop é simples.
Para fazer isso no Windows, clique em Editar> Preferências> Geral. Em um Mac, clique em Photoshop> Preferências> Geral.
Em Opções, ative “Usar Transformação Livre Legada”. Agora, pressionar “Shift” irá bloquear a transformação em vez de desbloqueá-la. Você pode fechar a janela Preferências.
Além disso, para mostrar o ponto de referência quando você tiver o Free Transform ativo, clique na pequena caixa de seleção no canto superior esquerdo da faixa de opções. Você pode arrastá-lo como antes ou selecionar um dos outros pontos como o centro da transformação.
Recent Posts
O novo aplicativo “PC Manager” da Microsoft se parece muito com o CCleaner
Muitos aplicativos de limpeza estão disponíveis para Windows ao longo dos anos, mas hoje em…
Como reiniciar um PS4
Seu PlayStation 4 está congelado? Seus jogos favoritos continuam travando? Reiniciar seu PS4 pode resolver…
Veja por que as reticências são tão assustadoras ao enviar mensagens de texto…
A popularidade das mensagens de texto significou aprender uma forma totalmente nova de comunicação. Você…
O telescópio James Webb acaba de capturar os “Pilares da Criação”
A foto dos "Pilares da Criação" tirada pelo Telescópio Espacial Hubble é uma das fotos…
Você poderá baixar o Proton Drive mais cedo do que pensa
O Proton Drive saiu de seu estágio beta há algumas semanas, mas o aplicativo real…
Como aumentar o zoom no Photoshop
Para ver suas fotos mais de perto ou para uma edição precisa , você pode…


