Como tornar o YouTube adequado para crianças com o app YouTube Kids

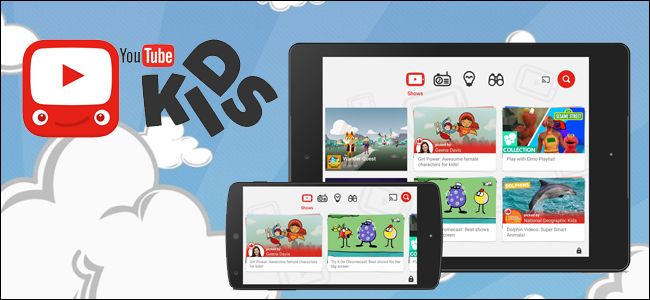

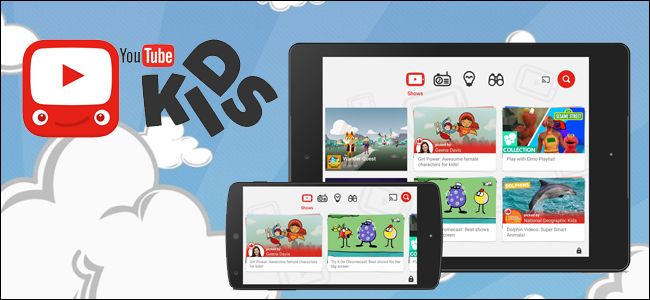
Os pais preocupados com seus filhos e conteúdo impróprio no YouTube agora têm um companheiro para os pais à mão. O aplicativo YouTube Kids facilita a configuração de um jardim murado de vídeos seguros para crianças em qualquer dispositivo Android ou iOS.
Índice
O que é o YouTube Kids?
O YouTube é ótimo porque você pode encontrar vídeos sobre tudo e qualquer coisa sob o sol. Quer você queira assistir a videoclipes, aprender a consertar sua máquina de costura antiga, rir de clipes de comédia ou ver resenhas de jogos, quase todos os assuntos aparecem de alguma forma no YouTube.
Isso é fantástico para adultos curiosos, mas não tão fantástico para crianças curiosas que podem ser expostas a conteúdo impróprio para idades. Por causa disso, a maioria dos pais afastou seus filhos do YouTube ou assistiu apreensivamente por cima dos ombros para garantir que seus filhos curiosos sobre Bob the Builder e My Little Pony não os levassem a sugestões de conteúdo de vídeo inadequadas.
Felizmente, o Google agora tem um aplicativo voltado para crianças que mantém as crianças carregadas de muito conteúdo excelente do YouTube sem o risco de que acabem assistindo a clipes de notícias violentas, vídeos com palavrões ou outro conteúdo impróprio para crianças pequenas .
Disponível para Android e iOS, o YouTube Kids oferece uma interface amigável para crianças com conteúdo adequado à idade dividido em quatro categorias fáceis de navegar. E, naturalmente, funciona muito bem com o Google Chromecast e smart TVs com suporte para transmissão.
O YouTube Kids é definitivamente mais adequado para crianças mais novas, pois a interface simples e o conteúdo e as sugestões orientados para a pré-escola / elementar são fortemente direcionados ao público mais jovem.
Como usar o YouTube Kids
O aplicativo YouTube Kids é simples de usar depois de instalado e executado, mas ajuda a ter uma boa noção do que os recursos individuais realizam (e onde eles podem falhar). Primeira coisa: procure o aplicativo na app store do seu dispositivo iOS ou Android e instale-o.
Instalação inicial
Depois de instalado, inicie o aplicativo. Após a breve tela inicial, você será apresentado ao mecanismo de bloqueio dos pais, visto abaixo.
Por padrão, o sistema de senha é realmente adequado apenas para crianças muito pequenas, pois qualquer criança que saiba ler decifrará facilmente a combinação aleatória de números (como os “cinco, oito, um, um” vistos acima) gerados cada vez que você acessar os controles de a aplicação. Felizmente, você pode alterá-lo para um número definido sem aviso (o que faremos em um momento).
Depois de algumas telas iniciais explicando alguns dos recursos do aplicativo, você será solicitado a selecionar a faixa etária de seu filho. A configuração de faixa etária parece ter o maior impacto na configuração das sugestões da tela inicial e (em nosso teste em pelo menos) não parece ter um grande impacto nos resultados da pesquisa.
Por falar em resultados de pesquisa, depois de selecionar a faixa etária, você será solicitado a ativar ou desativar a pesquisa no aplicativo. Mesmo se você preferir desligá-lo com crianças mais novas (o que sugerimos), não o desligue ainda. Mesmo em um dispositivo usado por crianças pequenas onde você não deseja que o recurso de pesquisa esteja ativo, é realmente muito útil mantê-lo ativado durante as primeiras sessões em que usá-lo com seu filho (mais sobre isso em instantes).
Preenchendo os vídeos sugeridos
Com a seleção final feita, você será chutado para a tela inicial do aplicativo. Você pode usar os ícones na parte superior da tela para navegar. Da esquerda para a direita, os ícones levam ao conteúdo de vídeo sugerido, música, vídeos educacionais e uma seção chamada “explorar” que é essencialmente um mecanismo de sugestão com links para novos canais e conteúdo. Você pode rolar lateralmente em cada seção e tocar em qualquer vídeo ou canal para assistir ao conteúdo.
No canto superior direito da tela, você verá o ícone de transmissão do Chromecast e o ícone de pesquisa; no canto inferior direito, você encontrará o ícone de bloqueio / configurações dos pais. Estamos prestes a mergulhar nas configurações dos pais, mas antes disso, vamos usar o recurso de pesquisa para ver a experiência de nossos filhos com os vídeos de que gostam. O recurso de pesquisa desempenha um grande papel na propagação dos vídeos sugeridos. Se, por exemplo, seu filho adora vídeos do Minecraft, você deve começar a pesquisar por vídeos do Minecraft. Seja qual for o tópico de interesse, você deve pesquisar pesadamente no início para semear todas as sugestões com bom conteúdo.
Personalizando as configurações
Depois de fazer isso, você pode pular para o menu de configurações tocando no ícone do cadeado.
No menu de configurações, há duas entradas pertinentes: cronômetro e configurações. A configuração do temporizador é autoexplicativa; você pode definir um cronômetro de 1 a 120 minutos e, depois disso, o aplicativo é bloqueado até que você insira a senha dos pais.
Dentro do menu Configurações, você encontrará uma variedade de alternadores. Na seção Áudio, você pode desligar a música de fundo e os efeitos sonoros (eles podem ser deliciosos para as crianças, mas admitiremos que a linda música de fundo se tornou irritante muito rápido).
Você também pode desligar a transmissão. Embora a transmissão seja uma maneira realmente conveniente de colocar vídeos na TV, você pode desabilitar essa configuração se o seu filho achar hilário interromper a exibição da TV na Vila Sésamo do outro cômodo.
Desativar a pesquisa restringirá seu filho a ver apenas os vídeos sugeridos, sem nenhuma maneira de pesquisar ativamente por mais. Para crianças pequenas, sugerimos desligá-lo e, ocasionalmente, usar sua senha parental para ativá-lo para pesquisar novas coisas com eles (assim, propagando os vídeos sugeridos). Na seção de controles de conteúdo, você também pode ajustar a idade da criança (se você selecionou a idade pré-escolar durante a configuração inicial e descobriu que os vídeos eram muito pequenos para seu filho, você pode aumentar a faixa etária aqui para ver mais conteúdo).
Finalmente, você pode definir uma senha personalizada (que recomendamos para todos, mas especialmente para aqueles com crianças que podem ler números simples e inserir o código por conta própria) e limpar o histórico de pesquisa e recomendações. Você provavelmente não usará a última função com muita frequência, mas é útil quando a fila de vídeos sugerida está abarrotada de conteúdo que você não quer que seu filho veja ou no qual ele não está interessado.
Com esses ajustes no lugar, você pode passar o dispositivo com segurança para seu filho para deixá-lo correr solto.
Travando crianças no aplicativo
Se você tem filhos muito pequenos (e a maioria dos pais interessados no YouTube Kids vai lidar com crianças mais novas), é extremamente útil mantê-los fixados no aplicativo se o dispositivo em que estão não for dedicado ao uso infantil.
The YouTube Kids app doesn’t have a toggle for locking kids into the app but, in fairness to development team, that’s not a shortcoming of the app as neither Android nor iOS allow individual apps that kind of take-over control of the device. Instead, if you’re interested in keeping the app front and center, you’ll need to lock down the app from the OS level.
RELATED: How to Lock Down Your Android Tablet or Smartphone for Kids
Fortunately recent iterations of both Android and iOS allow for this kind of OS-level control of applications. You can read how to lock your child into a given application in our guide to securing your iOS device for kids and our guide to securing your Android device for kids.
Where YouTube Kids Falls Short
While we were overall impressed with the quality of the app and the simple controls, there are a few things about the YouTube Kids app to keep in mind.
First, the content is not curated, but algorithmically selected. That means that a human being is not deciding what content is age appropriate — an algorithm and a flagging system does it instead. As such, things can slip through the cracks (you can tap on any video and flag it for inappropriate content if this happens). In fairness, we tried our hardest to find really objectionable content through the app and failed. The algorithm did pull up some really weird videos though. When searching for “corn”, as a random and benign term, we found a bunch of videos from Cornell University including a video packed with tips from admissions counselors. The videos were certainly kid-safe, but come on: the app is recommended for ages 8 and under… who in that group is searching for college admissions tips?
Second, there is no way to subscribe to channels or create playlists. Given that this is a YouTube app, however-intended-for-children, that seems like a bit of an oversight. Kids love YouTube personalities as much as adults; there should be a way for them to subscribe to The Diamond Minecart or for the kids or parents to build playlists of favorite content. Unlike the first complaint, which is clearly a major design choice (because YouTube Kids is not striving to be nor does it claim to be hand curated) this second complaint really should be resolved in a future update of the app as a matter of usability improvement.
It’s not perfect, but for small children, YouTube Kids is a great app for providing age-appropriate on-the-go video content. Have questions about making devices kid-friendly or just kids and technology in general? Shoot us an email at ask@howtogeek.com and we’ll do our best to answer them.
Recent Posts
O novo aplicativo “PC Manager” da Microsoft se parece muito com o CCleaner
Muitos aplicativos de limpeza estão disponíveis para Windows ao longo dos anos, mas hoje em…
Como reiniciar um PS4
Seu PlayStation 4 está congelado? Seus jogos favoritos continuam travando? Reiniciar seu PS4 pode resolver…
Veja por que as reticências são tão assustadoras ao enviar mensagens de texto…
A popularidade das mensagens de texto significou aprender uma forma totalmente nova de comunicação. Você…
O telescópio James Webb acaba de capturar os “Pilares da Criação”
A foto dos "Pilares da Criação" tirada pelo Telescópio Espacial Hubble é uma das fotos…
Você poderá baixar o Proton Drive mais cedo do que pensa
O Proton Drive saiu de seu estágio beta há algumas semanas, mas o aplicativo real…
Como aumentar o zoom no Photoshop
Para ver suas fotos mais de perto ou para uma edição precisa , você pode…


