Como reduzir o tamanho do arquivo de dados do Outlook

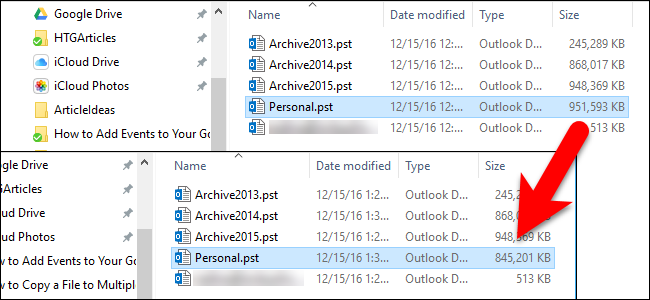

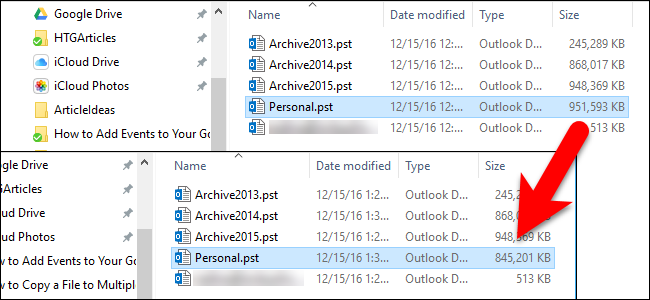
Os arquivos de dados do Outlook podem ficar muito grandes com o tempo, especialmente se você receber muitos anexos. Mesmo se você excluir mensagens antigas, o tamanho do arquivo de dados do Outlook não será reduzido de acordo.
Seus arquivos de dados do Outlook (arquivos .pst e .ost ) incluem todos os seus e-mails (em todas as suas pastas, incluindo e-mails enviados), contatos, compromissos do calendário, tarefas e notas, bem como seus anexos de arquivo associados. Conforme você envia e recebe mais e-mails e anexos, adiciona mais compromissos ao seu calendário e cria mais tarefas e notas, seus arquivos de dados do Outlook podem facilmente crescer para vários gigabytes de tamanho. O meu tem um gigabyte, mas ainda é muito grande.


Mesmo que você esvazie a pasta Itens Excluídos ou a esvazie automaticamente ao sair do Outlook , o espaço ocupado no arquivo de dados não será liberado. Você pode, no entanto, recuperar esse espaço compactando o arquivo de dados do Outlook. Veja como fazer isso.
Índice
Etapa um: examine suas contas e exclua o que você não precisa
Antes de passar pelo processo de compactação, você desejará acessar o Outlook e excluir tudo o que não for necessário. Recomendamos verificar o tamanho de suas várias pastas, para que você saiba quais itens irão liberar mais espaço. Lembre-se de que você também pode excluir itens de calendário, tarefas e notas, além de emails. Para verificar os tamanhos de suas pastas, selecione a Caixa de entrada (ou qualquer outra pasta) na conta (arquivo de dados do Outlook) que deseja compactar e clique na guia “Arquivo”.
Na tela de backstage, clique em “Ferramentas” e selecione “Limpeza da caixa de correio” no menu suspenso.
Na caixa de diálogo Limpeza da caixa de correio, clique em “Exibir tamanho da caixa de correio”.
A caixa de diálogo Tamanho da pasta mostra o tamanho de cada pasta na conta atualmente selecionada. Percorra e veja quais pastas são maiores, onde você pode querer excluir itens. Clique em “Fechar” quando terminar.
Para ver o tamanho da pasta Itens Excluídos, clique em “Exibir Tamanho dos Itens Excluídos”.
Nossa pasta Deleted Items não é enorme, mas devemos esvaziá-la de qualquer maneira antes de compactar nosso arquivo de dados. Clique em “Fechar”.
Você retornará à caixa de diálogo Limpeza da caixa de correio. Se você deseja excluir mais itens da sua conta, clique em “Fechar” para retornar à sua conta. Selecione todos os e-mails, calendário, tarefas e itens de notas que você não deseja e pressione Excluir. Você também pode pressionar Shift + Delete para excluir permanentemente os itens selecionados, ignorando a pasta Itens excluídos.
Etapa dois: esvaziar a pasta de itens excluídos
Você também vai querer esvaziar a lixeira, ou a pasta “Itens Excluídos”, antes de continuar. Se ainda houver itens na pasta Itens excluídos, há duas maneiras de esvaziar a pasta. Uma maneira é clicar em “Esvaziar” na caixa de diálogo Limpeza da caixa de correio, se ainda estiver aberta.
Uma caixa de diálogo de confirmação é exibida, certificando-se de que você deseja excluir permanentemente os itens da pasta Itens excluídos. Clique em “Sim”.
Se a caixa de diálogo Limpeza da Caixa de Correio não estiver aberta, você também pode esvaziar a pasta Itens Excluídos diretamente na sua conta no painel Correio. Para fazer isso, primeiro certifique-se de que o painel Correio esteja ativo. Pressione Ctrl + 1 para abrir o painel Correio, se não estiver. Em seguida, clique com o botão direito na pasta Itens excluídos na conta que deseja compactar e selecione “Pasta vazia” no menu pop-up. A mesma caixa de diálogo de confirmação ilustrada acima é exibida.
Etapa três: compactar seu arquivo de dados do Outlook
Agora que você excluiu itens indesejados e esvaziou a pasta Itens excluídos, é hora de compactar o arquivo de dados do Outlook. Na janela principal do Outlook, clique na guia “Arquivo” novamente. Em seguida, certifique-se de que a tela Informações da conta esteja ativa. Caso contrário, clique em “Informações” na lista de itens à esquerda. Clique em “Configurações da conta” e selecione “Configurações da conta” no menu suspenso.
Na caixa de diálogo Configurações da conta, clique na guia “Arquivos de dados”.
Selecione o arquivo de dados do Outlook que deseja compactar na lista e clique em “Configurações”.
Se a conta atualmente selecionada for uma conta POP3 (arquivo .pst), a seguinte caixa de diálogo será exibida. Clique em “Compactar agora”.
Caso contrário, se a conta selecionada for uma conta IMAP (arquivo .ost), você verá a seguinte caixa de diálogo. Clique em “Compactar agora”.
A seguinte caixa de diálogo é exibida enquanto o arquivo de dados do Outlook é compactado.
Quando o processo de compactação estiver concluído, você retornará à caixa de diálogo Arquivo de Dados do Outlook (ou Configurações do Arquivo de Dados do Outlook). Clique em “OK” ou “Cancelar” para fechá-lo.
Clique em “Fechar” na caixa de diálogo Configurações da conta.
Nosso arquivo de dados do Outlook foi de cerca de 951 MB para cerca de 845 MB, portanto, recuperamos um pouco mais de 100 MB de espaço em disco. Quanto maior for o arquivo de dados, mais espaço você provavelmente receberá de volta.
Compactar seus arquivos de dados do Outlook não apenas ajuda a economizar espaço em disco, mas também pode melhorar o desempenho do Outlook. Um grande arquivo de dados do Outlook pode fazer com que o Outlook demore mais para iniciar, trabalhar e desligar. Portanto, compactar periodicamente o arquivo de dados do Outlook é uma atitude inteligente.
Recent Posts
O novo aplicativo “PC Manager” da Microsoft se parece muito com o CCleaner
Muitos aplicativos de limpeza estão disponíveis para Windows ao longo dos anos, mas hoje em…
Como reiniciar um PS4
Seu PlayStation 4 está congelado? Seus jogos favoritos continuam travando? Reiniciar seu PS4 pode resolver…
Veja por que as reticências são tão assustadoras ao enviar mensagens de texto…
A popularidade das mensagens de texto significou aprender uma forma totalmente nova de comunicação. Você…
O telescópio James Webb acaba de capturar os “Pilares da Criação”
A foto dos "Pilares da Criação" tirada pelo Telescópio Espacial Hubble é uma das fotos…
Você poderá baixar o Proton Drive mais cedo do que pensa
O Proton Drive saiu de seu estágio beta há algumas semanas, mas o aplicativo real…
Como aumentar o zoom no Photoshop
Para ver suas fotos mais de perto ou para uma edição precisa , você pode…


