Como proteger documentos e arquivos PDF com senhas de proprietário e usuário no LibreOffice

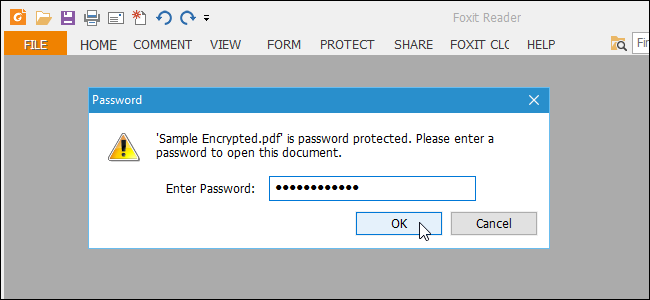

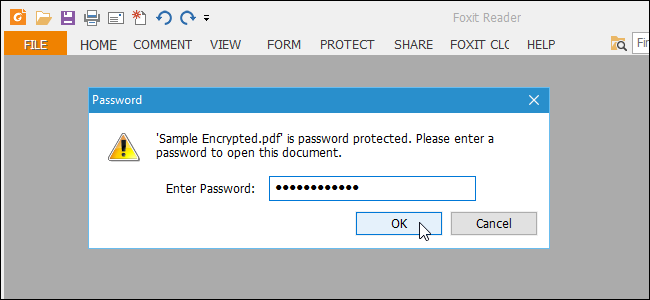
Existem duas maneiras de proteger um arquivo PDF: uma senha de proprietário e uma senha de usuário. Explicaremos o propósito de cada um e mostraremos como aplicá-los aos seus arquivos PDF.
A senha do Proprietário, ou Permissões, permite que você aplique permissões a um arquivo PDF. Por exemplo, se você não quiser permitir que um arquivo PDF seja impresso ou que páginas sejam extraídas, você pode escolher o que deseja permitir e não permitir e aplicar uma senha de proprietário ao arquivo PDF. A senha do proprietário também pode ser chamada de senha mestre. É o que permite que você altere essas permissões.
A senha de usuário ou de abertura permite que você exija que o usuário digite uma senha para até mesmo visualizar o PDF. Se eles não inserirem a senha correta, o arquivo PDF não será aberto.
Existem vários serviços online para proteger arquivos PDF, como PDFProtect , mas se você deseja adicionar uma senha a um documento confidencial, provavelmente não se sentirá confortável enviando-o para um serviço que não conhece. Portanto, vamos nos concentrar na melhor opção offline neste guia.
Abordamos como criar um arquivo PDF protegido por senha no Microsoft Word , mas isso apenas adiciona uma senha de usuário. Não há opção de adicionar uma senha de proprietário. Fizemos algumas pesquisas e descobrimos que a melhor opção para proteger seus arquivos PDF offline é a suíte de escritório gratuita LibreOffice . Mostraremos como proteger um documento do Microsoft Word ou LibreOffice Writer com uma senha e como criar um arquivo PDF protegido por senha a partir de um documento.
NOTA: Usamos um arquivo Word em nosso exemplo, mas você pode fazer a mesma coisa com documentos do LibreOffice Writer (arquivos .odt). Você também pode abrir arquivos PDF no LibreOffice. Eles abrem no LibreOffice Draw, mesmo se você estiver no Writer, Calc ou Impress, mas o procedimento para protegê-los com senha no Draw é o mesmo que nos outros programas do LibreOffice e é descrito em “Como converter um documento em um Arquivo PDF protegido por senha ”na seção abaixo. Você estaria convertendo um arquivo PDF desprotegido em um protegido por senha.
Como adicionar senhas de abertura e permissões a um documento
Antes de começar, baixe o LibreOffice e instale-o, ou você pode baixar a versão portátil se preferir não instalar o LibreOffice. Abra o LibreOffice Writer e abra um arquivo do Word. Clique na seta para baixo no botão “Salvar” na barra de ferramentas e selecione “Salvar como” no menu suspenso.
Na caixa de diálogo Salvar como, navegue até onde deseja salvar o documento protegido. Para nosso exemplo, vamos substituir o documento original. Se você deseja salvar o documento protegido como um novo arquivo, insira um nome diferente para o arquivo na caixa “Nome do arquivo”. Para proteger o documento com senha, marque a caixa “Salvar com senha”. Em seguida, clique em “Salvar”.
Se você estiver substituindo o arquivo original, a caixa de diálogo Confirmar Salvar Como será exibida. Clique em “Sim” para substituir o arquivo.
Na caixa de diálogo Definir senha, você pode especificar dois tipos de senha, assim como as senhas de usuário e proprietário para arquivos PDF. Para exigir que o usuário digite uma senha para visualizar o documento (como a senha do usuário), digite uma senha na caixa “Digite a senha para abrir” e a caixa “Confirmar senha” em “Senha de criptografia de arquivo”. Se você também deseja proteger o documento contra edição (como a senha do proprietário), clique em “Opções” no meio da caixa de diálogo e digite uma senha na caixa “Digite a senha para permitir a edição” e a caixa “Confirmar senha” em Senha de compartilhamento de arquivo.
NOTA: A senha de compartilhamento de arquivo funciona apenas para documentos do LibreOffice Writer, não para documentos do Word. Se você quiser usar a senha de compartilhamento de arquivo, salve seu documento como um arquivo .odt, que é a primeira opção na lista suspensa “Salvar como tipo” na caixa de diálogo Salvar como ilustrada acima.
Digitar uma senha para permitir a edição automaticamente faz com que o documento seja aberto no modo somente leitura. Se você deseja abrir o arquivo no modo somente leitura por padrão sem uma senha, marque a caixa “Abrir arquivo somente leitura” e deixe as caixas de senha em Senha de compartilhamento de arquivo em branco.
Clique OK”.
Se você aplicou uma senha de abertura ao documento, na próxima vez que abrir o arquivo, será solicitado que você digite a senha de abertura.
Se o seu arquivo for um documento do LibreOffice Writer (.odt) e você atribuiu uma senha de compartilhamento de arquivo a ele, o documento será aberto no modo somente leitura. Para editar o documento, clique no botão “Editar Documento” na barra amarela.
Você será solicitado a inserir a senha de compartilhamento de arquivo para poder modificar o arquivo.
Como converter um documento em um arquivo PDF protegido por senha
Você também pode converter um documento do Word ou do LibreOffice em um arquivo PDF protegido por senha e aplicar as senhas de usuário e proprietário a ele. Para fazer isso, abra o documento e selecione “Exportar como PDF” no menu Arquivo.
Na caixa de diálogo Opções de PDF, clique na guia “Segurança”.
Em Criptografia e permissão de arquivo, há inicialmente “Nenhuma senha de abertura definida” (senha de usuário) e “Nenhuma senha de permissão definida” (senha de proprietário). Para definir essas senhas, clique em “Definir senhas”.
Na caixa de diálogo Definir senhas, em Definir senha de abertura, digite a senha do usuário duas vezes, que será necessária para visualizar o arquivo PDF. Em Definir senha de permissão, insira a senha do proprietário que impedirá que o arquivo PDF seja impresso, editado ou que o conteúdo seja extraído dele. Clique OK”.
NOTA: Você não precisa usar as duas senhas, mas recomendamos que o faça para maior segurança. Um arquivo PDF com apenas uma das duas senhas aplicadas (qualquer uma) não é tão seguro quanto um com as duas senhas aplicadas. O Planet PDF explica por que duas senhas são melhores do que uma ao proteger arquivos PDF .
Você retornará à caixa de diálogo Opções de PDF e o status da (s) senha (s) definida (s) é exibido abaixo do botão Definir senhas. Se você escolheu definir uma senha de permissão (proprietário), as opções do lado direito da caixa de diálogo se tornam ativas. Se você não quiser que ninguém imprima o documento ou faça qualquer tipo de alteração no documento, selecione “Não permitido” em Impressão e alterações. Se você deseja apenas limitar o tipo de impressão e as alterações que podem ser feitas, selecione outra opção em Impressão e alterações. Se você não quiser que ninguém copie o conteúdo de seu arquivo PDF, certifique-se de que a caixa “Ativar cópia de conteúdo” esteja desmarcada. Para fins de acessibilidade, é uma boa ideia deixar a caixa “Habilitar acesso de texto para ferramentas de acessibilidade” marcada. Clique em “Exportar”.
Na caixa de diálogo “Exportar”, navegue até a pasta na qual deseja salvar o arquivo PDF protegido por senha. Digite um nome para o arquivo na caixa “Nome do arquivo” e clique em “Salvar”.
Se você atribuiu uma senha de abertura (usuário) ao arquivo PDF, essa senha será solicitada na próxima vez que abri-lo.
Você verá “(SEGURO)” à direita do nome do arquivo na barra de título, indicando que é um arquivo PDF criptografado.
Se você aplicou uma senha de permissão (proprietário) ao arquivo PDF e optou por não permitir a impressão, notará que a opção “Imprimir” fica acinzentada ao clicar na guia “Arquivo”.
Os procedimentos para adicionar senhas de abertura e permissões a um documento e para converter um documento em um arquivo PDF protegido por senha são os mesmos no LibreOffice Calc, Impress e Draw também.
Recent Posts
O novo aplicativo “PC Manager” da Microsoft se parece muito com o CCleaner
Muitos aplicativos de limpeza estão disponíveis para Windows ao longo dos anos, mas hoje em…
Como reiniciar um PS4
Seu PlayStation 4 está congelado? Seus jogos favoritos continuam travando? Reiniciar seu PS4 pode resolver…
Veja por que as reticências são tão assustadoras ao enviar mensagens de texto…
A popularidade das mensagens de texto significou aprender uma forma totalmente nova de comunicação. Você…
O telescópio James Webb acaba de capturar os “Pilares da Criação”
A foto dos "Pilares da Criação" tirada pelo Telescópio Espacial Hubble é uma das fotos…
Você poderá baixar o Proton Drive mais cedo do que pensa
O Proton Drive saiu de seu estágio beta há algumas semanas, mas o aplicativo real…
Como aumentar o zoom no Photoshop
Para ver suas fotos mais de perto ou para uma edição precisa , você pode…


