Como ocultar ou mostrar extensões de arquivos individuais em um Mac

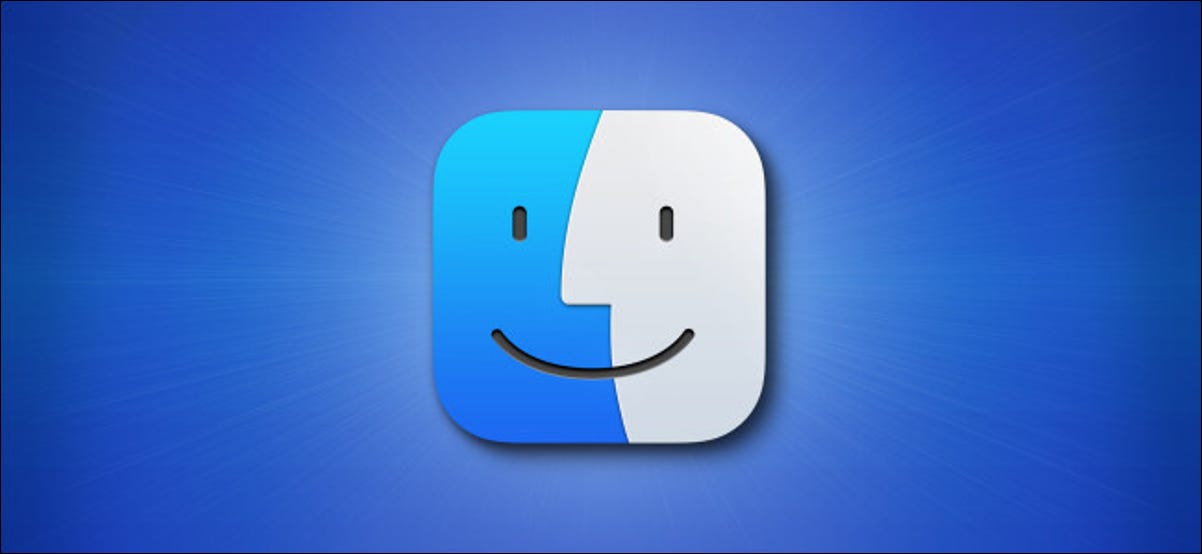

![]()
A maioria dos arquivos em seu Mac tem uma extensão de arquivo no final do nome que ajuda as pessoas e os aplicativos a saberem que tipo de arquivo é. Por padrão, o macOS oculta essas extensões, mas você pode mostrá-las ou ocultá-las arquivo por arquivo. Veja como.
Primeiro: Conheça o Interruptor Mestre
Antes de tentar mostrar ou ocultar extensões de arquivo individuais, você deve saber se o Finder está configurado para mostrar ou ocultar todas as extensões de arquivo em seu Mac.
Para verificar, foque no Finder e selecione “Finder”> “Preferências” na barra de menu. Clique em “Avançado” e observe se “Mostrar todas as extensões de arquivo” está marcada ou desmarcada.

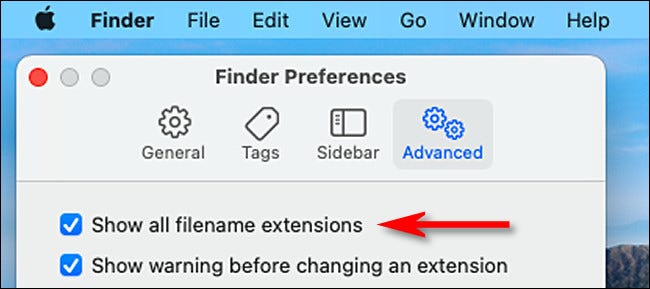
- Se a opção “Mostrar todas as extensões de nome de arquivo” estiver marcada, você verá todas as extensões de nome de arquivo por padrão. Não há como substituir essa configuração em arquivos individuais.
- Se “Mostrar todas as extensões de nome de arquivo” estiver desmarcado, você pode ignorar essa preferência e ver as extensões individualmente, arquivo por arquivo, que abordaremos na seção abaixo.
Independentemente da configuração “Mostrar todas as extensões de nome de arquivo”, parece que os arquivos salvos na pasta “Downloads” sempre terão sua extensão exibida. É possível ocultar essas extensões individualmente usando o método abaixo se “Mostrar todas as extensões de nome de arquivo” estiver desabilitado. Este é provavelmente um recurso de segurança consciente da Apple.
Como ocultar ou mostrar extensões em arquivos específicos
Veja como mostrar ou ocultar uma extensão de arquivo individual se “Mostrar todas as extensões de nome de arquivo” estiver desabilitado no Finder. Primeiro, localize o arquivo cuja extensão você gostaria de mostrar ou ocultar em uma janela do Finder. Selecione o arquivo e, a seguir, escolha “Arquivo”> “Obter informações” na barra de menus. (Ou você pode pressionar Command + i no teclado.)
Quando a janela “Obter informações” aparecer, role para baixo até ver a seção “Nome e extensão”. (Clique no carat ao lado do cabeçalho para expandi-lo, se necessário.) Em seguida, marque ou desmarque “Ocultar extensão”. Se você desmarcar, a extensão ficará visível. Se marcada, a extensão ficará oculta.
Se marcar ou desmarcar “Ocultar extensão” não tiver efeito, é provável que “Mostrar todas as extensões de nome de arquivo” esteja habilitado no Finder. Para ver essa opção, consulte a seção acima. Quando terminar, feche a janela de informações do arquivo. Repita conforme necessário para todos os arquivos cuja extensão você gostaria de ver.
Recent Posts
O novo aplicativo “PC Manager” da Microsoft se parece muito com o CCleaner
Muitos aplicativos de limpeza estão disponíveis para Windows ao longo dos anos, mas hoje em…
Como reiniciar um PS4
Seu PlayStation 4 está congelado? Seus jogos favoritos continuam travando? Reiniciar seu PS4 pode resolver…
Veja por que as reticências são tão assustadoras ao enviar mensagens de texto…
A popularidade das mensagens de texto significou aprender uma forma totalmente nova de comunicação. Você…
O telescópio James Webb acaba de capturar os “Pilares da Criação”
A foto dos "Pilares da Criação" tirada pelo Telescópio Espacial Hubble é uma das fotos…
Você poderá baixar o Proton Drive mais cedo do que pensa
O Proton Drive saiu de seu estágio beta há algumas semanas, mas o aplicativo real…
Como aumentar o zoom no Photoshop
Para ver suas fotos mais de perto ou para uma edição precisa , você pode…


