Como iniciar uma videoconferência do Google Meet

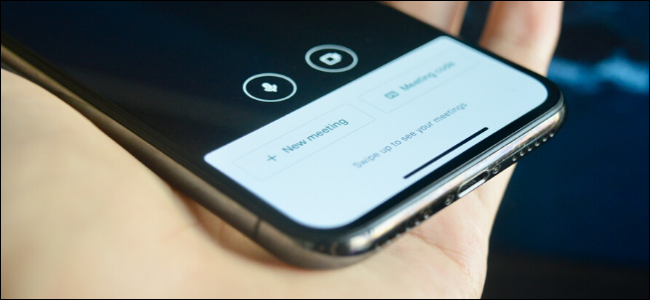

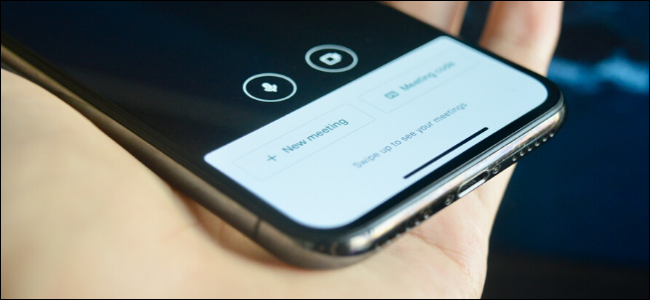
Para competir no mundo da videoconferência empresarial, o Google Meet (anteriormente conhecido como Google Hangouts) é uma versão mais focada em barebones do Zoom. Se você está procurando uma alternativa de zoom gratuita e segura , veja como iniciar uma videoconferência do Google Meet.
A versão gratuita do Google Meet permite adicionar até 100 participantes, e uma reunião é limitada a 60 minutos (muito melhor do que o limite de 40 minutos do Zoom).
As chamadas do Google Meet são criptografadas de ponta a ponta (um toque direto no Zoom), mas você precisa de uma conta do Google ou do Gmail para criar ou participar de uma chamada do Google Meet.
Você pode usar o Google Meet em seu computador em um navegador da web ou em um aplicativo móvel para iPhone e Android .
Observação: devido à atual pandemia global COVID-19, o Google removeu o limite de reuniões de 60 minutos até 30 de setembro de 2020.
Como criar uma videoconferência do Google Meet
Você pode iniciar uma videoconferência do Google Meet na caixa de entrada do Gmail. Na barra lateral esquerda, você encontrará uma nova seção “Meet”. A partir daqui, clique no botão “Iniciar uma reunião” para abrir o Google Meet em uma nova janela.

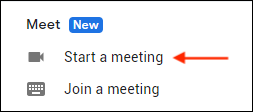
Você também pode integrar videochamadas do Google Meet diretamente ao Google Agenda. No Google Agenda , clique no botão “Criar” e selecione o botão “Adicionar videoconferência do Google Meet” para criar instantaneamente um Google Meet para o horário selecionado.
Quando você abre o site do Google Meet, ele mostra suas próximas ligações.
Em seguida, você pode copiar o link do Google Meet ou clicar no botão “Entrar no Google Meet” para ir diretamente para a chamada.
Mas a maneira mais fácil de iniciar uma videoconferência do Google Meet é visitando o site do Google Meet .
Depois de abrir a página, certifique-se de estar conectado à conta do Google de sua escolha (profissional ou pessoal). Ao iniciar uma videochamada, clique no botão “Iniciar uma reunião”.
Na próxima página, você pode verificar o vídeo e o áudio do microfone. Você também pode clicar nos ícones de microfone e vídeo para desativá-los para a chamada. Quando estiver pronto, clique no botão “Inscreva-se agora”.
A videoconferência do Google Meet começará. Você receberá uma solicitação para adicionar pessoas. Você pode clicar em “Copiar informações de adesão” para copiar o texto e o link para a chamada ou pode clicar no botão “Adicionar pessoas” para convidar usuários do Google.
Na janela “Adicionar pessoas”, pesquise e adicione os contatos que deseja convidar. Em seguida, clique no botão “Enviar e-mail” para enviar o convite.
Depois que o usuário abre o link e clica no botão “Pedir para participar”, você receberá uma mensagem perguntando se deseja convidá-lo a entrar. Você verá o nome associado à sua Conta do Google. Clique no botão “Admitir” para adicioná-los à chamada.
Como participar de uma videoconferência do Google Meet
É um processo tão simples se você estiver do outro lado. Tudo que você precisa para ingressar em um Google Meet é uma conta válida do Google. (Não precisa ser uma conta do G Suite.)
Você pode ter recebido um código de reunião ou um link para ingressar em um Google Meet.
Se você recebeu um código de reunião, vá para o site do Google Meet , digite o código da reunião na caixa de texto e clique no botão “Entrar”.
Se você recebeu um link, tudo que você precisa fazer é abrir o link no seu navegador.
O Google Meet agora mostrará uma prévia de sua câmera no lado esquerdo. Você também pode testar seu microfone falando nele e observando a forma de onda verde no canto esquerdo inferior. Se você não quiser entrar com sua câmera ou microfone habilitado, clique nos botões “Vídeo” ou “Microfone”.
Quando estiver pronto, clique no botão “Ask To Join”.
Assim que o anfitrião permitir, você poderá ingressar na videoconferência.
Se você quiser mudar para uma visualização diferente, clique no botão “Menu”.
Aqui, escolha a opção “Alterar Layout”.
A partir daqui, você pode alternar para o layout Barra Lateral, Destaque ou Bloco (que é semelhante à visualização da Galeria do Zoom).
No menu, você também pode alternar para o modo de tela inteira, alterar as configurações de áudio e vídeo e usar o recurso Apresentar para compartilhar sua tela.
Você encontrará todas as opções de reunião na linha inferior. Você pode clicar no botão Microfone ou Vídeo para desativar o microfone ou a câmera, respectivamente. Você também pode silenciar outras pessoas em uma chamada do Google Meet .
Assim que terminar a chamada, clique no botão vermelho “Encerrar chamada”.
O Google Meet perguntará se você deseja retornar à chamada. Clique no botão “Retornar à tela inicial” para voltar à página inicial do Google Meet. Aqui, você pode iniciar ou participar de outra chamada.
Vai gastar muitas horas de trabalho em videochamadas do Google Meet? Você deve passar algum tempo aprendendo os atalhos de teclado do Google Meet .
Recent Posts
O novo aplicativo “PC Manager” da Microsoft se parece muito com o CCleaner
Muitos aplicativos de limpeza estão disponíveis para Windows ao longo dos anos, mas hoje em…
Como reiniciar um PS4
Seu PlayStation 4 está congelado? Seus jogos favoritos continuam travando? Reiniciar seu PS4 pode resolver…
Veja por que as reticências são tão assustadoras ao enviar mensagens de texto…
A popularidade das mensagens de texto significou aprender uma forma totalmente nova de comunicação. Você…
O telescópio James Webb acaba de capturar os “Pilares da Criação”
A foto dos "Pilares da Criação" tirada pelo Telescópio Espacial Hubble é uma das fotos…
Você poderá baixar o Proton Drive mais cedo do que pensa
O Proton Drive saiu de seu estágio beta há algumas semanas, mas o aplicativo real…
Como aumentar o zoom no Photoshop
Para ver suas fotos mais de perto ou para uma edição precisa , você pode…


