Como gerenciar rapidamente a visualização dividida no Mac

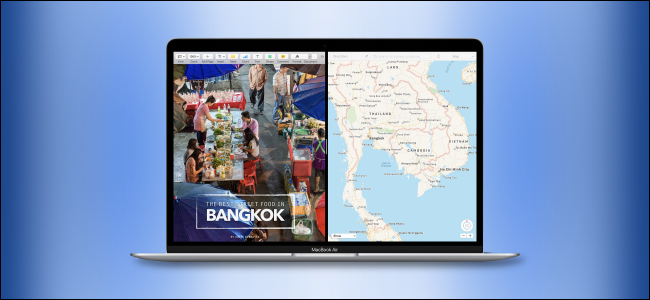

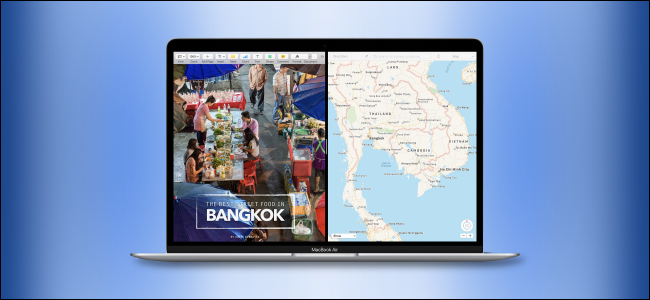
É fácil gerenciar duas janelas lado a lado do Mac (macOS El Capitan [10.11] ou posterior) usando um recurso chamado Split View. Usando Split View, você pode encaixar precisamente duas janelas em metades da tela e também ajustar a proporção da tela que cada uma ocupa. Veja como.
Índice
Como usar a visualização dividida no Mac
Primeiro, abra as duas janelas que deseja usar com Split View e posicione-as onde desejar na tela.

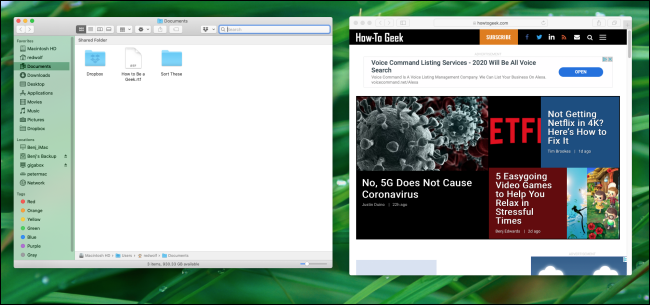
Em seguida, passe o mouse sobre o botão verde de tela inteira no canto superior esquerdo de uma das janelas que deseja gerenciar. Um pequeno menu aparecerá com três opções.
A primeira opção, “Enter Full Screen”, faz com que a janela ocupe a tela inteira, ocultando a barra de menu do macOS no processo. As outras duas opções de “Janela lado a lado” movem a janela para a metade esquerda ou direita da tela. Clique em uma das opções de “Janela de blocos”.
A janela se ajustará à metade da tela que você selecionou (neste exemplo, a metade esquerda da tela).
Com uma janela ocupando metade da tela, seu Mac mostrará versões menores de outras janelas abertas na outra metade da tela. Escolha a janela que deseja preencher na metade restante da tela clicando nela com o mouse. Isso vai preencher a outra metade completamente.
Quando duas janelas são encaixadas nas laterais da tela, você pode clicar e arrastar na partição preta entre elas para redimensionar a largura de cada janela.
Como sair da visualização dividida no Mac
Quando terminar de dividir a visualização, passe o ponteiro do mouse sobre o topo da tela. Isso revelará os três botões da janela circular (vermelho, cinza e verde). Clique no botão verde para sair do Split View.
Alternativas de visão dividida
No momento, Split View no Mac parece um recurso mal passado que a Apple provavelmente expandirá no futuro. Por exemplo, o macOS atualmente não fornece atalhos de teclado para gerenciar a visualização dividida, mas eles podem aparecer em uma versão futura.
Por enquanto, aplicativos de terceiros, como o Magnet, permitem mais opções para ajustar as janelas a um padrão de grade e usar atalhos de teclado, o que pode ser muito satisfatório quando você deseja ter mais controle sobre a experiência multitarefa do Mac.
Recent Posts
O novo aplicativo “PC Manager” da Microsoft se parece muito com o CCleaner
Muitos aplicativos de limpeza estão disponíveis para Windows ao longo dos anos, mas hoje em…
Como reiniciar um PS4
Seu PlayStation 4 está congelado? Seus jogos favoritos continuam travando? Reiniciar seu PS4 pode resolver…
Veja por que as reticências são tão assustadoras ao enviar mensagens de texto…
A popularidade das mensagens de texto significou aprender uma forma totalmente nova de comunicação. Você…
O telescópio James Webb acaba de capturar os “Pilares da Criação”
A foto dos "Pilares da Criação" tirada pelo Telescópio Espacial Hubble é uma das fotos…
Você poderá baixar o Proton Drive mais cedo do que pensa
O Proton Drive saiu de seu estágio beta há algumas semanas, mas o aplicativo real…
Como aumentar o zoom no Photoshop
Para ver suas fotos mais de perto ou para uma edição precisa , você pode…


