Como fazer root em seu telefone ou tablet Nexus

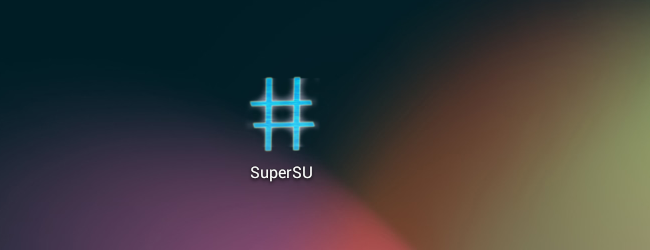

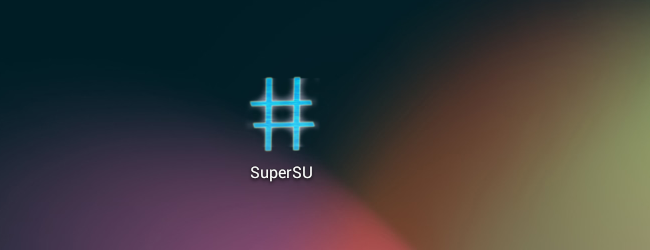
Use o Nexus Root Toolkit para fazer o root rapidamente em seus dispositivos Nexus, quer você tenha um Nexus 7, Galaxy Nexus ou até mesmo um Nexus S. O Rooting permite que você use aplicativos poderosos que não funcionam na sandbox padrão do Android.
Já cobrimos o enraizamento do Android antes , e o método fornecido não funcionou para muitos usuários – é difícil dar instruções que funcionem com todos os dispositivos Android que existem. Este método deve funcionar perfeitamente, mas apenas com dispositivos Nexus.
Este processo irá limpar os dados do seu dispositivo Nexus, então você terá que fazer backup e restaurar seus dados durante o processo. Você também desbloqueará o bootloader do dispositivo Nexus durante este processo, permitindo a instalação de ROMs personalizados.
Índice
Instale o Nexus Root Toolkit
Você pode baixar o Nexus Root Toolkit, desenvolvido pela WugFresh, aqui . Execute o arquivo .exe após baixá-lo para instalá-lo. O Nexus Root Toolkit será iniciado automaticamente após a instalação. Selecione o modelo do dispositivo e a versão do Android que você está usando.


Se você não tiver certeza do dispositivo que está usando, abra a tela Configurações no dispositivo e selecione Sobre o tablet ou Sobre o telefone.
Instalação do driver
Garantir que seu computador tenha os drivers corretos para que ele possa se comunicar com seu Nexus pode ser uma das partes mais complicadas do root. O Nexus Root Toolkit inclui configuração automática de driver – se isso falhar, ele pode orientá-lo no processo de configuração de drivers manualmente.
Você precisará da depuração USB ativada em seu Nexus para desbloquear e fazer o root. Abra a tela Configurações, selecione Opções do desenvolvedor, defina o controle deslizante na parte superior da tela Opções do desenvolvedor como Ligado e ative a caixa de seleção Depuração USB.
Clique no botão Full Driver Installation Guide – Automatic + Manual na janela Nexus Root Toolkit para começar.
Experimente o botão Configuração automática do driver , supondo que você esteja usando o Windows 7 – de preferência, isso cuidará de tudo para você.
Conecte seu Nexus ao computador com o cabo USB incluído quando for solicitado. Depois que o Windows terminar de instalar os drivers, clique em OK.
Se isso não funcionar, você terá que seguir as etapas na janela Configuração do driver para configurar seus drivers manualmente. Conclua cada etapa em ordem, seguindo as instruções – elas o orientarão durante o processo. Pessoalmente, tive que completar a configuração manual do driver, instalando os drivers Samsung (o Nexus 7 é um dispositivo ASUS, mas os drivers Samsung funcionaram para mim).
Cópia de segurança
Este processo irá limpar o seu dispositivo, então você provavelmente vai querer fazer o backup primeiro. Clique no botão Backup para fazer backup do seu dispositivo.
Clique no botão Criar arquivo de backup do Android para criar um arquivo de backup contendo seus aplicativos e dados. Toque no botão Backup que aparece na tela do seu dispositivo para continuar.
Você também deve usar a opção Backup de dados / mídia para fazer backup dos arquivos de mídia do seu dispositivo.
Desbloquear e fazer root
Depois de fazer o backup do Nexus, use o botão Desbloquear para desbloquear o dispositivo. O processo de desbloqueio limpa seu dispositivo, então certifique-se de fazer o backup antes de continuar!
Você será solicitado no Nexus para desbloquear o bootloader. Depois de concordar, seu bootloader será desbloqueado e seu Nexus será apagado e redefinido para o estado de fábrica. Você terá que passar pelo processo de configuração em seu Nexus e ativar o modo de depuração USB novamente antes de continuar.
Depois disso, selecione Não atualizar o CWM, a menos que você também queira atualizar o ClockworkMod para o seu dispositivo e clique no botão Raiz.
Assim que o processo Root for concluído, abra o aplicativo SuperSU em seu Nexus e atualize o binário SU.
Inicie o aplicativo BusyBox, conceda a ele permissões de root e toque no botão Instalar. Agora você está enraizado com sucesso!
Restaurar do backup
Agora você provavelmente desejará restaurar seu Nexus a partir dos backups feitos anteriormente. Clique no botão Restaurar.
Use os botões Restaurar arquivo de backup do Android e Restaurar dados / mídia, selecionando os arquivos de backup que você criou anteriormente.
Toque no botão Restaurar meus dados quando a tela Restauração completa aparecer no seu dispositivo. Concorde e seus aplicativos e dados serão restaurados.
Recent Posts
O novo aplicativo “PC Manager” da Microsoft se parece muito com o CCleaner
Muitos aplicativos de limpeza estão disponíveis para Windows ao longo dos anos, mas hoje em…
Como reiniciar um PS4
Seu PlayStation 4 está congelado? Seus jogos favoritos continuam travando? Reiniciar seu PS4 pode resolver…
Veja por que as reticências são tão assustadoras ao enviar mensagens de texto…
A popularidade das mensagens de texto significou aprender uma forma totalmente nova de comunicação. Você…
O telescópio James Webb acaba de capturar os “Pilares da Criação”
A foto dos "Pilares da Criação" tirada pelo Telescópio Espacial Hubble é uma das fotos…
Você poderá baixar o Proton Drive mais cedo do que pensa
O Proton Drive saiu de seu estágio beta há algumas semanas, mas o aplicativo real…
Como aumentar o zoom no Photoshop
Para ver suas fotos mais de perto ou para uma edição precisa , você pode…


