Como excluir o histórico de versões no Google Docs

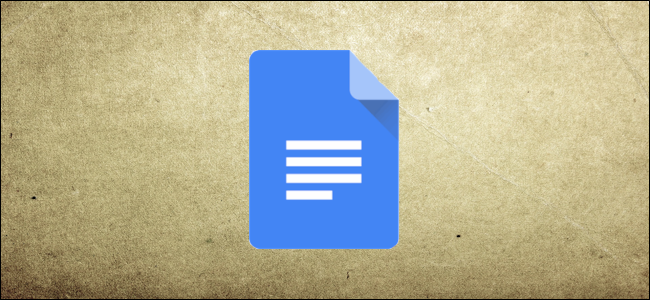

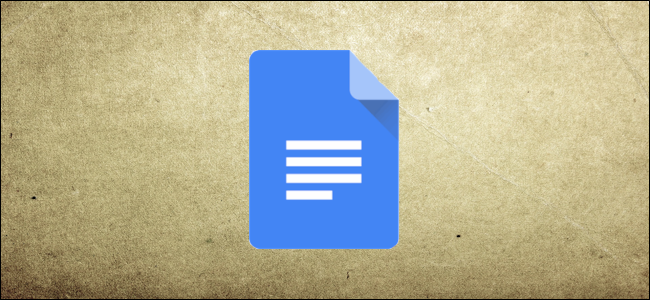
Quando você faz uma alteração em um documento do Google Docs , uma cópia da versão anterior é salva. Isso permite reverter as alterações, mas se preferir, você pode ocultar ou excluir o histórico da versão. Veja como.
Índice
Ocultar o histórico de versões de um documento do Google Docs
Infelizmente, não é possível ocultar completamente o histórico de versão de outros editores de documentos ou colaboradores sem fazer uma cópia do arquivo primeiro. Se você deseja limitar o acesso ao histórico da versão sem fazer isso, no entanto, você terá que restringir o acesso ao modo somente visualização.
Os usuários com acesso somente para visualização a um documento do Google Docs podem visualizar a cópia atual, mas não podem ver o histórico da versão ou reverter as alterações. Para mudar o seu documento para o modo somente visualização, abra o documento e clique no botão “Compartilhar” no canto superior direito.

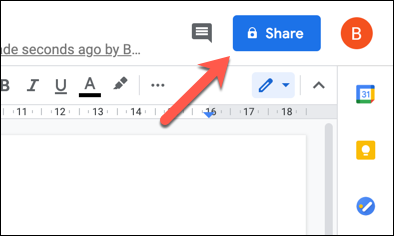
Na janela de configurações de compartilhamento, convide outro usuário para visualizar o seu arquivo digitando o endereço de e-mail na caixa “Adicionar pessoas e grupos”.
Assim que o endereço de e-mail for inserido, a caixa de opções de compartilhamento será atualizada.
Selecione “Visualizador” no menu suspenso, digite uma mensagem para adicionar ao convite (enviada por e-mail para alertar o usuário) na caixa “Mensagem” e selecione “Enviar” para enviar o convite.
Como alternativa, clique na opção “Alterar para qualquer pessoa com o link”. Isso dará a qualquer pessoa com o URL do documento acesso ao documento.
Para garantir o acesso somente para visualização, selecione “Visualizador” no menu suspenso. Para copiar o link para a área de transferência, selecione a opção “Copiar link”.
Clique em “Concluído” para salvar suas novas configurações.
Com o acesso somente visualização habilitado, qualquer pessoa com o link do documento (ou um convite direto para visualizar o documento) poderá visualizar o conteúdo do arquivo, mas não poderá visualizar o histórico da versão.
Excluir um histórico de versão de documento do Google Docs
Se quiser apagar completamente o histórico da versão de um documento do Google Docs, você precisará fazer uma cópia dele. Isso removerá as versões anteriores salvas do arquivo, deixando apenas a versão atual disponível para quaisquer visualizadores e editores.
De uma pasta do Google Drive
Para fazer isso, abra a pasta do Google Drive que contém seu documento. Clique com o botão direito do mouse no documento e selecione a opção “Fazer uma cópia”.
Uma cópia do documento (com “Cópia de” adicionado ao nome do arquivo) aparecerá na sua pasta de documentos.
No documento do Google Docs
Você também pode fazer uma cópia diretamente no seu documento do Google Docs. Para fazer isso, abra o documento e selecione Arquivo> Fazer uma cópia para duplicar o documento.
Na caixa “Copiar documento”, forneça um novo nome de arquivo e local para o arquivo duplicado.
Se você deseja copiar comentários ou sugestões ou compartilhar o arquivo com os mesmos usuários que o original, certifique-se de marcar as caixas de seleção apropriadas abaixo do menu suspenso “Pasta”. Quando estiver pronto, clique em “OK” para copiar o arquivo.
Depois de confirmar suas opções, uma cópia do arquivo aparecerá na pasta de documentos que você selecionou.
Usando o menu de histórico de versões
Se você deseja copiar uma determinada versão de um documento e excluir todas as outras versões, comece abrindo o documento do Google Docs. Em seguida, clique em Arquivo> Histórico da versão> Ver histórico da versão para ver o histórico da versão do seu documento.
Alternativamente, selecione o link “Última edição”, que é visível ao lado da opção “Ajuda”. Isso só estará visível para usuários com acesso de “Editor” a um documento.
No menu “Histórico da versão”, clique no ícone de menu de três pontos próximo a uma entrada no painel do lado direito.
No menu suspenso, selecione a opção “Fazer uma cópia”.
No menu “Copiar versão”, confirme onde deseja salvar o arquivo copiado e forneça um novo nome de arquivo.
Marque a caixa de seleção “Compartilhar com as mesmas pessoas” para compartilhar o arquivo com os mesmos usuários (se desejar). Clique em “OK” para fazer a cópia.
A versão do arquivo que você copiou será salva na pasta que você selecionou.
Recent Posts
O novo aplicativo “PC Manager” da Microsoft se parece muito com o CCleaner
Muitos aplicativos de limpeza estão disponíveis para Windows ao longo dos anos, mas hoje em…
Como reiniciar um PS4
Seu PlayStation 4 está congelado? Seus jogos favoritos continuam travando? Reiniciar seu PS4 pode resolver…
Veja por que as reticências são tão assustadoras ao enviar mensagens de texto…
A popularidade das mensagens de texto significou aprender uma forma totalmente nova de comunicação. Você…
O telescópio James Webb acaba de capturar os “Pilares da Criação”
A foto dos "Pilares da Criação" tirada pelo Telescópio Espacial Hubble é uma das fotos…
Você poderá baixar o Proton Drive mais cedo do que pensa
O Proton Drive saiu de seu estágio beta há algumas semanas, mas o aplicativo real…
Como aumentar o zoom no Photoshop
Para ver suas fotos mais de perto ou para uma edição precisa , você pode…


