Como encontrar downloads em um Mac
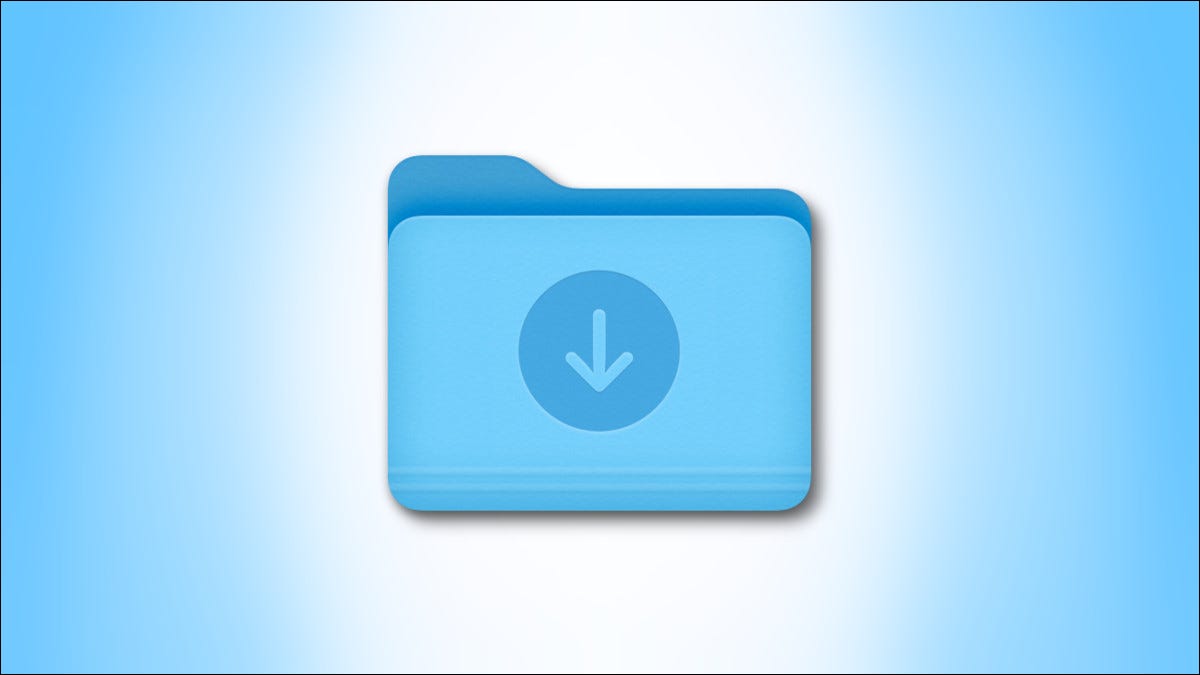
![]()
Se você baixou um arquivo por meio de um navegador como Safari ou Chrome no Mac, pode estar confuso sobre onde o arquivo foi parar. Felizmente, há um lugar típico para procurar primeiro, e nós o ajudaremos a encontrá-lo.
Como encontrar sua pasta de downloads
Em um Mac, os arquivos baixados geralmente são salvos por padrão em uma pasta especial chamada “Downloads”, localizada na pasta da sua conta de usuário. Por padrão, o macOS vem com um link para sua pasta pessoal Downloads no dock , que é a linha de ícones de aplicativos na parte inferior ou lateral da tela. Procure no dock (ao lado da Lixeira) uma pilha de ícones ou um ícone de pasta com uma seta apontando para baixo.

Clique nesse atalho e sua pasta Downloads será aberta.
Dica: se você não tiver um atalho para Downloads no dock, poderá arrastar a pasta Downloads do Finder para a área ao lado da Lixeira para colocá-la lá. Você também pode alterar sua aparência entre um ícone de pasta “Pilha” e azul clicando com o botão direito do mouse no atalho Downloads e usando a opção “Exibir como”.
Você também pode encontrar a pasta Downloads no Finder , que é um aplicativo que ajuda a gerenciar arquivos. Para abrir o Finder, clique no ícone do Finder em seu dock, que se parece com um rosto sorridente.
Na janela do Finder que se abre, você tem várias opções para acessar a pasta Downloads.
- A barra de menus: com o Finder em primeiro plano, clique em Ir > Downloads na barra de menus na parte superior da tela.
- A Barra Lateral do Finder: Em qualquer janela do Finder, olhe na barra lateral do lado esquerdo da janela e clique em “Downloads” na lista de “Favoritos”. Se “Downloads” não estiver listado em Favoritos, você pode arrastar o ícone da pasta Downloads para a barra lateral mais tarde. Ou pressione Comando + Vírgula (“,”), clique em “Barra Lateral” e coloque uma marca de seleção ao lado de “Downloads” na lista.
- Navegando: Se você quiser encontrar a pasta Downloads navegando por um caminho de arquivo, comece na pasta raiz do Macintosh HD e navegue até Usuários > [Nome de usuário] > Downloads.
Depois de abrir a pasta Downloads, você verá um grupo de arquivos baixados anteriormente. Examine-o para encontrar o arquivo que está faltando.
Como encontrar downloads que não estão na pasta de downloads
Se o arquivo que você está procurando não estiver localizado na pasta Downloads e você souber o nome do arquivo, poderá fazer uma pesquisa Spotlight para encontrá-lo. Para fazer isso, pressione Command+Space no teclado e digite o nome do arquivo (ou parte do nome) que está procurando.
Se você vir o arquivo na lista de resultados, está pronto. Para mostrar a localização do arquivo no Finder, realce o arquivo na lista de resultados do Spotlight e pressione Command+Return.
Se isso não ajudar, você também pode usar o histórico de downloads salvo em seu navegador para localizar o arquivo ausente. No Safari, você pode ver seu histórico de downloads pressionando Option+Command+L ou clicando na seta para baixo em um círculo ao lado da barra de endereço. No menu exibido, clique no ícone de lupa ao lado de um arquivo para abrir sua localização no Finder.
No Chrome, você também pode ver uma lista de downloads se ela não tiver sido apagada. Para fazer isso, abra o Chrome e clique no botão de três pontos no canto superior direito de qualquer janela. No menu que aparece, selecione “Downloads”. Na guia Downloads que se abre, localize o arquivo na lista e clique no link “Mostrar no Finder” abaixo dele.
Uma janela do Finder será aberta apontando para o local do arquivo baixado. Repita com quaisquer outros arquivos que você precisa localizar. Boa sorte e bons downloads!
Recent Posts
O novo aplicativo “PC Manager” da Microsoft se parece muito com o CCleaner
Muitos aplicativos de limpeza estão disponíveis para Windows ao longo dos anos, mas hoje em…
Como reiniciar um PS4
Seu PlayStation 4 está congelado? Seus jogos favoritos continuam travando? Reiniciar seu PS4 pode resolver…
Veja por que as reticências são tão assustadoras ao enviar mensagens de texto…
A popularidade das mensagens de texto significou aprender uma forma totalmente nova de comunicação. Você…
O telescópio James Webb acaba de capturar os “Pilares da Criação”
A foto dos "Pilares da Criação" tirada pelo Telescópio Espacial Hubble é uma das fotos…
Você poderá baixar o Proton Drive mais cedo do que pensa
O Proton Drive saiu de seu estágio beta há algumas semanas, mas o aplicativo real…
Como aumentar o zoom no Photoshop
Para ver suas fotos mais de perto ou para uma edição precisa , você pode…


