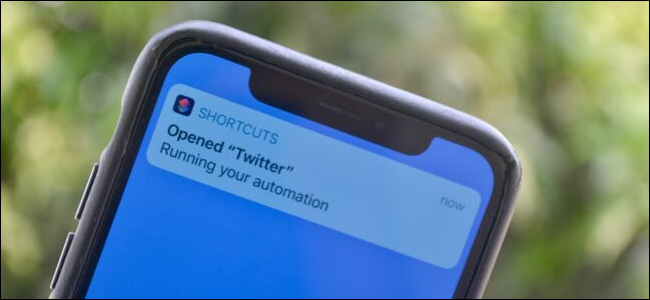
O aplicativo Shortcuts da Apple foi integrado diretamente no iOS 13 e no iPadOS 13 . Depois de anos de melhorias consistentes, agora você pode criar automações baseadas em notificações e sem gatilhos em seu iPhone e iPad.
Índice
Como funcionam as automações no iPhone e iPad
A Apple introduziu o aplicativo Shortcuts no iOS 12. Antes disso, o aplicativo era vendido na App Store como Workflow.
Você pode pedir ao Siri para iniciar um atalho (um conjunto predefinido de ações) ou pressionar um botão no seu iPhone ou iPad para fazer isso. Agora, um atalho pode ser disparado automaticamente com base em parâmetros fornecidos. Isso pode até acontecer em segundo plano e usar certos gatilhos externos, como NFC. O recurso Shortcuts Automations está disponível em dispositivos que executam iOS 13.1 ou iPadOS 13.1 e superior.
No entanto, nem todas as automações de atalho são automáticas.
Por padrão, a automação mostra uma notificação na qual você pode acionar o atalho depois de tocar em “Executar”. Alguns atalhos baseados na manipulação física direta com o iPhone ou iPad são executados automaticamente (mais sobre isso abaixo).
Como criar uma automação de evento no iPhone ou iPad
Você pode criar dois tipos de Automações no seu iPhone ou iPad: Pessoal e Casa. As automações pessoais estão relacionadas ao seu dispositivo iOS e iPadOS. As automações Home estão relacionadas aos seus dispositivos HomeKit.
Neste artigo, nos concentramos nas automações pessoais em seu iPhone e iPad. Vamos dar uma olhada nas ações que você pode acionar.
Eventos
- Hora do dia : você pode acionar isso a qualquer hora do dia, ao nascer do sol ou ao pôr do sol.
- Alarme : este atalho é executado quando um alarme é interrompido ou adiado.
- Exercícios do Apple Watch : Isso pode ser acionado quando um treino no seu Apple Watch começa, pausa ou termina.
Viagem
- Chegada : um gatilho baseado em localização que é ativado quando você chega a um determinado local.
- Sair : um gatilho para quando você sai de um determinado local.
- Antes de me deslocar ao trabalho : esta ação tenta prever quando você geralmente sai para o trabalho ou para casa e dispara o atalho no horário determinado ou até uma hora antes de você sair.
- CarPlay : um atalho é acionado quando você se conecta ou desconecta do CarPlay.
Configurações
- Modo avião, Wi-Fi, Bluetooth , Não perturbe , Modo de baixo consumo de energia : este atalho é acionado quando você ativa ou desativa essas configurações.
- NFC : com este gatilho, você pode tocar seu iPhone em um adesivo NFC e executar um atalho. IPhones modernos (iPhone XS, XS Max, 11, 11 Pro e 11 Pro Max) podem executar atalhos NFC em segundo plano.
- Abrir aplicativo : este gatilho executa um atalho quando você abre qualquer aplicativo.
Vamos examinar um exemplo. Digamos que você queira criar um atalho que reproduza uma música suave ao abrir o aplicativo do Twitter. Abra o aplicativo Atalhos e toque em “Automação” na barra de ferramentas inferior.
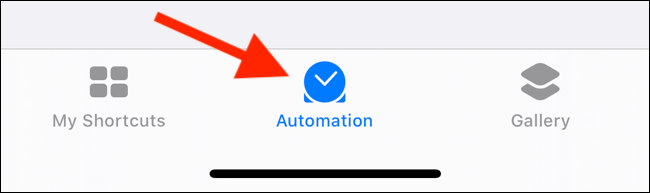
Em seguida, toque no sinal de mais (+) na parte superior. Se esta é a primeira vez que você usa o recurso Automações, você pode pular esta etapa.
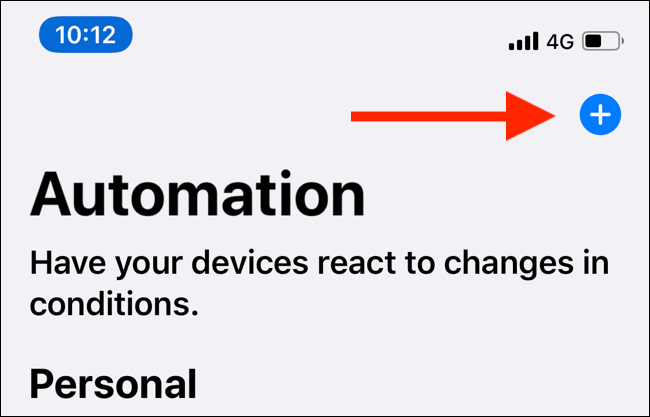
Aqui, toque em “Criar Automação Pessoal”.
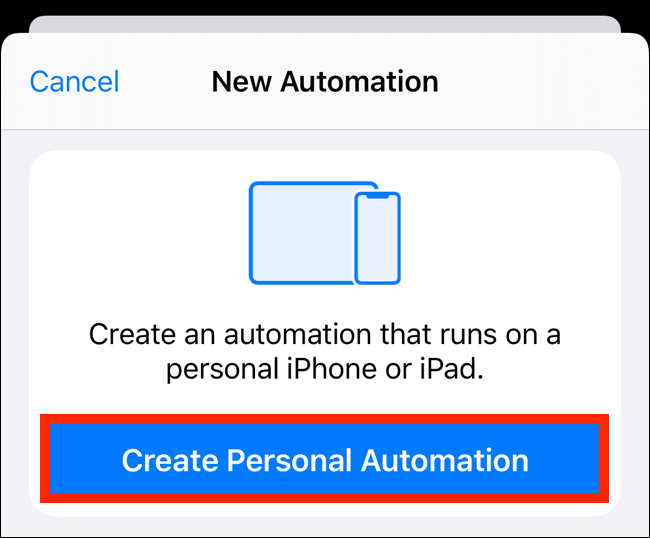
Você vê a lista de ações que descrevemos acima. Role até a parte inferior da tela e toque em “Abrir aplicativo”.
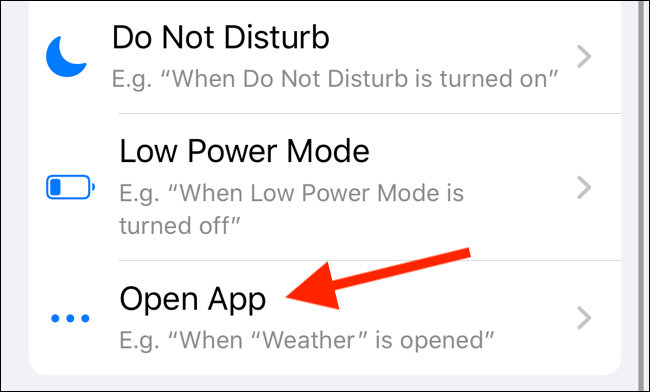
Toque em “Escolher” na seção “Aplicativo”. Pesquise e selecione o aplicativo. Toque em “Concluído” para retornar à tela anterior e, em seguida, toque em “Avançar”.
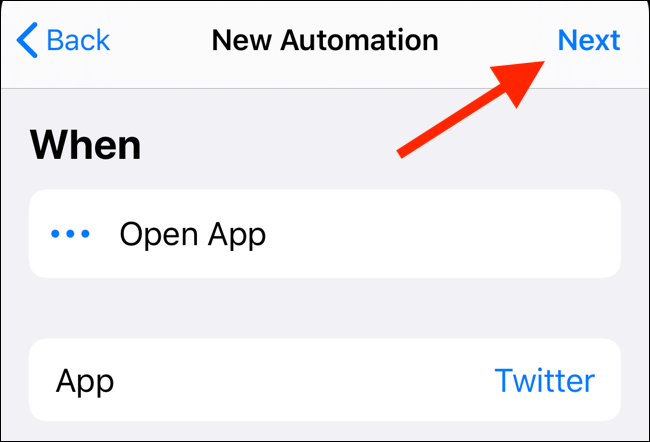
Agora, toque em “Adicionar ação”. Você pode percorrer as ações sugeridas ou explorar ações com base em aplicativos e categorias.
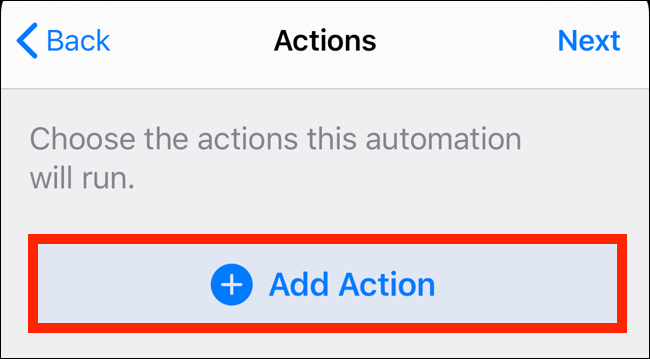
A melhor maneira de encontrar uma ação é pesquisá-la. Toque em “Pesquisar” na parte superior e digite “Play Music”.
Na seção “Ações”, toque em “Reproduzir música”.
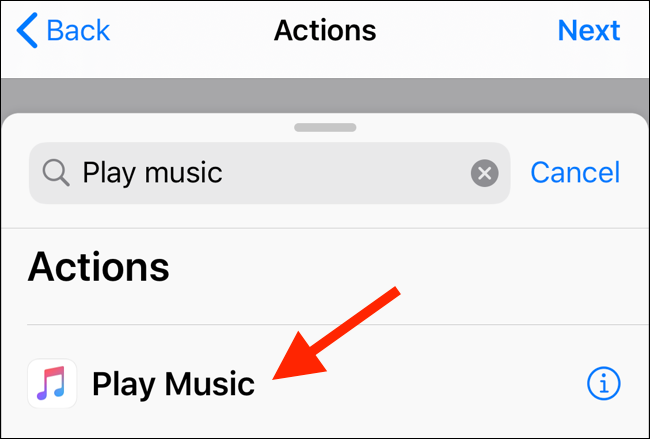
Na próxima tela, toque em “Música”.
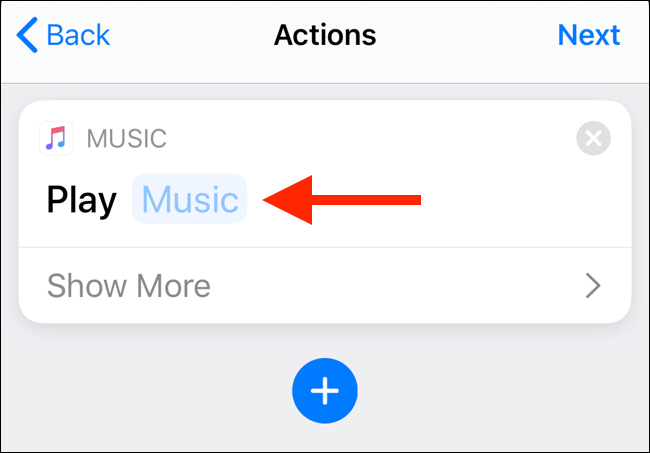
Toque na barra “Pesquisar” para encontrar uma lista de reprodução ou música, ou navegue na sua biblioteca.
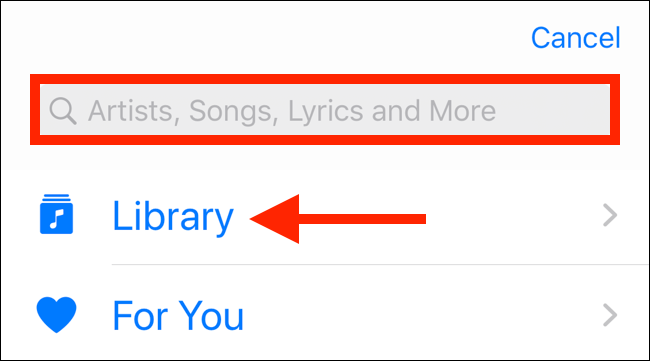
Navegue pela lista e toque em uma música ou lista de reprodução para ver a exibição detalhada.
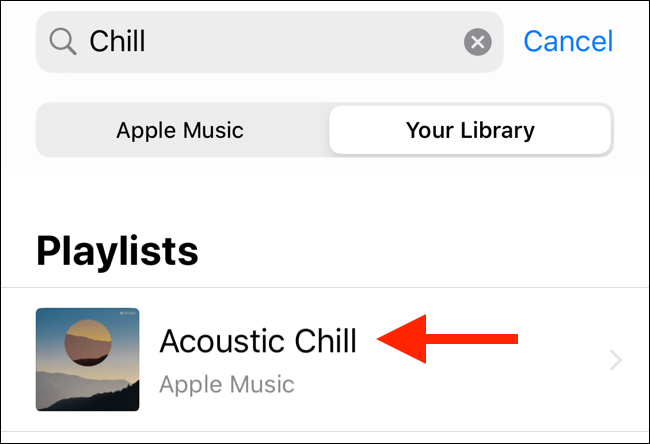
Depois de encontrar a lista de reprodução ou música desejada, toque no sinal de mais (+) para selecioná-la.
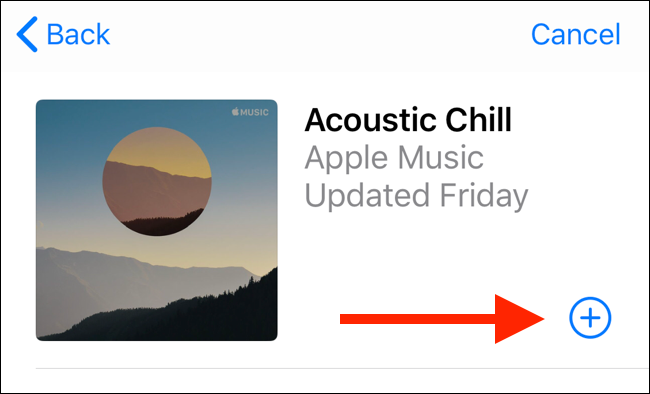
Toque em “Próxima”.
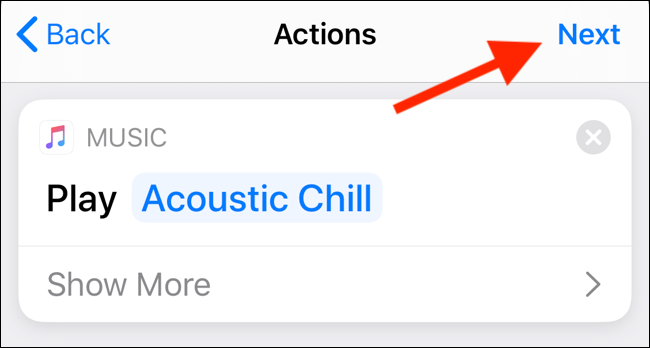
Agora você vê os detalhes da automação divididos nas seções “Quando” e “Fazer”. Como esta opção oferece suporte a gatilhos em segundo plano, você pode ativar o recurso “Perguntar antes de executar”.
Quando estiver satisfeito com a automação, toque em “Concluído”.
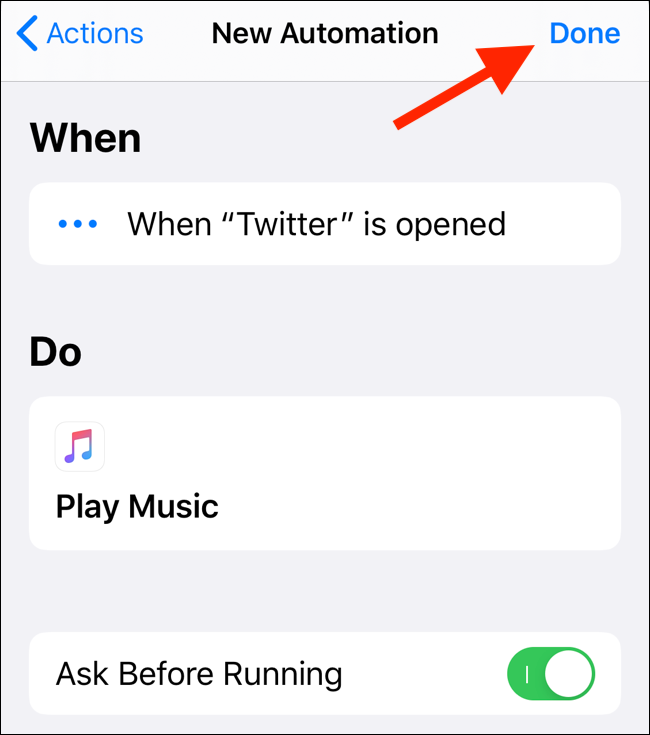
Agora, quando você abre o aplicativo do Twitter, a lista de reprodução ou música selecionada será reproduzida. Se você não habilitou o recurso de gatilho em segundo plano, verá uma notificação; toque em “Executar” para iniciar o atalho.
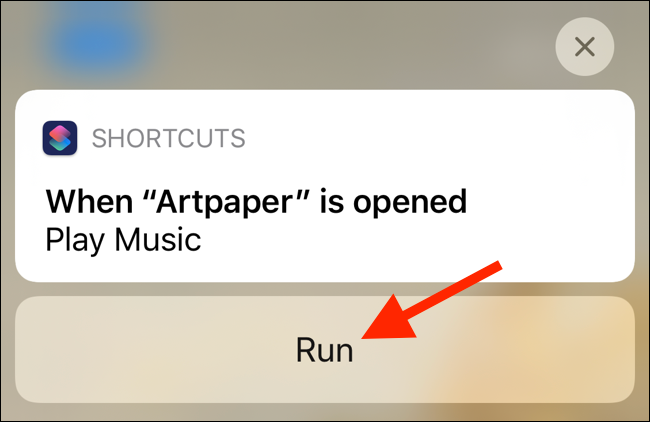
Como executar uma automação em segundo plano
Você pode permitir que a maioria das automações funcionem em segundo plano. Geralmente, são ações que você controla ou que são resultado direto de uma ação executada no iPhone ou iPad.
Os seguintes tipos de ações suportam o recurso de gatilho em segundo plano (você ainda recebe notificações sobre eles): Alarme, Exercícios do Apple Watch, CarPlay, Modo Avião, Não Perturbe, Modo de Baixo Consumo, NFC e Abrir Aplicativo.
Se você configurar automações baseadas em casa, as seguintes ações funcionarão em segundo plano: Uma hora do dia ocorre, pessoas chegam, pessoas saem e um acessório é controlado. Você tem que habilitar esse recurso individualmente para cada atalho que o suporta.
Selecione o atalho na guia Automações e ative o recurso “Perguntar antes de executar”.
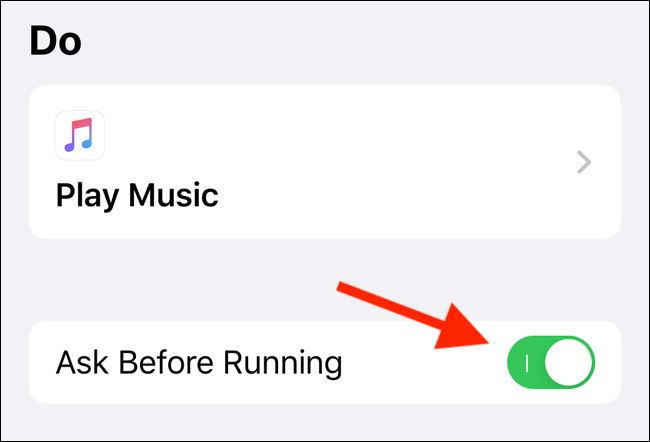
No pop-up, toque em “Não perguntar”.
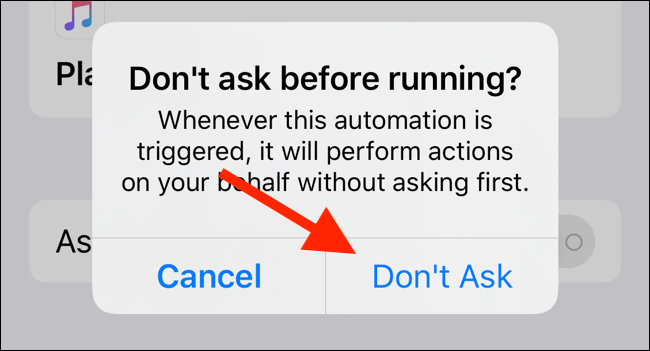
Agora, quando o atalho for acionado, você verá uma notificação que diz, “Executando sua automação”.
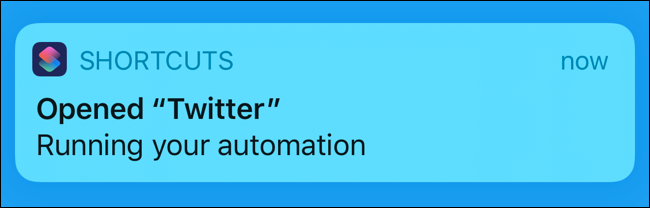
Como criar uma automação baseada em NFC
Você pode usar qualquer tag NFC vazia como um gatilho para um atalho. O aplicativo Shortcuts não grava nenhum dado na tag; ele simplesmente o usa como um gatilho.
IPhones mais recentes (iPhone XS, XR, XS Max, 11, 11 Pro, 11 Pro Max e mais recentes) podem usar tags NFC para acionar ações mesmo quando o aplicativo Shortcuts não está em primeiro plano.
Abra o aplicativo Atalhos e vá para a guia “Automações”. Toque no sinal de mais (+), toque em “Criar Automação Pessoal” e, em seguida, toque em “NFC” na lista.
Observe que, se esta for a primeira vez que você usa o recurso Automações, não é necessário tocar no sinal de mais (+).
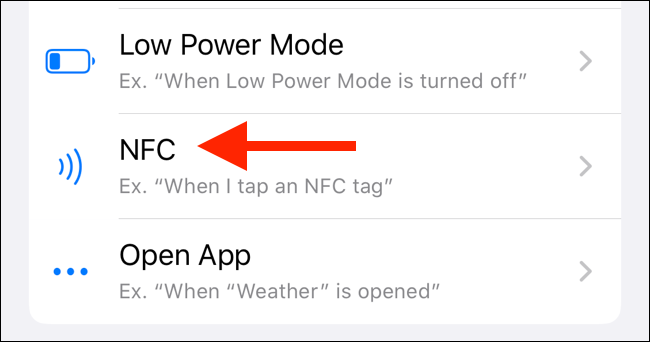
Toque em “Digitalizar” ao lado da opção “Etiqueta NFC”.
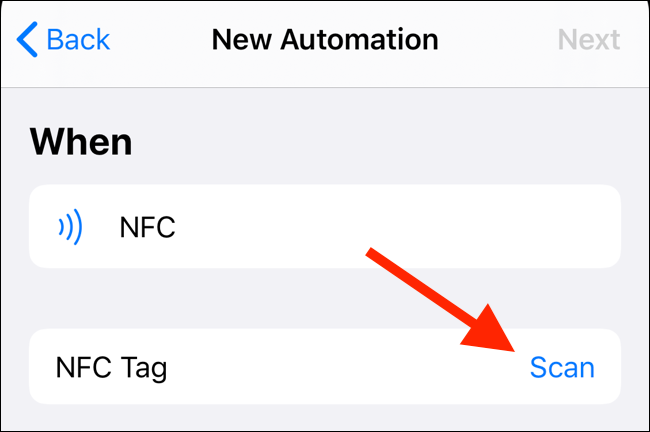
Segure a etiqueta NFC próxima à parte superior do iPhone para digitalizá-la.
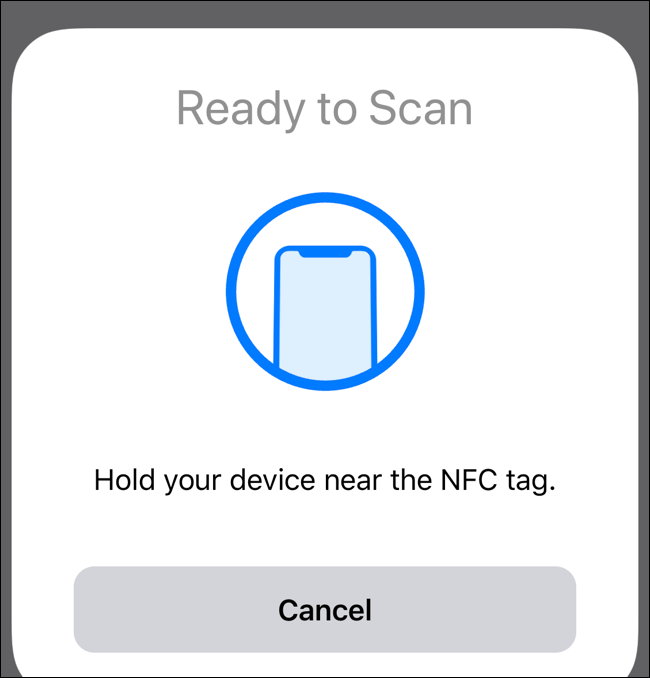
Depois de escanear, nomeie a etiqueta NFC e toque em “Concluído”.
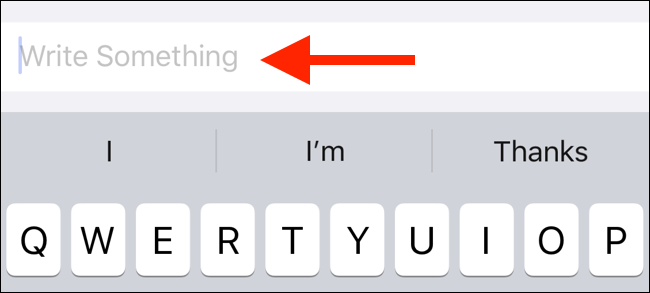
Você retornará à tela “Nova Automação”; toque em “Próximo”.
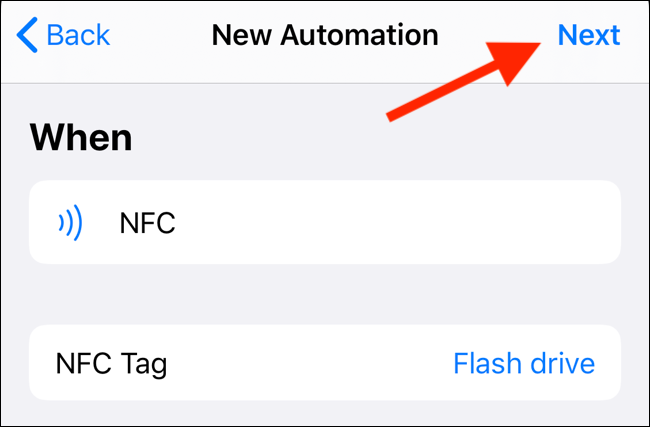
Na tela “Ações”, toque em “Adicionar ação”.
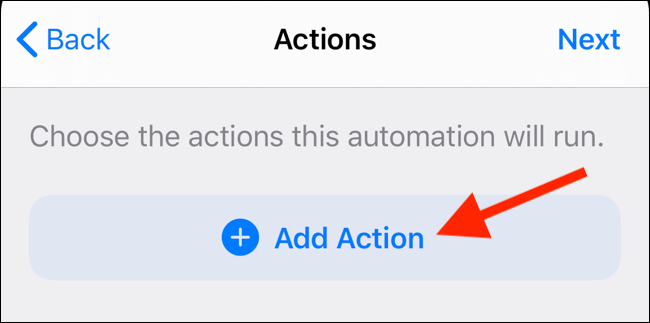
Aqui, você pode navegar pelas ações sugeridas ou pesquisar por uma em particular. Toque em uma ação para selecioná-la. Neste exemplo, selecionamos uma ação “Enviar mensagem”.
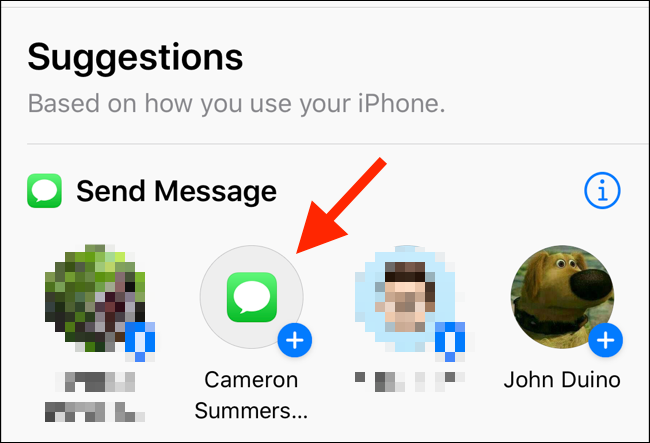
No editor “Ações”, você pode configurar os parâmetros de ação, como o texto da mensagem. Quando terminar, toque em “Avançar”.
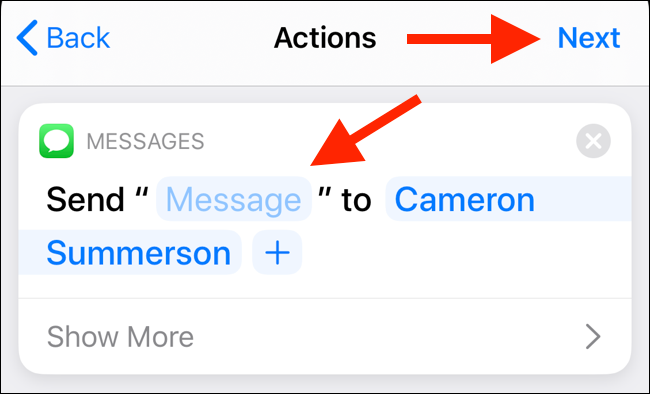
Na tela de visão geral “Nova automação”, certifique-se de ativar “Perguntar antes de executar”.
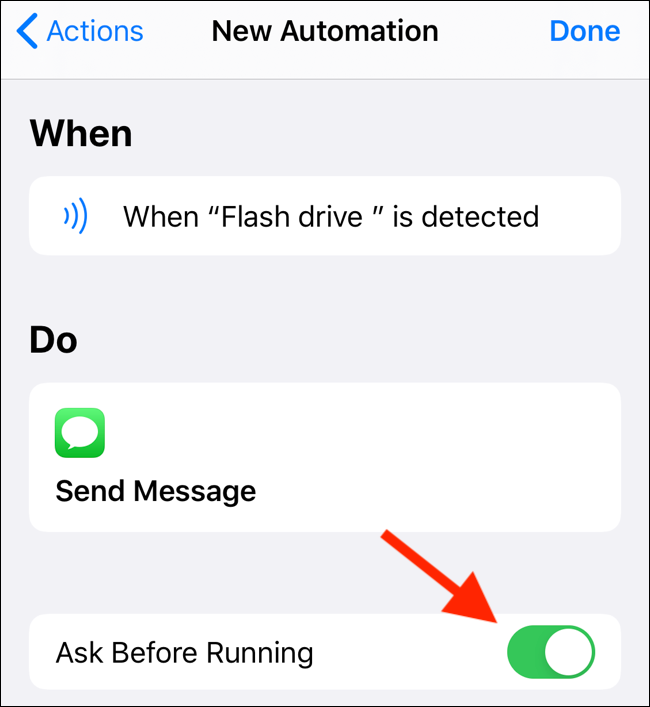
No pop-up, toque em “Não perguntar” para habilitar um recurso de gatilho automático em segundo plano.
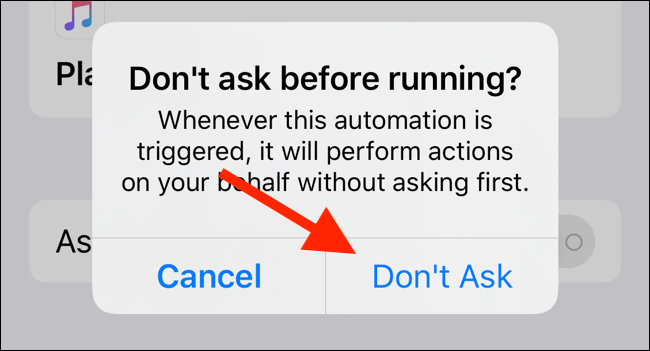
Agora, simplesmente segure seu iPhone próximo à etiqueta NFC ou toque na parte superior de seu iPhone em um adesivo NFC para executar o atalho.
O recurso Automations em Shortcuts é apenas um dos muitos recursos novos e incríveis do iOS 13 . Depois de atualizar, você também pode tentar ativar o modo escuro .


