Como anotar lembretes rapidamente usando atalhos no iPhone e iPad

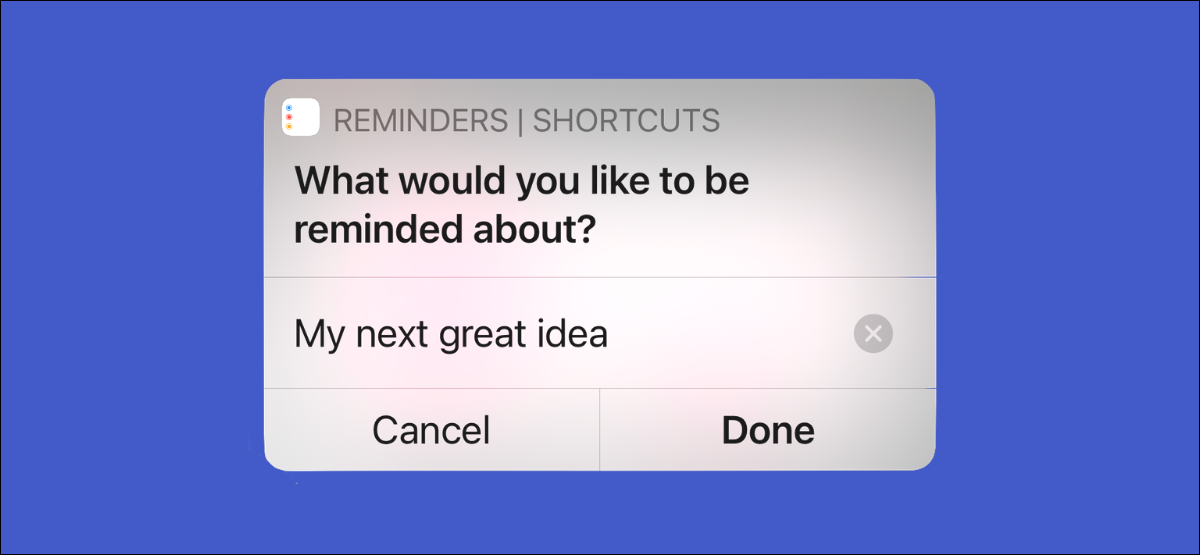

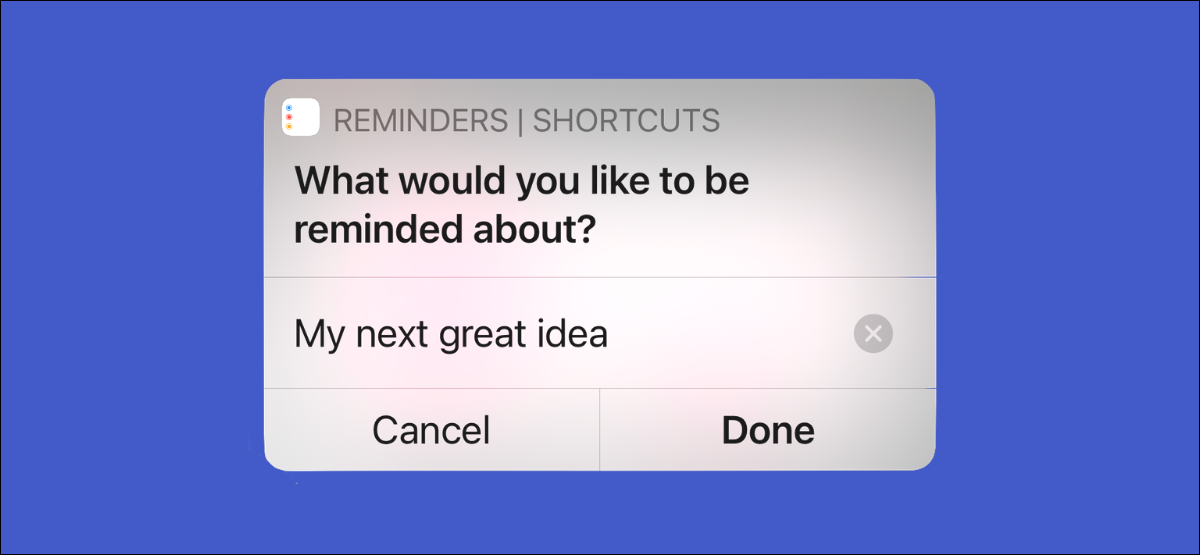
O aplicativo Lembretes em seu iPhone ou iPad ajuda você a lembrar e concluir tarefas. Mas o aplicativo não é tão útil se você não consegue anotar as tarefas no segundo em que elas chegam até você. Veja como anotar lembretes rapidamente usando Atalhos.
Se você achar o processo de abrir o aplicativo Lembretes (ou perguntar ao Siri) tedioso, pode configurar um atalho que o ajudará a adicionar uma tarefa a uma lista de Lembretes com apenas um toque. Depois de criado, você pode adicionar esse atalho à tela inicial como um favorito ou widget.
Antes de começarmos, abra o aplicativo Lembretes e reserve um momento para decidir a qual lista deseja adicionar um lembrete. Você também pode criar uma nova lista aqui. Toque no botão “Adicionar lista” no canto inferior direito para fazer isso.

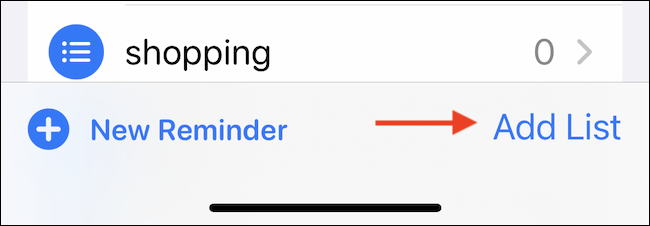
Dê um nome à lista, personalize a aparência e toque no botão “Concluído”.

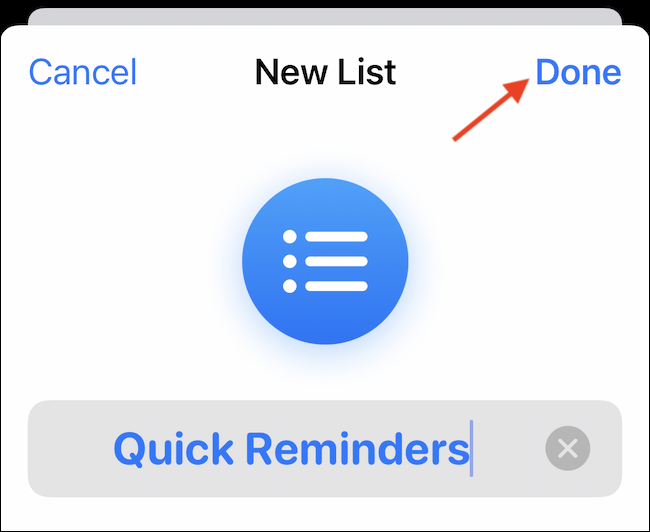
Agora, abra o aplicativo Shortcuts. Shortcuts é um aplicativo de automação integrado no seu iPhone ou iPad. Ele pode ser usado para criar tarefas simples e repetitivas (não vamos nos aprofundar na automação complexa aqui). Se você não conseguir encontrar o aplicativo Shortcuts em seu dispositivo, pode baixá-lo na App Store.
No aplicativo Atalhos, vá para a guia “Meus atalhos”. Aqui, toque no botão “+” no canto superior direito.
Isso o levará a um atalho em branco. Toque no botão “Adicionar ação” para criar uma nova ação.
Aqui, pesquise e adicione a ação “Adicionar novo lembrete”.
Primeiro, vamos configurar a fonte do lembrete. Para fazer isso, toque no botão “Lembrete” da ação.
Em seguida, escolha “Perguntar a cada vez” como a variável. Isso garante que o atalho solicitará um novo lembrete baseado em texto a cada vez.
Por padrão, a ação apenas adicionará a tarefa a uma lista chamada “Lembretes”, que é a lista padrão no aplicativo Lembretes. Se você quiser mudar para uma lista diferente, toque no botão “Lembretes” da ação.
Aqui, mude para a lista que você deseja.
Seu atalho básico agora está configurado. Toque no botão “Próximo” na parte superior.
Dê ao seu atalho um nome curto e reconhecível (vamos adicioná-lo à tela inicial depois de tudo.). Em seguida, toque no botão “Concluído”.
Agora, você verá o atalho na parte superior da guia Meus atalhos. Você pode tocar no atalho para criar um novo lembrete. Mas ainda temos uma última etapa – adicionar o atalho à tela inicial.
Toque no botão de menu de três pontos no canto superior direito do atalho.
Em seguida, toque no ícone do menu de três pontos novamente na tela de atalho.
Escolha a opção “Adicionar à tela inicial”.
Toque no botão “Adicionar”.
Vá para a tela inicial do seu iPhone ou iPad para encontrar o marcador de atalhos recém-criado. Toque no ícone de atalho para acionar a automação.
Você verá uma caixa de texto deslizar para baixo na parte superior da tela. Digite o lembrete e toque no botão “Concluído” na mensagem pop-up ou no próprio teclado.
Agora, você verá o lembrete no aplicativo Lembretes.
Depois de adicionar o lembrete, você pode acessar o aplicativo Lembretes para adicionar mais informações contextuais. Por exemplo, você pode transformá-lo em um lembrete recorrente ou até mesmo atribuí-lo a um amigo ou colega de trabalho !
Recent Posts
O novo aplicativo “PC Manager” da Microsoft se parece muito com o CCleaner
Muitos aplicativos de limpeza estão disponíveis para Windows ao longo dos anos, mas hoje em…
Como reiniciar um PS4
Seu PlayStation 4 está congelado? Seus jogos favoritos continuam travando? Reiniciar seu PS4 pode resolver…
Veja por que as reticências são tão assustadoras ao enviar mensagens de texto…
A popularidade das mensagens de texto significou aprender uma forma totalmente nova de comunicação. Você…
O telescópio James Webb acaba de capturar os “Pilares da Criação”
A foto dos "Pilares da Criação" tirada pelo Telescópio Espacial Hubble é uma das fotos…
Você poderá baixar o Proton Drive mais cedo do que pensa
O Proton Drive saiu de seu estágio beta há algumas semanas, mas o aplicativo real…
Como aumentar o zoom no Photoshop
Para ver suas fotos mais de perto ou para uma edição precisa , você pode…


