Como alterar o idioma de exibição no Windows 10

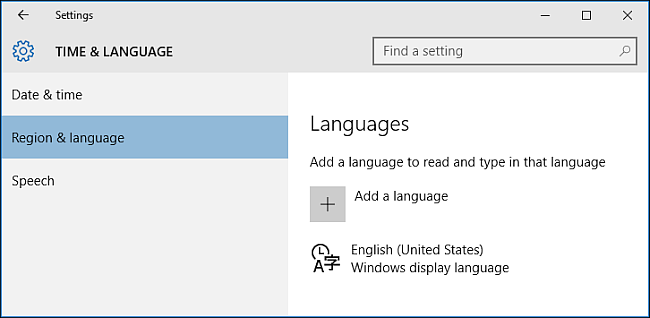

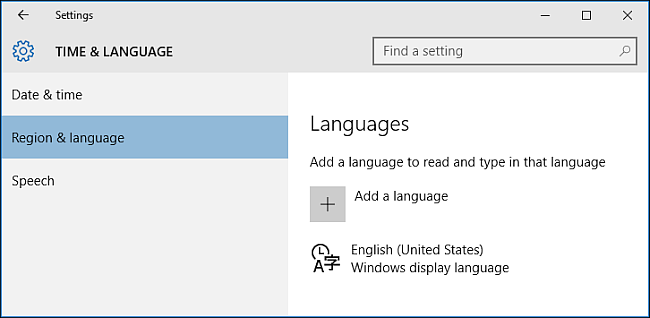
O Windows 10 oferece suporte à alteração do idioma padrão. Você não precisa mais se preocupar com o idioma padrão ao comprar um computador – se preferir usar um idioma diferente, você pode alterá-lo a qualquer momento.
Isso é particularmente útil para ambientes onde vários usuários acessam um único computador e esses usuários preferem idiomas diferentes. Você pode baixar e instalar idiomas adicionais para o Windows 10 para exibir menus, caixas de diálogo e outros itens da interface do usuário em seu idioma preferido.
Índice
Instale um idioma no Windows 10
Primeiro, entre no Windows 10 usando uma conta administrativa. Pressione Windows + I para abrir a janela “Configurações” e clique em “Hora e idioma”.

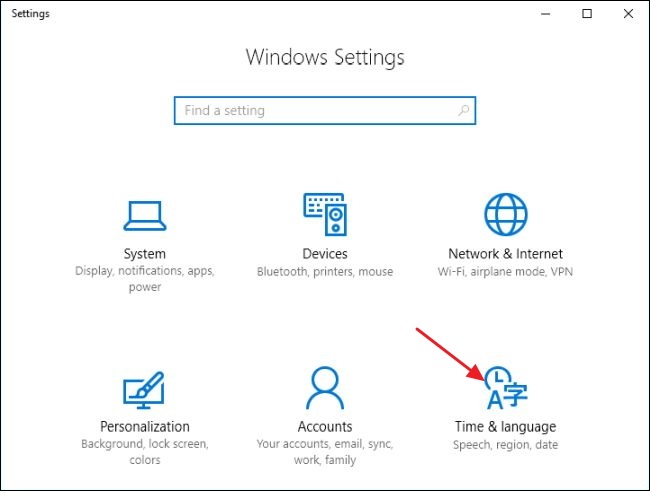
Selecione “Região e idioma” à esquerda e clique em “Adicionar um idioma” à direita.
A janela “Adicionar um idioma” mostra os idiomas que estão disponíveis para serem instalados em seu PC. Os idiomas são listados em ordem alfabética de acordo com o idioma padrão do Windows. Clique no idioma que deseja iniciar o download.
De volta à tela “Hora e idioma”, você verá todos os idiomas que instalou. Clique em um idioma específico e você verá três opções abaixo: “Definir como padrão”, “Opções”, “Remover”. Clique em “Opções” e, em seguida, clique em “Download” para baixar o pacote de idioma e teclado para aquele idioma.
Alterar o idioma de exibição
Para alterar o idioma da conta do usuário que você está usando no momento, volte para a página de configurações de “Horário e idioma”, selecione um idioma e clique em “Definir como padrão”. Você verá uma notificação exibida no idioma que diz: “Será o idioma de exibição após o próximo login”. Saia e volte para o Windows, e seu novo idioma de exibição será definido. Se você quiser alterar o idioma de outra conta de usuário, faça login nessa conta primeiro. Você pode definir um idioma diferente para cada conta de usuário.
Alterar o idioma da tela de boas-vindas e das contas de novos usuários
Aplicar um pacote de idiomas a uma conta de usuário pode não necessariamente alterar o idioma do sistema padrão do Windows usado nas telas de Boas-vindas, Entrar, Sair, Desligar, títulos das seções do menu Iniciar e a conta interna do Administrador.
Para fazer com que tudo isso mude também, primeiro certifique-se de ter instalado pelo menos um pacote de idiomas adicional e de que uma conta de usuário foi configurada para usar um idioma de exibição diferente do padrão. Se o computador tiver apenas uma conta de usuário, seu idioma de exibição deverá ser alterado do padrão.
Abra o Painel de Controle, mude para a visualização de ícones, se ainda não estiver, e clique duas vezes em “Região”.
Na guia “Administrativo”, clique no botão “Copiar configurações”.
A janela que se abre permite copiar o idioma atual para a conta do sistema, o que por sua vez fará com que tudo apareça no idioma que você escolher. Você também tem a opção de definir o idioma atual como padrão para novos usuários. Apenas certifique-se de que o idioma de exibição do usuário conectado no momento é aquele que você deseja usar em todos os lugares. Após definir suas opções, clique em “OK” e reinicie o PC.
Se você tiver algum problema em seguir algum passo, ou quiser compartilhar algumas dicas, deixe-nos saber nos comentários abaixo.
Recent Posts
O novo aplicativo “PC Manager” da Microsoft se parece muito com o CCleaner
Muitos aplicativos de limpeza estão disponíveis para Windows ao longo dos anos, mas hoje em…
Como reiniciar um PS4
Seu PlayStation 4 está congelado? Seus jogos favoritos continuam travando? Reiniciar seu PS4 pode resolver…
Veja por que as reticências são tão assustadoras ao enviar mensagens de texto…
A popularidade das mensagens de texto significou aprender uma forma totalmente nova de comunicação. Você…
O telescópio James Webb acaba de capturar os “Pilares da Criação”
A foto dos "Pilares da Criação" tirada pelo Telescópio Espacial Hubble é uma das fotos…
Você poderá baixar o Proton Drive mais cedo do que pensa
O Proton Drive saiu de seu estágio beta há algumas semanas, mas o aplicativo real…
Como aumentar o zoom no Photoshop
Para ver suas fotos mais de perto ou para uma edição precisa , você pode…


