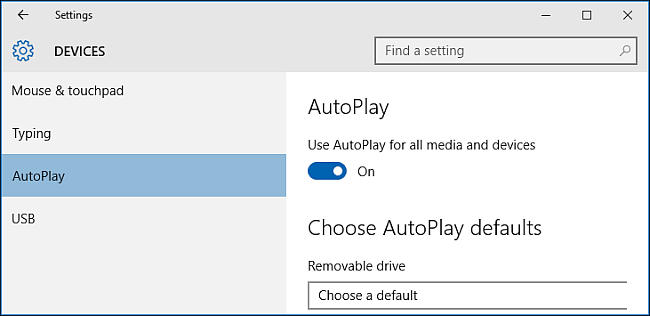
Quando você insere um dispositivo removível como um CD, DVD ou cartão de memória em seu computador, você frequentemente verá o pop-up “Reprodução Automática” do Windows. A reprodução automática detecta o tipo de disco ou mídia que você inseriu e executa automaticamente qualquer ação que você solicitar. Mas se você achar esse recurso irritante, pode desativar a Reprodução Automática de forma muito simples no Windows 10.
Índice
Habilite ou desabilite a reprodução automática nas configurações
Abra o aplicativo “Configurações” e clique no ícone “Dispositivos”.
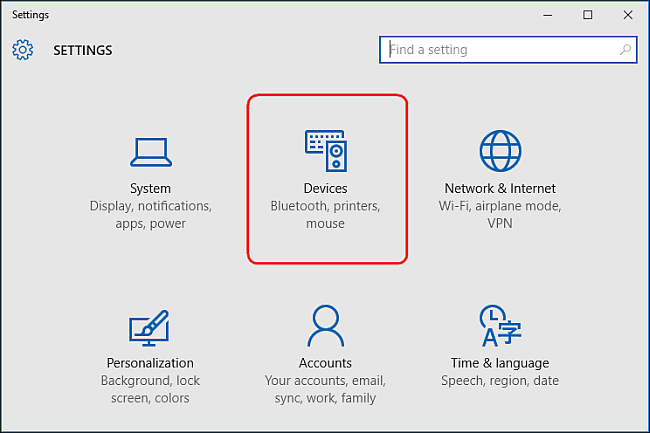
Clique em “Reprodução Automática” no lado esquerdo e ative / desative “Usar Reprodução Automática para todas as mídias e dispositivos”. Com isso desligado, você nunca verá a janela AutoPlay aparecer.
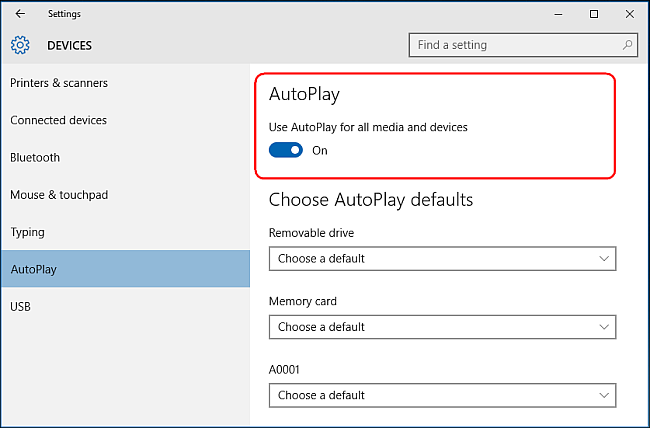
No entanto, você também pode deixar o AutoPlay ativado e personalizar seu funcionamento. Em “Escolher padrões de reprodução automática”, selecione a ação padrão que você deseja que a reprodução automática execute ao conectar cada tipo de mídia ou dispositivo. Pode ser uma unidade flash, cartão de memória ou smartphone. Para cada um, você obtém opções como “Abrir pasta para visualizar arquivos”, “Importar fotos ou vídeos”, “Configurar esta unidade para backup” ou – é claro – “Não agir”. Dessa forma, você pode “desligar” a reprodução automática para certos tipos de dispositivos fazendo com que não execute nenhuma ação, mas deixando-a ativada para outros dispositivos.
Você também pode pressionar e segurar a tecla Shift ao inserir um dispositivo para abrir uma notificação de Reprodução Automática, independentemente da configuração padrão.
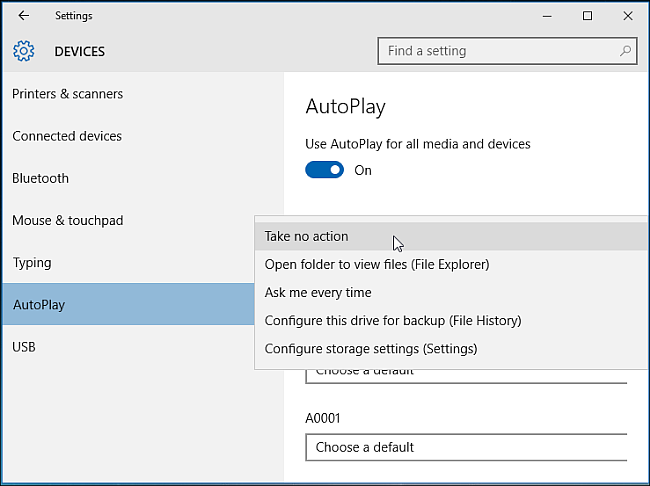
Habilite ou desabilite a reprodução automática no painel de controle
O aplicativo “Configurações” do Windows 10 permite configurar a reprodução automática para alguns tipos de mídia, mas não para outros. Se você deseja um controle mais preciso sobre dispositivos como CDs de áudio, DVDs, discos Blu-ray ou SuperVideo, pode editar as configurações de reprodução automática no Painel de controle.
Abra o Painel de Controle e, na “visualização dos ícones”, clique no ícone “Reprodução Automática”.
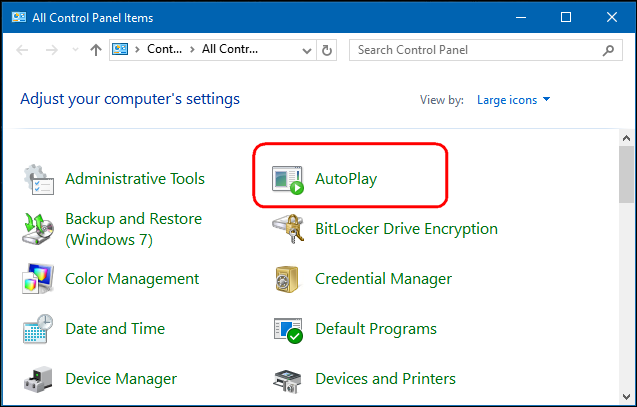
Marque (ou desmarque) a caixa “Usar reprodução automática para todas as mídias e dispositivos” para ativar ou desativar a reprodução automática. Se desejar ativá-lo, selecione a ação padrão para cada tipo de mídia e dispositivo listado abaixo. Você terá as mesmas opções que obtém no aplicativo Configurações, como “Abrir pasta para visualizar arquivos”, “Importar fotos ou vídeos”, “Configurar esta unidade para backup” ou “Não executar nenhuma ação”. Na parte inferior desta página, há um botão “Redefinir todos os padrões” para retornar todas as configurações ao seu estado padrão.
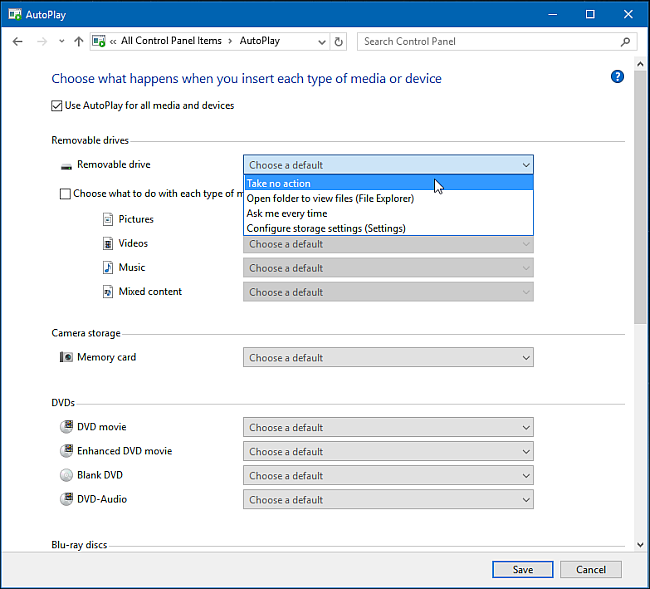
A janela de reprodução automática parece quase idêntica no Windows 7, Windows 8.1 e Windows 10. No Windows 7, você tem uma lista com todos os tipos de mídia para os quais pode definir o comportamento de reprodução automática. No Windows 8.1 e no Windows 10, você tem a mesma lista, mas com mais alguns tipos de mídia disponíveis para configuração. Por exemplo, você pode definir o comportamento de Reprodução Automática para unidades removíveis e armazenamento de câmera, enquanto o Windows 7 não inclui esse tipo de mídia.
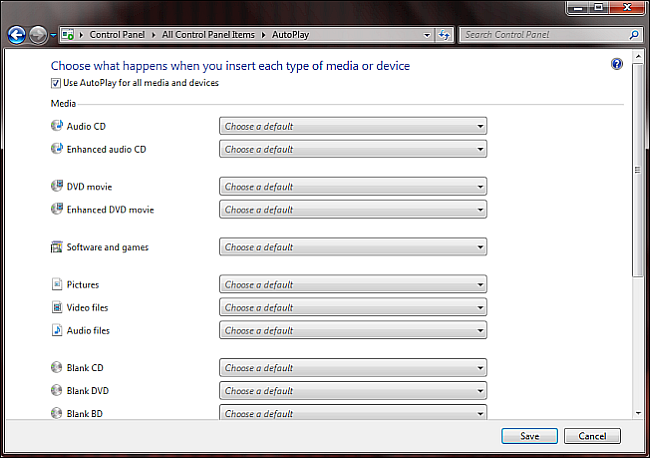
Desativar a reprodução automática usando o Editor de política de grupo
A maioria das pessoas pode desativar a reprodução automática em Configurações ou no Painel de controle e não precisará de mais opções. No entanto, se você tiver o Windows 10 Pro e quiser desabilitar a Reprodução Automática para vários usuários no mesmo computador, poderá desabilitá-lo por meio do Editor de Política de Grupo.
Pressione “Win + R” para abrir a caixa Executar e digite “gpedit.msc”. Em “Configuração do computador> Modelos administrativos> Componentes do Windows”, clique em “Políticas de reprodução automática”.
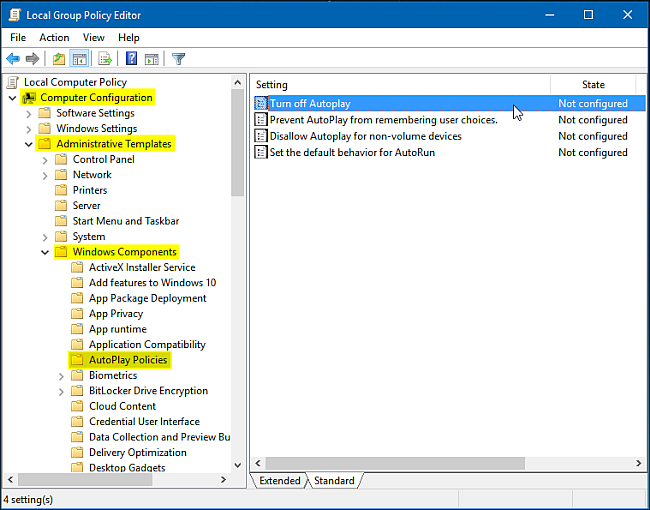
No painel de detalhes do lado direito, clique duas vezes em “Desativar reprodução automática” para abrir a caixa Propriedades. Clique em “Ativado” e selecione “Todas as unidades” na caixa “Desativar reprodução automática” para desativar a reprodução automática em todas as unidades ou escolha “CD-ROM e unidades de mídia removível” para desativar a reprodução automática nessas mídias.
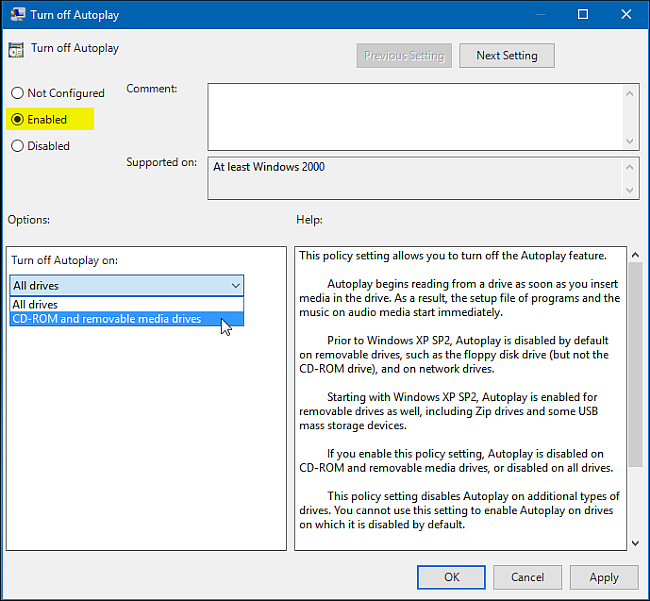
Desativar a reprodução automática é incrivelmente fácil, mas se você reservar um tempo para configurá-lo, pode ser um recurso muito útil. Observe, entretanto, que a opção mais segura é definir a Reprodução Automática como “Perguntar sempre” se preferir manter a Reprodução Automática ativada. Dessa forma, nada será aberto automaticamente. Mas se você confia em tudo o que conecta ao computador, a reprodução automática pode ser bastante conveniente.


